Cum să conectați o tastatură magică la iPad sau iPad Pro
Ce să știi
- Funcția Touch ID nu funcționează cu iPad-uri, doar cu Mac-uri M1.
- Puteți conecta o tastatură magică cu Touch ID la orice iPad sau iPad Pro.
- Pentru a vă conecta: porniți tastatura, apoi deschideți Setări > Bluetooth > Tastatură magică.
Acest articol explică cum să conectați Magic Keyboard cu Touch ID la un iPad sau iPad Pro.
Acest articol este despre Tastatură magică cu Touch ID care a fost disponibil pentru prima dată cu iMac-ul M1 și poate fi achiziționat și separat. The Magic Keyboard pentru iPad, o husă cu tastatură concepută pentru a fi utilizată cu iPad Air și iPad Pro, este un dispozitiv diferit.
Cum conectez tastatura mea magică la un iPad?
Tastatura magică cu Touch ID este o actualizare a tastaturii magice originale care este destul de asemănătoare cu cea originală, cu excepția faptului că are un Touch ID buton. Această tastatură a fost livrată inițial cu primul iMac M1, dar este pe deplin compatibilă cu toate Mac-urile M1 și se poate conecta și la iPad, iPad Air sau iPad Pro.
În timp ce Magic Keyboard cu Touch ID este compatibilă cu iPad-uri, caracteristica Touch ID funcționează numai cu Mac-urile M1. Acest caracteristica nu funcționează cu niciun iPad, inclusiv M1 iPad Pro. Tastatura în sine se conectează și funcționează în alte privințe, dar nu este compatibilă cu Touch ID pe iPad-uri și nu adaugă funcția Touch ID la M1 iPad Pro care nu are amprentă digitală încorporată senzor.
Iată cum să conectați o tastatură magică cu Touch ID la un iPad:
-
Porniți tastatura magică răsturnând butonul întrerupător.
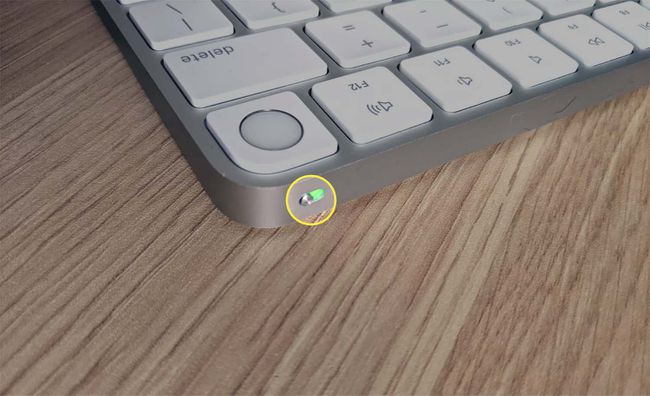
-
Deschis Setări pe iPad și atingeți Bluetooth.
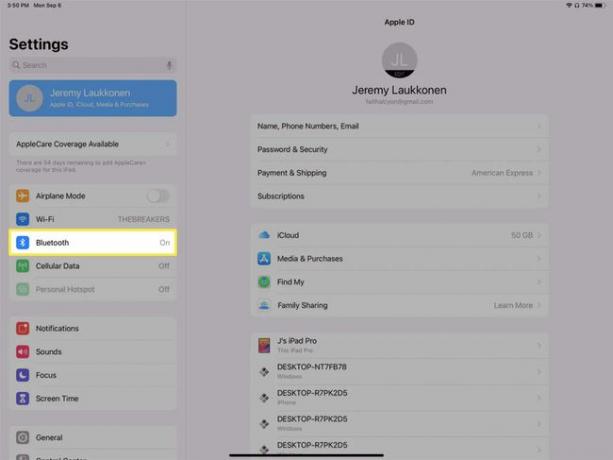
-
Atingeți Tastatură magică în secțiunea ALTE DISPOZITIVE.
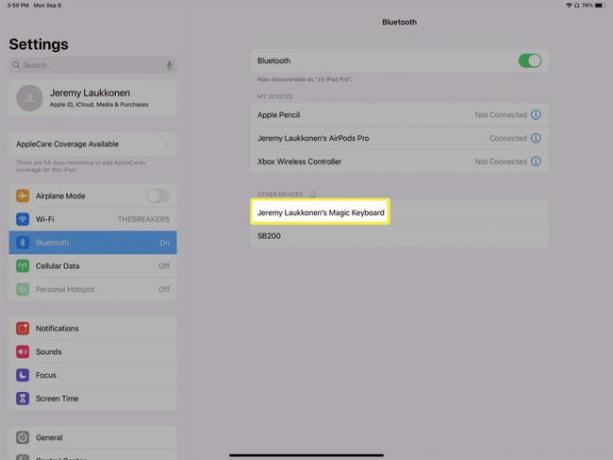
Dacă Bluetooth este dezactivat, atingeți comutatorul și așteptați ca iPad-ul să descopere tastatura.
-
Când Magic Keyboard trece la DISPOZITIVELE MELE secțiunea, este gata de utilizare.
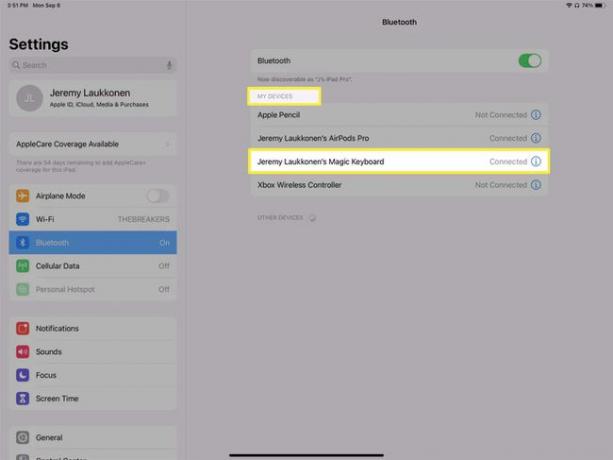
Cum să deconectați o tastatură magică de la un iPad
Puteți folosi tastatura magică cu mai multe dispozitive prin asocierea manuală de fiecare dată când doriți să comutați sau prin asocierea mai întâi cu iPad-ul și apoi conectarea la Mac cu un cablu Lightning. Se va conecta automat la Mac și apoi puteți deconecta cablul. Dacă dezactivați Bluetooth pe iPad, puteți evita orice potențiale conflicte de la utilizarea acestui truc pentru a utiliza o tastatură Magic cu mai multe dispozitive fără a asocia manual de fiecare dată.
Pentru a dezactiva Bluetooth, urmați pașii 2-3 din secțiunea anterioară și atingeți comutatorul Bluetooth. Aceasta va opri temporar Bluetooth și va deconecta tastatura. Când reporniți Bluetooth mai târziu, tastatura și orice alte dispozitive Bluetooth se vor conecta automat.
Dacă doriți o deconectare mai permanentă, puteți face ca iPad-ul să uite tastatura. Tastatura nu se va mai conecta la iPad și va trebui să o reconectați folosind procesul descris în secțiunea anterioară dacă doriți să utilizați din nou tastatura și iPad-ul împreună în viitor.
Iată cum să deconectați o tastatură magică de la un iPad:
-
Deschis Setări, și atingeți Bluetooth.
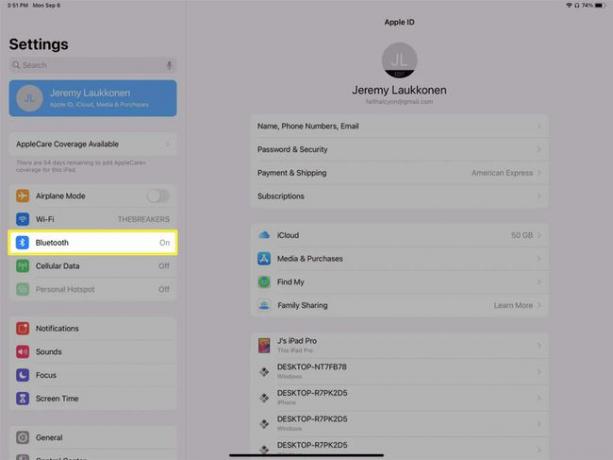
-
Apasă pe informații (i) pictograma care se află în partea dreaptă a intrării Magic Keyboard din secțiunea DISPOZITIVELE MELE.
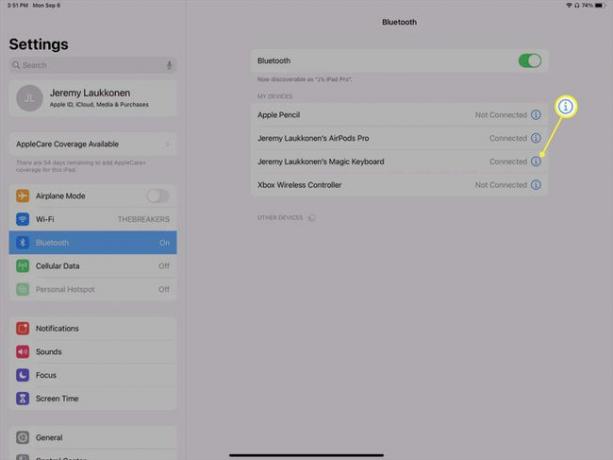
-
Atingeți Uitați acest dispozitiv.
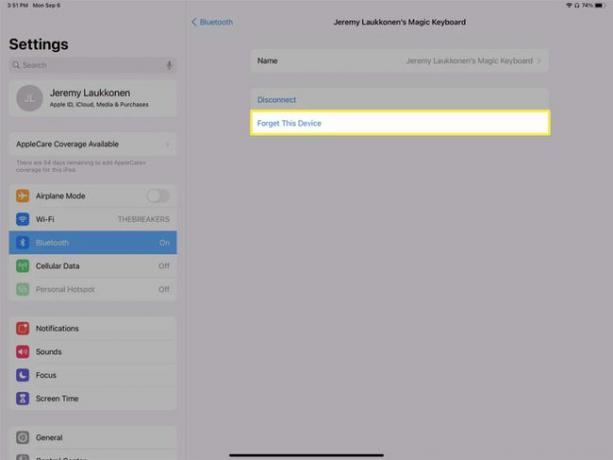
Dacă selectați Deconectat, tastatura se va deconecta doar temporar. Se va reconecta automat mai târziu.
-
Atingeți Uitați dispozitivul.
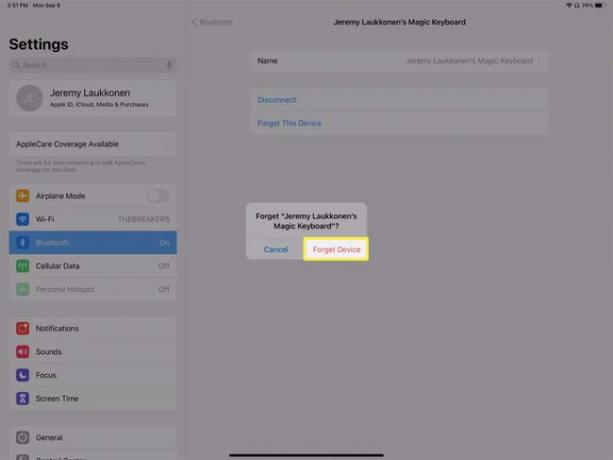
-
Când tastatura dvs. magică apare în ALTE DISPOZITIVE secțiunea, nu mai este asociat cu iPad-ul. Pentru a le folosi împreună în viitor, repetați procesul de conectare descris mai sus.
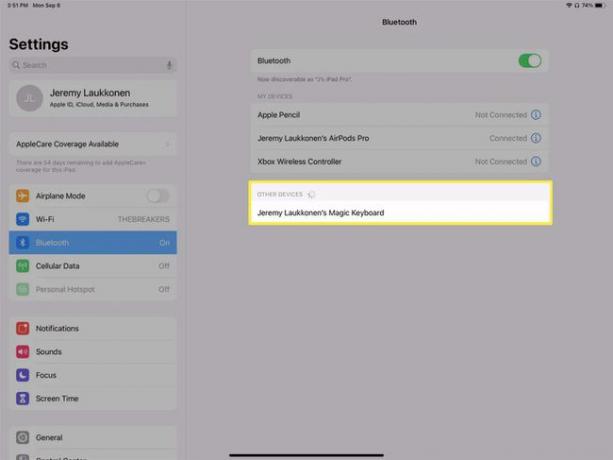
De ce funcția Magic Keyboard Touch ID nu funcționează cu iPad-uri?
Funcția Touch ID a Magic Keyboard este proiectată doar pentru a funcționa cu Mac-uri M1. Aceasta înseamnă că îl puteți folosi cu un iMac M1, Mac mini sau Macbook Air și puteți utiliza senzorul de amprentă pentru a vă conecta, a plăti pentru lucruri prin Apple Pay și alte funcții conexe.
Când tastatura este conectată la orice alt dispozitiv, butonul Touch ID nu este activat. Aceasta înseamnă că nu poate furniza funcția Touch ID pe niciun iPad care are o amprentă digitală încorporată senzor și nu adaugă Touch ID la M1 iPad Pro care nu are niciun senzor de amprentă digitală la toate.
În timp ce M1 iPad Pro nu acceptă Touch ID, chiar dacă Magic Keyboard este conectată, iPad Pro include mai rapid și mai sigur Face ID.
FAQ
-
De ce nu pot asocia Magic Keyboard cu iPad-ul meu?
Dacă configurați tastatura cu un alt dispozitiv, mai întâi va trebui să deconectați Magic Keyboard pentru a o asocia cu iPad-ul. Dacă problema este conectivitatea, alta remedieri pentru problemele Bluetooth iPad inclusiv asigurarea că Bluetooth este activat și repornirea ambelor dispozitive. De asemenea, verificați dacă iPad-ul dvs. este la curent cu cel mai recent software de la Setări > General > Actualizare de software.
-
Cum conectez o tastatură magică la un Mac?
La conectați o tastatură magică la un Mac, începeți prin a conecta tastatura la MacBook Pro, Mac Mini sau MacBook Air cu cablul USB la Lightning furnizat și activând tastatura. Apoi activați Bluetooth pe Mac din pictograma Bluetooth din bara de meniu sau Preferințe de sistem > Bluetooth. Când cele două dispozitive se împerechează, veți vedea Magic Keyboard în fereastra de preferințe Bluetooth.
