Cum să vă actualizați HomePod
Ce să știi
- În aplicația Acasă de pe dispozitivul iOS, atingeți Casa pictograma > Setări de acasă > Actualizare de software și urmați instrucțiunile de pe ecran.
- Setați actualizările HomePod să se instaleze automat accesând ecranul Actualizare software și mutați HomePod glisor către aprins/verde.
Acest articol explică cum să instalați manual actualizările software HomePod, indiferent de câte HomePod aveți. De asemenea, vă arată cum să setați HomePod-urile să se actualizeze automat.
Instrucțiunile din acest articol au fost scrise folosind iOS 14. Puteți actualiza software-ul HomePod folosind versiuni anterioare ale iOS, dar pașii exacti pentru acele versiuni pot fi ușor diferiți.
Cum se actualizează software-ul HomePod
Apple lansează în mod regulat noi versiuni de iOS pentru a oferi noi funcții și remedieri de erori. HomePod actualizările de software fac același lucru. Indiferent dacă doriți compatibilitate cu cea mai recentă versiune a iPhone, pentru a adăuga suport pentru noi funcții sau pentru a remedia erori, urmați acești pași pentru a actualiza software-ul HomePod:
Începeți prin a vă asigura că HomePod este conectat și conectat la Wi-Fi. Asigurați-vă că iPhone-ul dvs. este în aceeași rețea Wi-Fi.
-
Deschideți cel preinstalat Aplicația de acasă.
Dacă HomePod-ul dvs. nu apare în Acasă, asigurați-vă că ați selectat Acasă potrivită (dacă aveți mai multe configurate). Dacă tot nu apare, asigurați-vă că HomePod este configurat corect.
Atinge pictograma casei din colțul din stânga sus.
Atingeți Setări de acasă.
-
Dacă există o actualizare de software HomePod disponibilă, Actualizare de software meniul va afișa o pictogramă. Chiar dacă nu există nicio pictogramă acolo, puteți verifica dacă există o actualizare. Atingeți Actualizare de software.
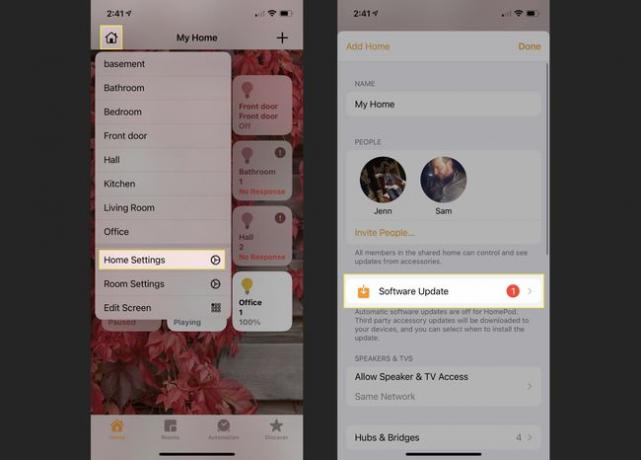
-
Actualizarea software-ului HomePod apare aici. Pentru a afla mai multe despre aceasta, atingeți mai multe. Pentru a-l descărca și instala, atingeți Actualizați.
Dacă nu vedeți o actualizare de software listată aici, dar doriți să forțați o verificare, glisați în jos din partea de sus a ecranului pentru a reîmprospăta.
Acceptați termenii actualizării și atingeți alte instrucțiuni de pe ecran.
-
Actualizarea se va descărca și se va instala pe HomePod. Cât timp durează depinde de dimensiunea actualizării și de viteza rețelei Wi-Fi. Când HomePod se actualizează, un mesaj vă va anunța că este gata.
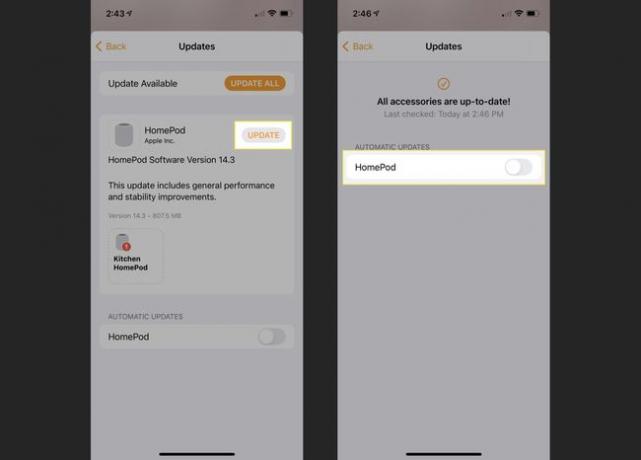
Aveți mai multe HomePod-uri în casă (fie pentru a le folosi ca interfoane, fie pentru perechi stereo de sunet surround)? Avem vești bune. Nu trebuie să actualizați fiecare HomePod individual. În schimb, descărcați actualizarea o dată, apoi fiecare HomePod este actualizat simultan.
Cum să actualizați automat software-ul HomePod
Ați prefera să nu verificați aplicația Home de fiecare dată când ar putea exista o actualizare a software-ului HomePod? Nu trebuie! Doar setați actualizările să se instaleze automat, iar HomePod-ul dvs. va fi mereu actualizat. Iată cum:
Urmați pașii 1-5 din secțiunea anterioară.
-
Pe ecranul Actualizare software, în Actualizari automate secțiunea, mutați HomePod glisor către aprins/verde.
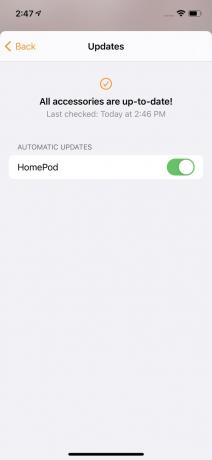
Acum, ori de câte ori este disponibilă o actualizare HomePod, aceasta o va instala automat.
