Cum se monitorizează traficul în rețea
De ce să vă monitorizați rețeaua?
Ar putea părea puțin prea tehnologic sau excesiv să spioneze tot traficul care trece prin rețeaua dvs. de acasă, dar vă poate ajuta să oferiți informații valoroase asupra performanței rețelei.
Veți descoperi exact ce dispozitive, sau chiar programe specifice, vă strâng lățimea de bandă. Prin monitorizarea rețelei, puteți descoperi unde se conectează computerele și câte date trimit sau primesc acestea. Apoi, veți putea corecta orice problemă și veți putea folosi mai bine rețeaua.
Există o mulțime de moduri prin care vă puteți monitoriza rețeaua. Cele trei detaliate aici sunt probabil cele mai comune și mai convenabile.
Utilizarea routerului
Toată lumea are un router și îl puteți accesa de pe aproape orice dispozitiv din rețea. Tot traficul dvs. circulă deja prin router, deci este cea mai directă sursă de informații despre ceea ce se întâmplă în rețea.
-
Va trebui să aflați adresa IP a routerului. Pentru majoritatea routerelor este 192.168.1.1, cu excepția cazului în care cineva l-a schimbat. Dacă nu sunteți sigur, deschideți un prompt de comandă și rulați
ipconfig. Pe Mac și Linux, rulați ip r. Pe Windows, veți găsi IP-ul routerului dvs. listat ca Poarta de acces. Pe Linux, va fi lângă implicit prin.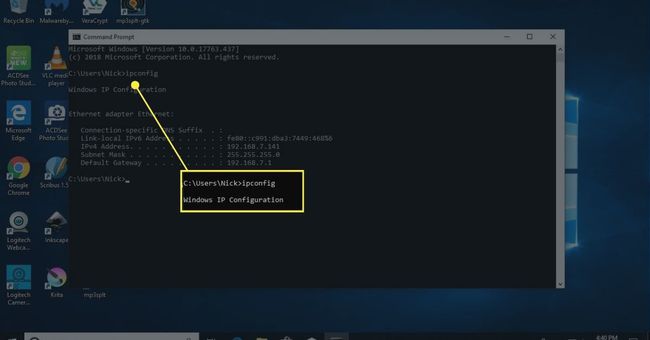
-
Deschideți browserul web și introduceți adresa IP a routerului în bara de adrese. Este exact ca și navigarea către un site web, așa că apăsați introduce după ce introduceți adresa IP.
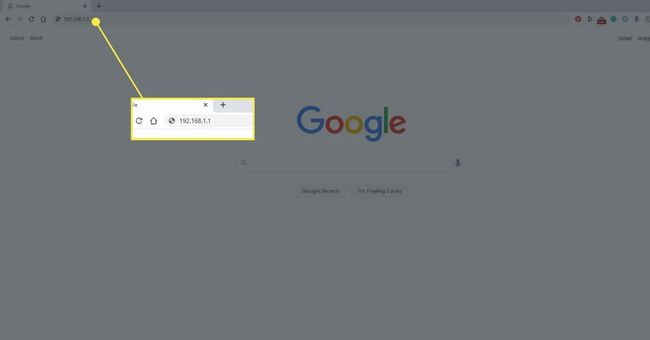
Probabil vi se va solicita să introduceți numele de utilizator și parola de administrator al routerului înainte de a putea merge mai departe. Dacă nu le-ați setat singur, probabil că ISP-ul dvs. a făcut-o când l-a configurat. Căutați orice documentație pe care le-au furnizat pentru a vă conecta.
-
Fiecare router este diferit, la fel și interfețele lor. Când vă conectați pentru prima dată la majoritatea, veți ajunge la o pagină de stare de bază. Vă va afișa informații despre router și rețea care vă pot fi utile, dar nu prea aprofundate. Încercați să găsiți o Lista de dispozitive link pentru a vedea ce dispozitive sunt conectate la rețea.
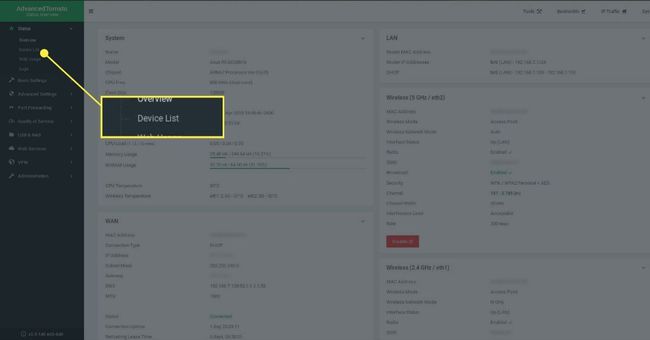
-
Lista de dispozitive a routerului vă va afișa adresele IP ale dispozitivelor conectate la rețea. Poate oferi chiar și puține informații despre ceea ce sunt. De obicei, veți vedea numele unui computer lângă IP, dacă a fost setat unul. Aici veți putea vedea, de asemenea, informații de conectare pentru dispozitivele Wi-Fi, inclusiv calitatea semnalului acestora și lățimea de bandă disponibilă.
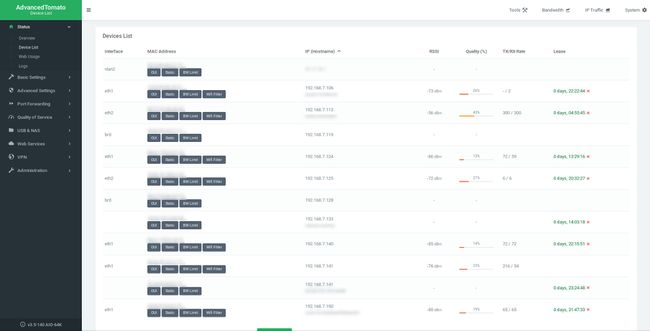
Aruncă o privire în jur pentru a stare secțiunea de pe router. S-ar putea să fii destul de norocos să ai chiar și un anumit Lățimea de bandă sau Monitorizarea rețelei secțiune. Într-o secțiune ca aceasta, veți putea găsi mai multe date despre utilizarea lățimii de bandă a anumitor dispozitive în funcție de adresa IP.
-
Când localizați secțiunile de monitorizare a traficului sau a lățimii de bandă ale routerului dvs., veți putea vedea ce dispozitive folosesc cea mai mare lățime de bandă. Veți vedea ratele de transmisie și alte statistici utile. În unele cazuri, puteți găsi grafice și chiar monitorizare în timp real care oferă vizualizare a ceea ce se întâmplă în rețeaua dvs.
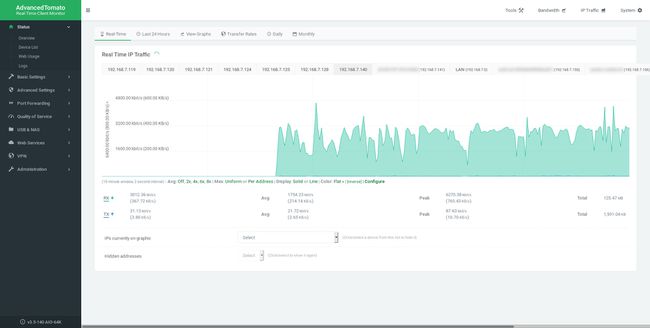
Cu aceste informații, veți putea afla care sunt cei mai mari porci din rețelele dvs. și ce dispozitive ar putea avea dificultăți pentru a obține un semnal decent. De asemenea, veți putea vedea dacă cineva și-a pătruns în rețeaua dvs. atunci când nu ar trebui să fie acolo.
Wireshark
Wireshark este un instrument open-source pentru filtrarea pachetelor. Dacă nu știți ce este filtrarea pachetelor, este o sarcină de gestionare a rețelei de nivel mult mai scăzut, așa că Wireshark poate fi considerat exagerat pentru simpla vizualizare a traficului din rețeaua dvs. Acestea fiind spuse, poate duce absolut treaba. În plus, este gratuit și disponibil pentru Windows, Mac și Linux.
-
Deschideți browserul și mergeți la Pagina de descărcare Wireshark, și luați cel mai recent program de instalare pentru sistemul dvs. de operare.
Dacă sunteți pe Linux, Wireshark se află probabil în depozitele distribuției dvs. Utilizatorii Ubuntu și Debian ar trebui să instaleze Wireshark cu:
$ sudo apt install wireshark
Rulați programul de instalare Wireshark. Totul ar trebui să fie simplu, iar opțiunile implicite vor funcționa în aproape toate cazurile.
-
Deschide Wireshark.
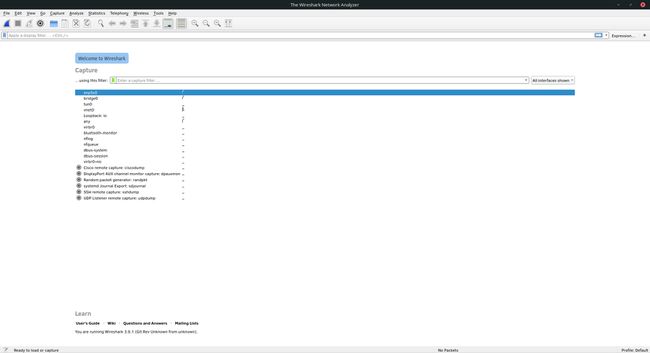
Dacă Wireshark pare confuz la început, nu vă faceți griji. Nu trebuie să știți prea multe despre el pentru elementele de bază. Selectați Editați | × și Preferințe în meniul de sus pentru a seta o opțiune de care veți avea nevoie.
-
Se va deschide o nouă fereastră. Localiza Captură în lista din stânga și selectați-o.
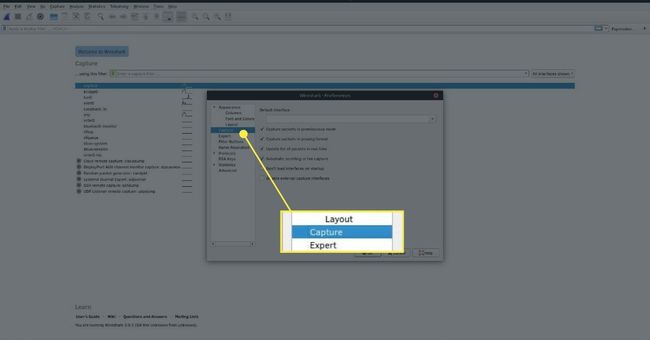
-
Corpul ferestrei se va deplasa pentru a afișa opțiunile de capturare. Asigura-te ca Capturați pachete în modul promiscuu este bifat. presa Bine atunci când este.
Utilizarea Wireshark în modul promiscuu într-o rețea pe care nu o dețineți este nu legal. Asigurați-vă că faceți acest lucru numai în propria rețea.
Înapoi în fereastra principală Wireshark, există două pictograme de care veți avea nevoie în meniul principal. Albastrul Aripi de rechin pictograma pornește procesul de captare Wireshark care înregistrează activitatea în rețea. Roșu Pătrat oprește captura. Veți putea să revizuiți și chiar să salvați datele după capturare. apasă pe Fin a începe.
-
Lăsați captura să ruleze puțin. Dacă există ceva cu care ați avut o problemă în rețeaua dvs., încercați să recreați acele circumstanțe. Cu ceva noroc, Wireshark va surprinde momentul în care apare problema și veți putea arunca o privire la ceea ce s-a întâmplat.
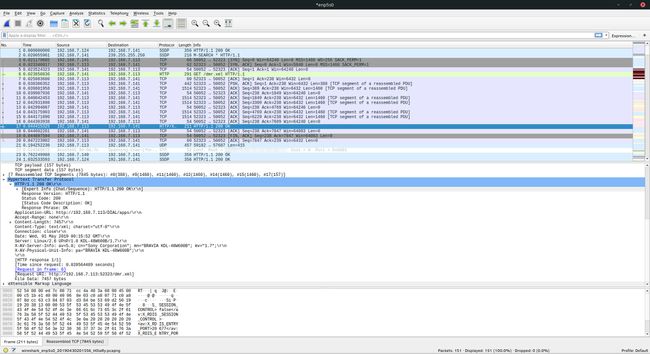
După ce sunteți mulțumit de cantitatea de informații pe care ați colectat-o, apăsați butonul roșu Pătrat pentru a opri capturarea.
Aruncă o privire la rezultate. În secțiunea de sus a ferestrei, veți vedea diferitele pachete colectate de Wireshark. Fiecare va avea o adresă IP care a trimis pachetul și una care l-a primit. Veți vedea, de asemenea, protocolul de rețea al fiecăruia. Când selectați unul, veți putea verifica pachetele de date din caseta de mai jos. Cea mai mică opțiune de pe listă conține, în general, cea mai „lizibilă” porțiune de informații. Dacă pachetul a fost criptat, totuși, nu veți vedea prea multe.
Continuă să te uiți. Încercați să utilizați marcajele de timp pentru a localiza momentul exact în care a apărut problema dvs. Sperăm că vor fi disponibile informații relevante. Dacă doriți să aflați mai multe despre Wireshark, consultați completați tutorialul Wireshark.
