Cele mai bune 15 sfaturi și trucuri Google Pixel
The Google Pixel este o linie populară de telefoane cu un set bogat de caracteristici și specificații puternice. Suntem siguri că îți place Pixel, dar îl folosești la maximum?
Există o mulțime de trucuri Google Pixel de care s-ar putea să nu le cunoști. Lucruri care sunt la doar un buton de a fi utilizate, dar care nu sunt o caracteristică evidentă decât dacă doriți să căutați setările Pixel.
Mai jos sunt câteva dintre sfaturile și trucurile noastre preferate Google Pixel, astfel încât să puteți profita la maximum de telefonul dvs. Cele mai multe dintre ele funcționează la fiecare ediție a Pixel, așa că chiar și proprietarii originali de Pixel ar trebui să găsească această listă foarte utilă!
Unele dintre funcțiile menționate mai jos necesită cel mai recent sistem de operare Android. Învăța cum să-ți actualizezi telefonul la cel mai recent sistem de operare, astfel încât să puteți folosi mai multe dintre aceste sfaturi.
01
din 15
Deschideți rapid camera
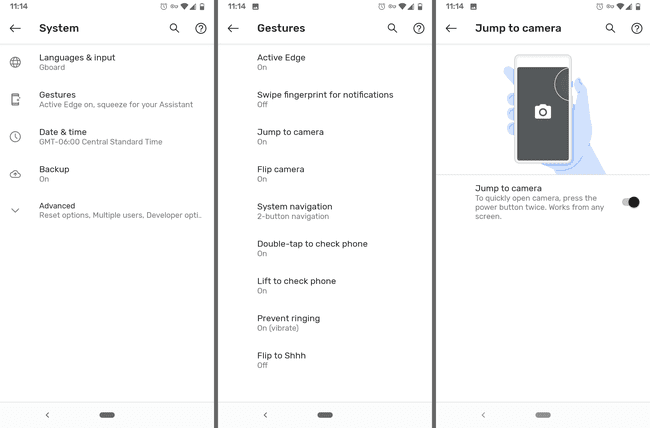
Dacă ați pierdut vreodată un moment pentru a face o fotografie grozavă, deoarece a durat prea mult pentru a vă debloca telefonul și a găsi aplicația pentru cameră, acest sfat este unul pe care nu doriți să-l ratați.
Există o setare în telefonul dvs. care, dacă este activată, va deschide camera când apăsați de două ori butonul de pornire/blocare. Indiferent dacă vă aflați pe ecranul de blocare sau într-o aplicație, camera va prelua imediat controlul pentru a vă oferi acele câteva secunde suplimentare de care aveți nevoie pentru a face rapid o fotografie sau pentru a începe înregistrarea.
Pentru a activa acest lucru, accesați Setări > Sistem > Gesturi > Salt la cameră.
02
din 15
Identificați melodiile automat
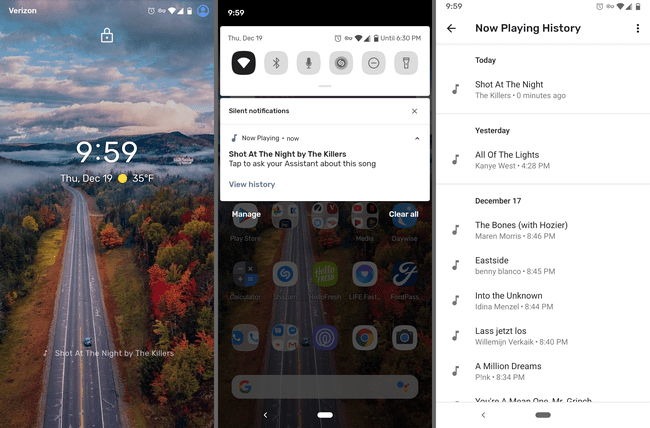
Acest truc Google Pixel vă permite să vedeți ce melodie redă în apropiere fără a deschide o aplicație sau chiar a debloca telefonul. E ca și cum ai avea Shazam pe ecranul tău de blocare pentru totdeauna, chiar dacă nu folosești Shazam.
Ceea ce este frumos la această funcție este că funcționează în întregime offline, așa că nimic nu este trimis vreodată la Google și o poți folosi chiar și fără o conexiune de date. Din setări este, de asemenea, o listă întreagă cu toate melodiile pe care le identifică. Puteți chiar să faceți o comandă rapidă la această listă pe ecranul de pornire pentru a avea acces instantaneu în orice moment.
Activați acest lucru prin intermediul Setări > Sunet > Acum se joacă. Melodiile sunt afișate atât pe ecranul de blocare, cât și în meniul derulant de notificări.
Din păcate, Pixel original (2016) nu poate identifica melodiile în acest fel.
03
din 15
Strângeți telefonul pentru a declanșa Asistentul Google

Da, așa este. De fapt, puteți strânge telefonul pentru a-l deschide Asistent Google.
Data viitoare când trebuie să faceți un memento, să căutați ceva, să trimiteți un mesaj sau să verificați vremea, doar strângeți jumătatea inferioară a telefonului pentru a începe.
Mergi la Setări > Sistem > Gesturi > Active Edge pentru a activa această caracteristică. Acolo puteți ajusta și sensibilitatea la strângere și o puteți face să funcționeze când ecranul este oprit.
Funcționalitatea Squeeze a sosit cu Pixel 2, așa că Pixel original nu acceptă acest lucru.
04
din 15
Obțineți subtitrări live pentru orice sunet de pe telefonul dvs
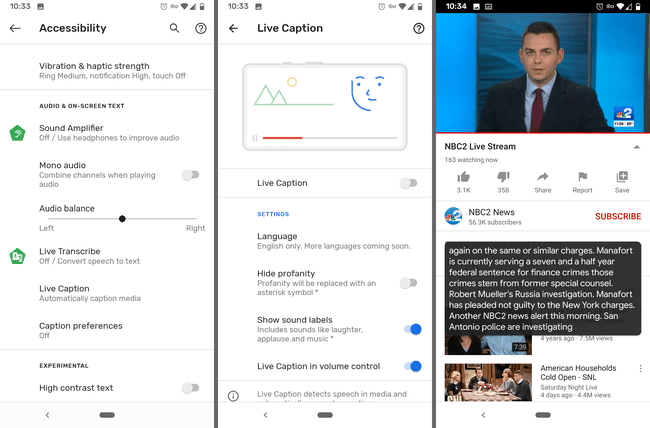
Subtitrare live oferă subtitrări în timp real pentru redarea audio pe telefon. Dacă vă aflați într-un loc liniștit, fără căști, dar trebuie totuși să știți ce se spune, doar reduceți volumul telefonului și activați Live Caption pentru a citi ceea ce se vorbește.
Acest lucru funcționează cu orice, cu excepția apelurilor telefonice, muzică și VoIP, așa că activați-l pentru transmisiuni live, videoclipuri arhivate, podcasturi sau orice altceva.
Activați subtitrări live pe Pixel Setări > Accesibilitate > Subtitrare live. Pe acel ecran se află o opțiune pentru a afișa comutatorul Live Caption din meniul de control al volumului pentru a facilita pornirea și dezactivarea.
Live Caption a fost introdus cu Android 10 și este doar pentru Pixel 2 și dispozitive mai noi, cu excepția altor câteva telefoane Android.
05
din 15
Ecranează automat apelurile primite
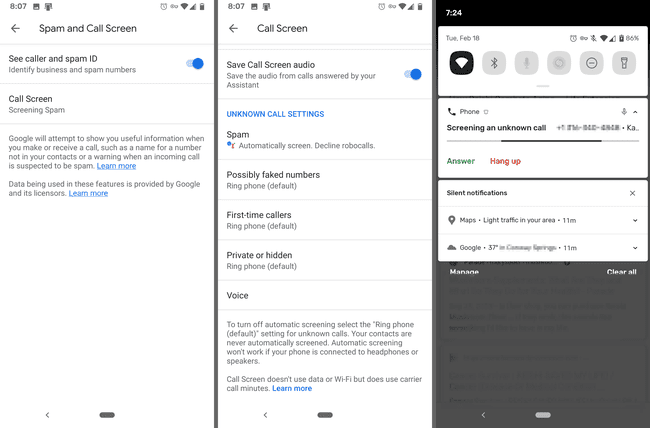
Telefoanele Google Pixel au o funcție numită Ecran de apel care, practic, va răspunde la apeluri telefonice pentru dvs. Când îl activați pentru apelurile primite, puteți vedea conversația care are loc între Google Assistant și destinatar în timp real.
Pentru a face acest lucru un pas mai departe, puteți chiar să ecranizați automat apelurile. Apelurile spam pot fi verificate automat sau refuzate în tăcere, astfel încât să nu fiți nici măcar notificat despre ele. De asemenea, puteți avea acces la apelanții pentru prima dată și/sau numere private/ascunse.
Deschideți aplicația Telefon pentru a profita de acest sfat Pixel. Din meniul cu trei puncte din dreapta sus, accesați Setări > Ecran de spam și apeluri > Ecran de apel pentru toate variantele.
06
din 15
Nu epuiza niciodată stocarea foto și video
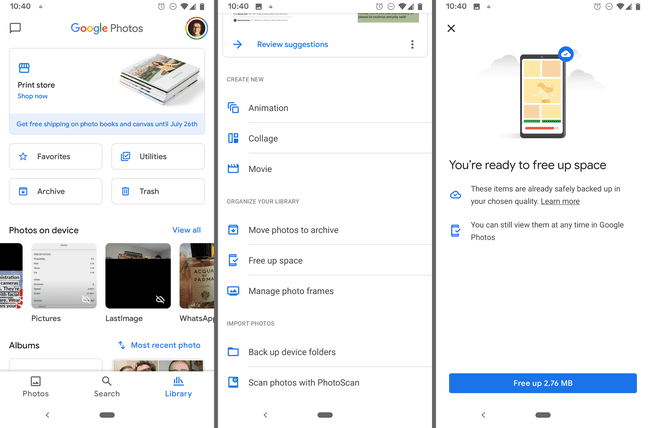
Acesta este un truc Pixel foarte util, care funcționează și pe alte telefoane, dar este util în special pentru proprietarii de Pixel.
Se poate face backup pentru toate fotografiile și videoclipurile tale Google Foto, dar oricât de grozav este, nu ar trebui să treceți cu vederea caracteristica de economisire a spațiului încorporată. Acesta va șterge automat toate imaginile și videoclipurile de pe dispozitivul dvs. pentru care au fost deja salvate în siguranță în Google Foto.
Iată ce trebuie să faceți: atingeți Bibliotecă în partea de jos a aplicației, alegeți Utilități > Eliberați spațiu, apoi atingeți Elibera să se recupereze potențial mult de spațiu pe telefon pe care îl puteți utiliza apoi pentru alte lucruri, cum ar fi muzică, aplicații și mai multe fotografii și videoclipuri.
Sfatul suplimentar pe care îl primiți ca proprietar de Pixel este nelimitat stocare pentru toate fotografiile și videoclipurile tale. Aceasta înseamnă că puteți lua literalmente câte doriți și le puteți stoca pe toate în contul dvs. Google Foto pentru a nu epuiza niciodată spațiul de stocare local al telefonului. Atâta timp cât folosești Eliberați spațiu butonul, nu trebuie să utilizați niciodată spațiul de stocare al telefonului pentru a vă păstra fotografiile și videoclipurile.
Singura captură este că, în funcție de modelul Pixel pe care îl aveți, s-ar putea să vă limitați să încărcați numai fișiere media de înaltă calitate în loc de cele originale/rezoluție completă. Poti verificați limitările actuale aici.
07
din 15
Faceți portrete de calitate profesională
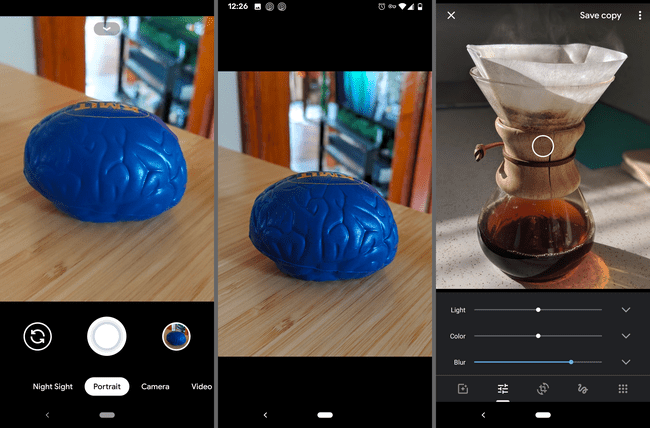
Știți deja că camera telefonului este una dintre cele mai bune, dar un truc Pixel pe care s-ar putea să nu îl utilizați este modul Portret.
Înainte de a face o fotografie, glisați spre Portret. După ce se salvează, telefonul dvs. va estompa automat fundalul subiectului, indiferent dacă este un selfie sau o fotografie pe care ați făcut-o cu cineva sau altceva.
Puteți face acest lucru chiar și cu alte imagini salvate în Google Foto (dacă conține o persoană) și cu fotografii pe care nu ați folosit modul Portret. Folosiți doar butonul de editare pentru a ajusta Estompa setare.
08
din 15
Creați comenzi rapide specifice aplicației
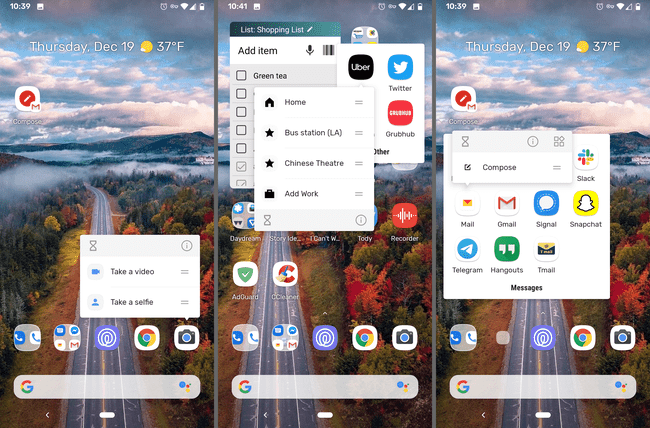
Unele aplicații au funcții de acces rapid pe care le puteți deschide cu o scurtă apăsare și menținere apăsată pe pictograma aplicației. Încercați-l cu camera dvs. și veți vedea o comandă rapidă pentru a face un videoclip sau un selfie.
Acest lucru este extrem de util dacă vă treziți să utilizați o aplicație în același scop iar și iar, cum ar fi să deschideți o listă de redare în aplicația dvs. de muzică sau să compuneți un nou e-mail. Deschideți acest mic meniu pentru a trece direct la funcția dorită. De asemenea, puteți trage comanda rapidă pe ecranul de start pentru a accelera și mai mult lucrurile.
Încercați-l în orice aplicație pe care trebuie să vedeți dacă există o modalitate mai rapidă de a obține locuri. YouTube, Shazam, Mesaje, aplicații bancare, Telefon, Setări, Twitter, Hărți și browsere web sunt doar câteva exemple.
09
din 15
Faceți fotografii mai bune în lumină scăzută cu vederea nocturnă

Night Sight este o funcție de fotografie încorporată în toate dispozitivele Pixel, care este practic „bliț fără bliț”. Îmbunătățește fotografiile făcute în condiții de lumină slabă, dar nu este nevoie să folosiți un bliț pentru a le face să funcționeze.
Când sunteți gata să faceți o fotografie, atingeți Încercați Night Sight (dacă îl vedeți) sau glisați spre Vedere de noapte modul. După ce ați apăsat butonul declanșator, așteptați câteva secunde pentru ca fotografia să se finalizeze.
Învăța cum să utilizați Night Sight pe Pixel pentru toate detaliile.
10
din 15
Opriți notificările când dați telefonul jos
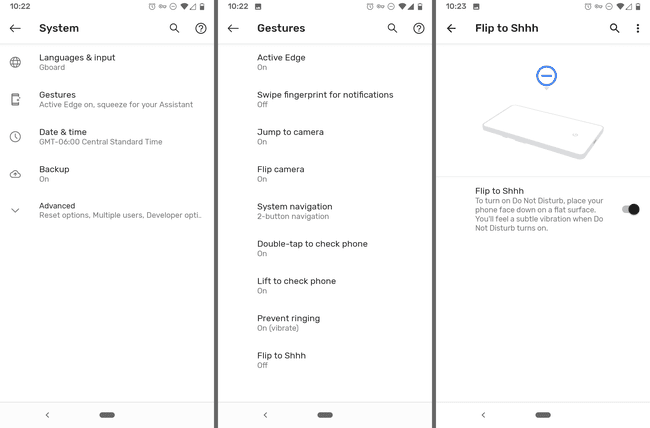
Acesta este un truc minunat Google Pixel care activează modul Nu deranjați dacă vă întindeți telefonul cu fața în jos. Dacă ecranul este afișat, veți primi notificări, dar dacă nu este, totul va fi oprit.
Inca poti comutați manual Nu deranjați; această modificare vă permite doar să o faceți fără mâini la un moment dat.
Aceasta este setarea gesturilor de sistem, așa că accesați Setări > Sistem > Gesturi > Întoarce la Shhh pentru a porni.
11
din 15
Activați modul întunecat pentru Pixelul dvs
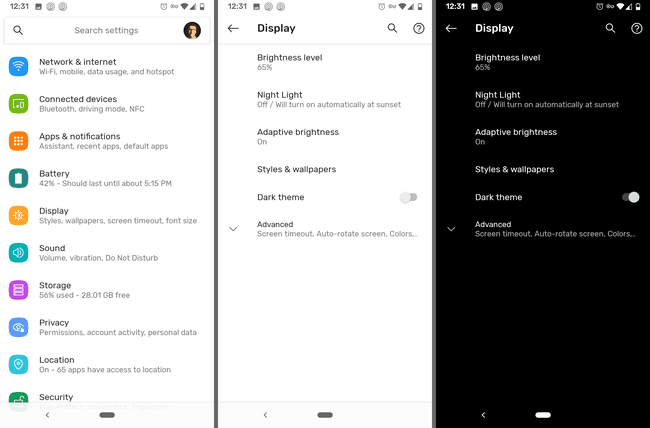
Există o globală modul întunecat setare pe care o puteți activa pentru a face ca cea mai mare parte din Pixel să folosească o temă neagră. Acestea includ meniuri, fundalul notificărilor și folderelor, Asistentul Google și o mulțime de aplicații, chiar și de la terțe părți.
Mergi la Setări > Afişa > Tema întunecată pentru a comuta această modificare.
Orice Pixel care rulează Android 10 are acces la tema Dark.
12
din 15
Utilizați un VPN pentru rețele Wi-Fi deschise

Conectarea automată la rețele cu care nu sunteți familiarizat nu este de obicei o idee bună. Vă riscați confidențialitatea și securitatea atunci când vă conectați la rețele Wi-Fi publice nesecurizate.
Cu toate acestea, utilizatorii Pixel nu pot doar să activeze conexiunile automate pentru hotspot-uri Wi-Fi publice, ci și să le împerecheze simultan cu un VPN gestionat de Google.
Utilizarea rețelelor Wi-Fi publice reduce utilizarea datelor, iar VPN-urile vă ajută să vă securizați conexiunea, astfel încât să vă puteți folosi telefonul în siguranță așa cum ați face acasă.
Pentru a activa acest lucru, accesați Setări > Rețea și internet > Wifi > Preferințe Wi-Fi, și activați Conectați-vă la rețele deschise.
Acesta este un truc important Pixel pe care toată lumea ar trebui să-l folosească. Funcționează pe dispozitivele Pixel și Nexus care rulează Android 5.1 și mai nou, dar numai în anumite țări precum SUA, Canada, Mexic și alții.
13
din 15
Fă o poză cu vocea ta
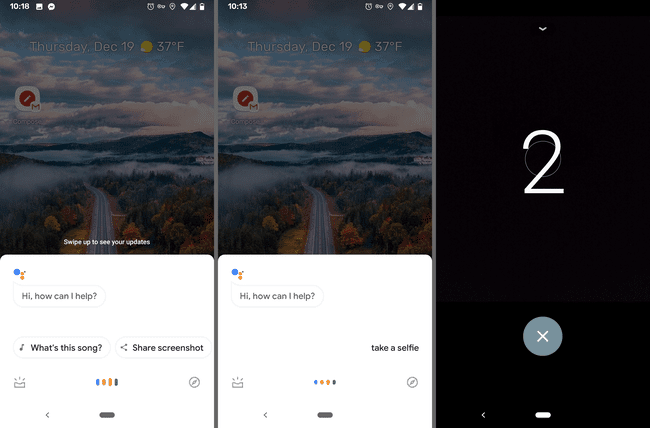
Când nu aveți pe cineva în așteptare pentru a face o fotografie și preferați să nu scoateți selfie stick-ul, fotografiile cu numărătoare inversă sunt calea de urmat. Acest truc Pixel folosește Google Assistant pentru a face fotografii și este destul de grozav.
Doar spune OK Google, fă o poză, sau OK Google, fă-ți un selfie, pentru a începe numărătoarea inversă. Veți avea la dispoziție trei secunde pentru a vă poziționa pe dvs. sau grupul dvs. pentru o fotografie fără mâini.
14
din 15
Închideți-vă telefonul în câteva secunde
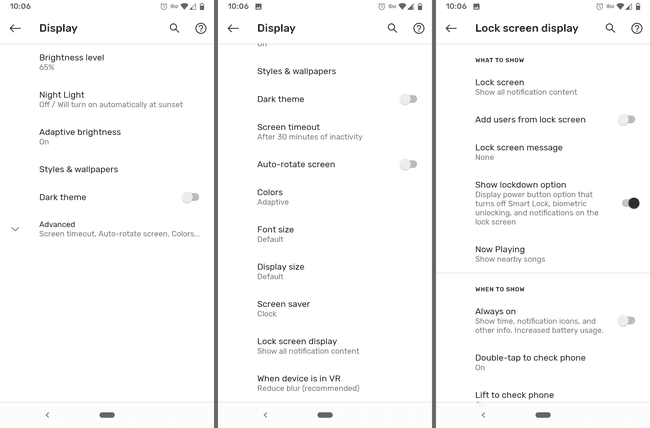
Știți deja că apăsarea butonului de pornire o dată vă va bloca telefonul. Ceea ce s-ar putea să nu știți este că există o funcție pe Pixel numită Lockdown care face și mai mult.
Când activați Blocarea, acesta se oprește Smart Lock, dezactivează deblocarea biometrică și suprimă toate notificările de pe ecranul de blocare.
S-ar putea să faci asta dacă simți că cineva te-ar putea forța în curând să renunți la telefon. Nu puteți fi constrâns să vă furnizați amprenta deoarece senzorul de amprentă este dezactivat, iar mesajele și alte informații sensibile nu sunt afișate pe ecranul de blocare.
Activați blocarea în Setări > Afişa > Avansat > Afișare ecran de blocare > Afișează opțiunea de blocare. Pentru a-l folosi, trebuie doar să țineți apăsat butonul de pornire și apoi să atingeți Carantină. Totul va reveni la normal după ce introduceți parola.
15
din 15
Vizualizați notificările cu senzorul de amprentă
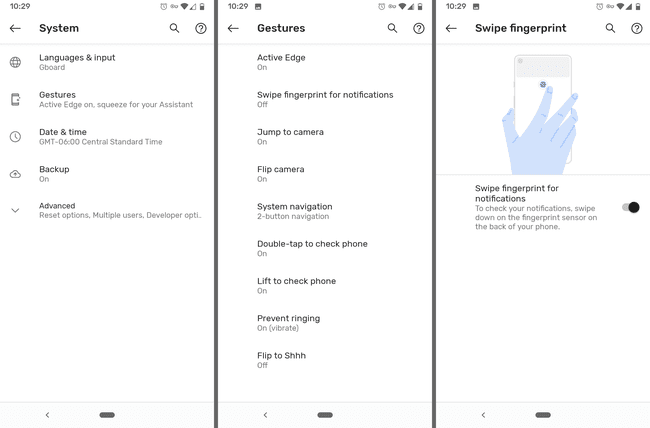
Controlul telefonului cu o singură mână poate fi dificil, dar acest truc Google Pixel vă poate ajuta. În loc să întindeți degetul în partea de sus a ecranului pentru a vizualiza notificările, tot ce trebuie să faceți este să glisați senzorul de amprentă de pe spatele telefonului.
Pur și simplu glisați în jos pe senzor pentru a vedea notificările și glisați în sus pentru a le închide.
Dacă telefonul dvs. are un cititor de amprentă, activați acest truc aici: Setări > Sistem > Gesturi > Glisați amprenta pentru notificări.
