Cum să vizualizați activitatea Apple Watch pe un Mac sau MacBook
Ce să știi
- Utilizați o aplicație terță parte pentru a sincroniza datele despre activitatea Apple Watch și iPhone cu Mac-ul dvs.
- Exportați date din aplicația Health de pe iPhone și trimiteți-le pe Mac.
- Faceți o captură de ecran a activității dvs. de pe Apple Watch sau iPhone și deschideți-o în Fotografii pe Mac.
Acest articol explică trei moduri de a vedea datele din aplicația Activitate pe Apple Watch pe Mac. Acest lucru vă permite să vizualizați și să examinați datele pe un ecran mare, frumos.
Sincronizare cu o aplicație terță parte
Health Auto Export este o aplicație terță parte și reduce decalajul pentru a vedea datele aplicației Activitate pe Mac. Aplicația sincronizează aceste date de pe iPhone (împerecheat cu Apple Watch) cu Mac sau iPad. Așa că asigurați-vă că instalați aplicația atât pe iPhone, cât și pe Mac (sau iPad).
După ce ați instalat Health Auto Export și sunteți gata să vă vizualizați datele, deschideți aplicația pe Mac. Apoi utilizați navigarea din partea stângă, începând cu opțiunile rapide din partea de sus.
-
Selectați Recente pentru a vedea un instantaneu al ultimei activități. Aceasta include totul, de la energia activă și timpul de așteptare până la numărarea pașilor și viteza de mers.
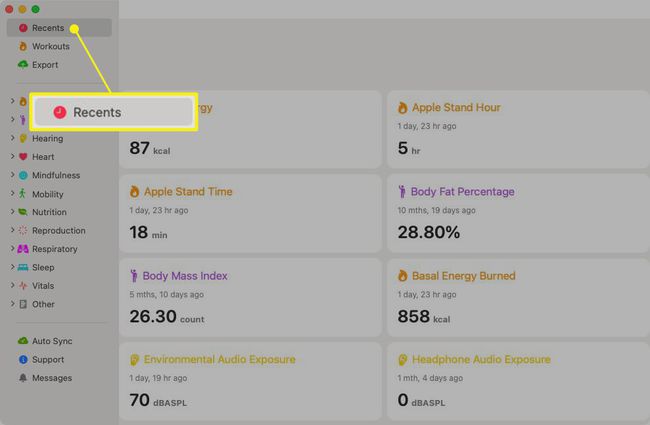
-
Alege Antrenamente pentru a vedea detalii despre rutinele dvs. de exerciții. Începeți prin a alege un interval de date, cum ar fi astăzi, ieri sau ultimele 30 de zile, apoi selectați un antrenament de revizuit.
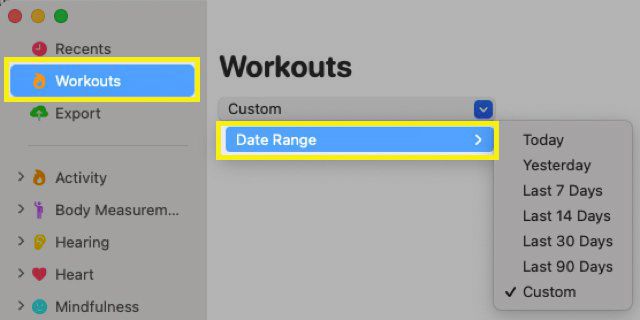
-
Alege Export pentru a crea un fișier CSV sau JSON cu datele activității dvs. Selectați intervalul de date, intervalul și formatul de export. Pentru a personaliza datele, faceți clic Selectați Valori de sănătate și verificați cercurile pentru articolele pe care le doriți. Clic Export și apoi deschideți fișierul.
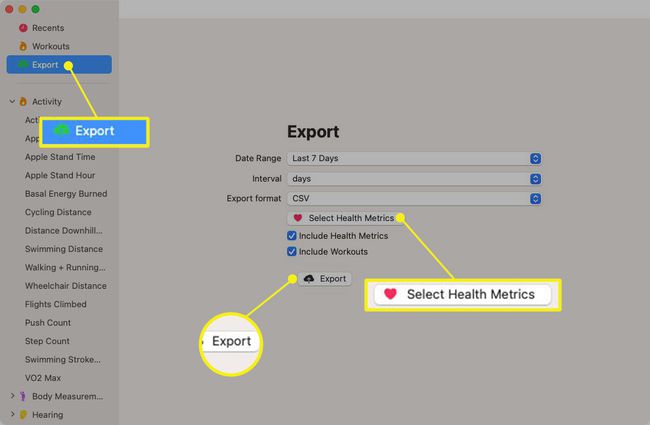
-
Sub cele trei opțiuni rapide din partea de sus a navigației, veți vedea categoriile individuale. Faceți clic pentru a extinde o categorie și apoi selectați un articol de vizualizat. Veți vedea o diagramă cu datele dvs., puteți alege intervalul de date și intervalul și chiar puteți exporta un anumit articol.
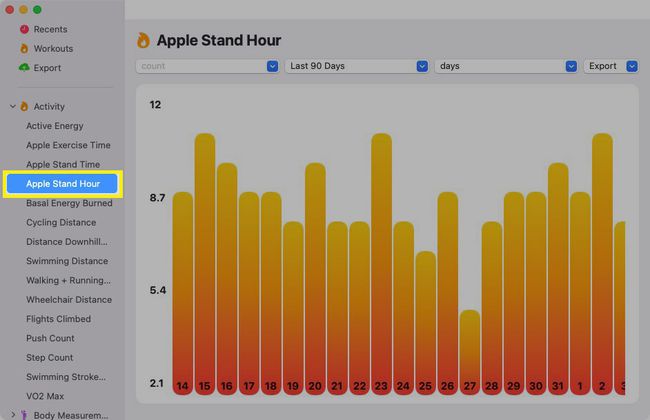
Health Auto Export este gratuit și oferă o varietate de funcții suplimentare în funcție de planul pe care îl selectați. Deci, dacă intenționați să examinați frecvent datele aplicației dvs. Activitate, ați putea lua în considerare unul dintre planurile plătite disponibile prin achiziție în aplicație.
Exportați datele dvs. de sănătate
O altă opțiune de luat în considerare este un export din aplicația Health de pe iPhone. Datele sunt destinate mai mult în scopuri de sănătate, oferind elemente precum fișele clinice și rutele de antrenament. Cu toate acestea, l-ați putea găsi util dacă intenționați să îl importați într-o altă locație de pe Mac.
Deschideți aplicația Sănătate pe iPhone.
Atinge pictograma profilului sau fotografia din dreapta sus.
Derulați în partea de jos a ecranului și atingeți Exportați toate datele de sănătate.
Confirmați această acțiune atingând Export. Veți primi apoi un mic mesaj care explică procesarea exportului.
-
Când ați terminat, veți vedea afișarea foii de partajare în partea de jos. Glisați în sus și selectați opțiunea pe care doriți să o utilizați pentru a trimite fișierul pe Mac.
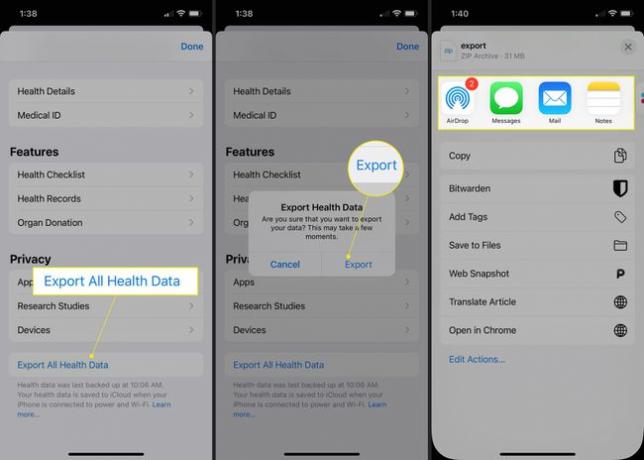
Faceți o captură de ecran de pe Apple Watch sau iPhone
Deși nu este ideal, puteți face oricând o captură de ecran a datelor de activitate dorite și apoi să trimiteți acea imagine pe Mac sau să o accesați în aplicația Fotografii.
- Pe Apple Watch, deschideți aplicația Activitate și treceți la datele pe care doriți să le capturați. Apăsați coroana digitală și butonul lateral în același timp pentru fă o captură de ecran pe ceasul tău.
- Pe iPhone, puteți utiliza fie aplicația Fitness (fostă Activitate) fie aplicația Sănătate, în funcție de datele pe care doriți să le capturați. Deoarece procesul variază, consultați instrucțiunile noastre pentru fă o captură de ecran pe iPhone model.
Puteți trimite apoi captura de ecran de pe Apple Watch sau iPhone pe Mac folosind metoda preferată. Dar și mai bine, dacă sincronizați aplicația Fotografii, ar trebui să vedeți acele capturi de ecran în biblioteca Fotografii de pe Mac.
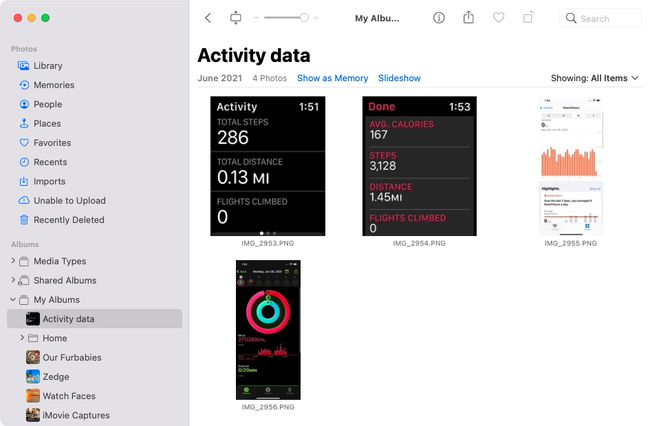
Până când Apple oferă utilizatorilor un instrument încorporat pentru afișarea datelor de activitate Apple Watch pe Mac, aveți aceste trei soluții suficiente. Pe care o vei alege?
FAQ
-
Cum debloc un Mac cu Apple Watch?
La deblocați Mac-ul cu Apple Watch, configurați funcția de deblocare automată. Pe Mac, accesați meniul Apple > Preferințe de sistem > Securitate și confidențialitate și bifați caseta de lângă Permiteți Apple Watch-ului să vă deblocheze Mac-ul. Mac-ul tău se va debloca automat când Apple Watch este aproape.
-
Cum debloc un Mac care rulează Sierra cu Apple Watch?
Un Mac care rulează macOS Sierra nu este compatibil cu funcția de deblocare automată a Apple Watch. Veți avea nevoie de un Mac care rulează macOS High Sierra sau o versiune ulterioară pentru a vă debloca Mac-ul cu Apple Watch. Dacă aveți High Sierra sau mai târziu, accesați Preferințe de sistem > Securitate și confidențialitate și bifați caseta de lângă Permiteți Apple Watch-ului să vă deblocheze Mac-ul.
-
Puteți asocia un Apple Watch cu un Mac?
Nu. Nu puteți sincroniza un Apple Watch cu un Mac prin Bluetooth. Un Apple Watch poate fi asociat doar cu un model de iPhone compatibil.
