Cum să utilizați BitLocker în Windows 10
Odată cu trecerea lumii tot mai adânc în era digitală, datele dvs. devin din ce în ce mai valoroase și din ce în ce mai mult au nevoie de protecție. Ultimul lucru pe care vrei să-l întâmple este ca datele tale să cadă în mâini greșite, mai ales în cazul în care pierzi unul sau mai multe dintre dispozitivele tale inteligente.
Una dintre cele mai puternice moduri prin care vă puteți proteja datele este să vă protejați criptează-l folosind un program ca BitLocker pentru Windows 10, care este un software de criptare proprietar care funcționează pe platforma Windows.
În timp ce instrucțiunile din acest articol sunt specifice Windows 10, BitLocker este disponibil pe Windows Vista Ultimate sau Enterprise, Windows 7 Ultimate sau Enterprise, Windows 8.1 Pro sau Enterprise și Windows 10 Pro sau Afacere.
Ce este BitLocker?
BitLocker pentru Windows 10 este un software de criptare disponibil pe Versiunile Windows 10 Pro sau Enterprise care vă permite să vă criptați întregul hard disk și să vă protejați datele de privirile indiscrete și de falsificarea neautorizată a sistemului, cum ar fi intruziunea care ar putea fi comisă de
Dacă, la fel ca majoritatea oamenilor, aveți versiunea standard sau Home de Windows pe computerul nostru, nu veți avea software-ul BitLocker. Cu toate acestea, a existat o perioadă în care Microsoft și-a lansat inițial sistemul de operare cu interfață duală și, dacă ați făcut upgrade la acel moment, este posibil să aveți fie Windows 8 sau 8.1 Pro. În timpul lansării inițiale, licențele de upgrade la Windows 8 Pro au fost vândute la preț redus și oricine era eligibil le putea obține. Dacă ați luat Pro și apoi ați trecut de la Windows 8.1 la Windows 10, atunci upgrade-ul a fost reținut și BitLocker este probabil pe sistemul dvs.
Dacă nu sunteți sigur ce versiune de Windows 10 utilizați, accesați start > Setări > Actualizare și securitate (sau Sistem și securitate) > și căutați BitLocker. Dacă nu vedeți BitLocker, atunci nu este disponibil pe computer.
Care sunt cerințele de sistem pentru BitLocker?
Pentru început, veți avea nevoie de un computer Windows și trebuie să ruleze oricare dintre versiunile eligibile de Windows. De asemenea, trebuie să aibă o unitate de stocare cu minim 2 partiții și un Trusted Platform Module (TPM).
Un TPM este un tip special de cip de computer care vă autentifică software-ul, firmware, și hardware. Este deosebit de important deoarece, dacă TPM-ul detectează modificări neautorizate ale sistemului dvs., atunci computerul va porni în modul restricționat pentru a împiedica atacatorii.
Mai jos sunt instrucțiuni atât despre cum să verificați dacă computerul dvs. are TPM, cât și despre cum să rulați BitLocker fără acesta.
Lucruri de știut înainte de a configura BitLocker
Înainte de a începe să configurați BitLocker pe computer, acestea sunt câteva cerințe pentru utilizarea BitLocker.
- BitLocker este, în cea mai mare parte, disponibil numai pe versiunile Pro și Enterprise ale Windows, inclusiv Windows 10 Pro și Enterprise.
- Pentru cele mai bune rezultate, trebuie să aveți un cip TPM pe computer.
- Este posibil să puteți utiliza BitLocker fără TPM, dar va necesita pași suplimentari.
- Unitatea de hard disk are nevoie de cel puțin 2 despărțitori pentru a rula BitLocker. Trebuie să existe o partiție de sistem cu sistemul de operare și o altă partiție cu toate fișierele necesare pentru a porni Windows. Dacă nu aveți aceste partiții, nu vă faceți griji, BitLocker le va crea pentru dvs. De asemenea, partițiile ar trebui să urmeze sistemul de fișiere NTFS.
- În funcție de cantitatea de date din sistemul dvs., criptarea poate dura destul de mult, așa că pregătiți-vă.
- Computerul dvs. ar trebui să fie întotdeauna conectat la o sursă de alimentare pe tot parcursul procesului de criptare.
- Asigurați-vă că faceți o copie de rezervă completă a sistemului înainte de a-l cripta cu BitLocker. Deși BitLocker este stabil, vor exista întotdeauna riscuri, mai ales dacă nu aveți un sursă de alimentare neîntreruptibilă și rămâne fără energie în timpul procesului de criptare. Nu poți fi niciodată prea în siguranță; face o copie de rezervă a sistemului.
Cum să verificați pentru Cipul TPM
Deoarece BitLocker necesită cipul TPM pentru autentificare, va trebui să verificați dacă aveți unul înainte de a începe. Pentru a face asta, începeți prin a merge la Utilizator puternic meniul. Puteți accesa aceasta apăsând butonul Windows cheie și X pe tastatura ta. Odată pe Utilizator puternic meniu, faceți clic Manager de dispozitiv.
În Manager dispozitive, căutați elementul Dispozitive de securitate. Dacă aveți cipul TMP, ar trebui să vedeți un articol pentru Modul de platformă de încredere împreună cu numărul versiunii. Pentru ca computerul dvs. să accepte BitLocker, numărul versiunii TPM ar trebui să fie 1.2 sau mai mare.
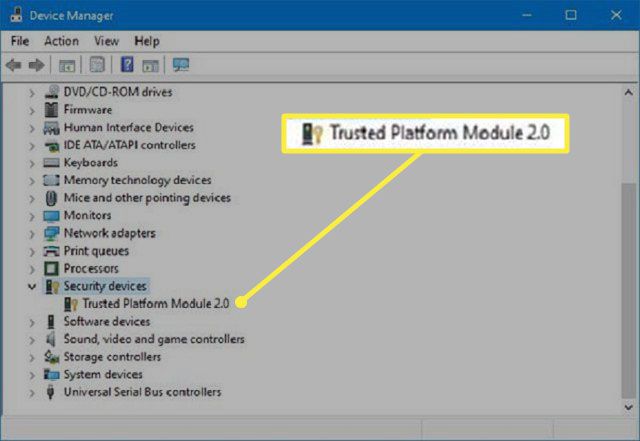
Cum să activați BitLocker fără TPM
Dacă nu aveți un TPM, nu veți putea activa BitLocker. Veți putea folosi în continuare criptarea, dar va trebui să activați autentificarea suplimentară la pornire prin Editorul de politici de grup local.
-
Deschide Alerga comanda. Puteți face acest lucru apăsând butonul Tasta Windows + R pe tastatura ta. Odata ce Alerga comanda este activată, tastați gpedit.msc în câmp și faceți clic Bine sau apăsați introduce.
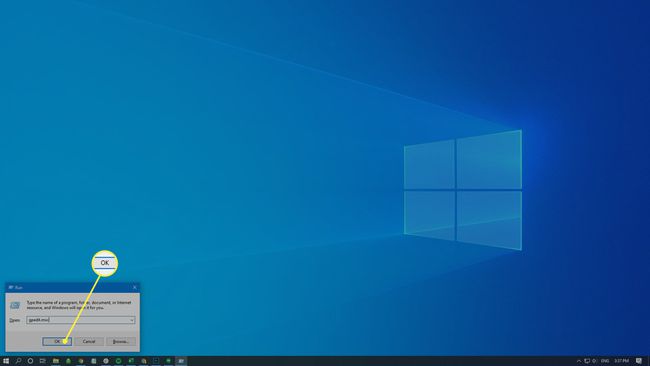
-
În rezultatul comenzii, căutați un element etichetat Configurarea computerului. Extindeți-l și căutați Șabloane administrative articol. Extindeți-o și pe aceea.
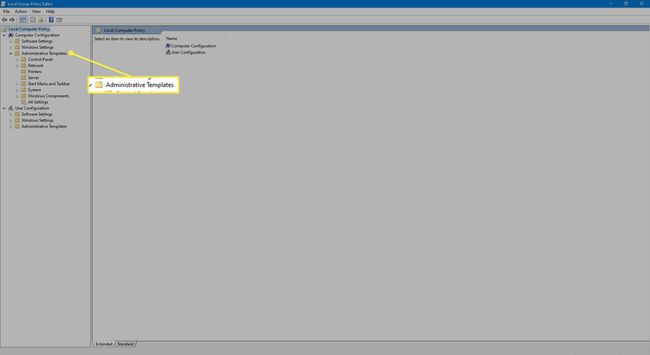
-
Sub extins Șabloane administrative, extinde Componente Windows articol.
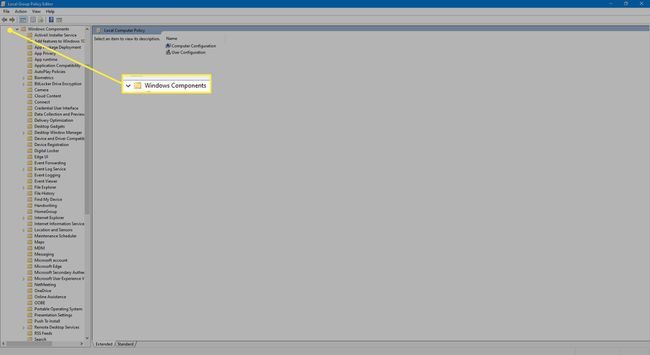
-
Sub extins Componente Windows șablonul veți găsi Criptarea unității BitLocker articol. Extindeți-l și apoi extindeți Unități ale sistemului de operare element care apare sub el. Elementele sale vor fi afișate în partea dreaptă.
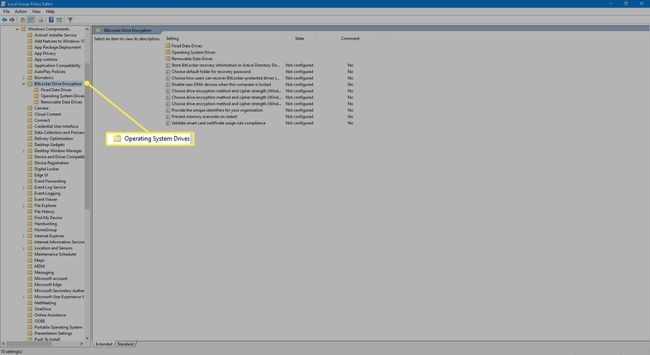
-
În partea dreaptă a ferestrei, faceți clic dreapta pe elementul care citește Necesită autentificare suplimentară la pornire, și alegeți Editați | × din meniul care apare.
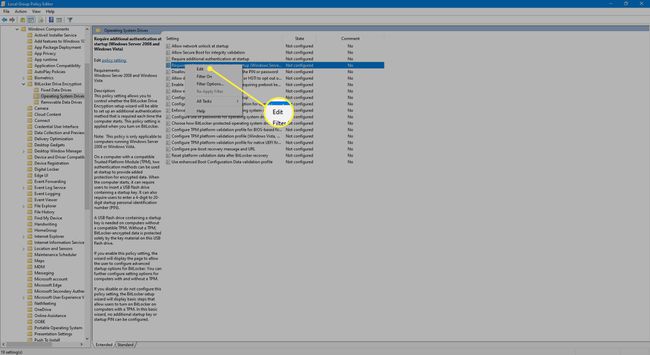
-
În fereastra care apare, selectați Activat opțiune.
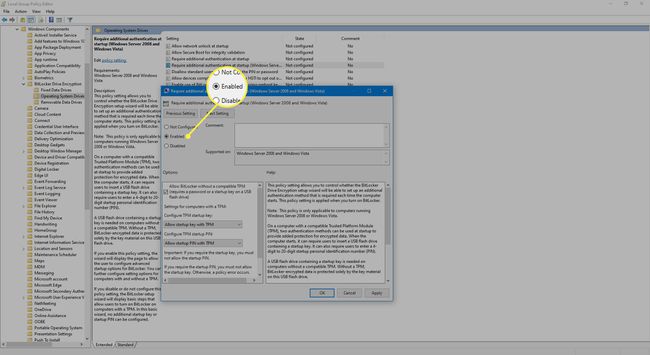
-
Bifați caseta de selectare care citește Permiteți BitLocker fără un TPM compatibil (necesită o parolă sau o cheie de pornire pe o unitate flash USB).

-
După ce ați terminat, finalizați procesul făcând clic Bine.
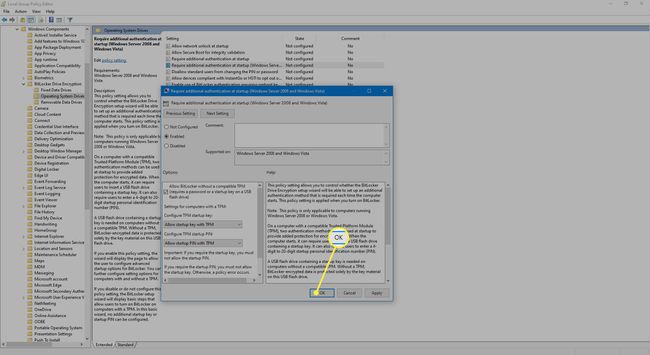
Cum să rulați BitLocker
După ce ați activat cipul TPM, rularea BitLocker necesită doar câțiva pași.
Du-te la Meniul Power User prin apăsarea butonului Tasta Windows + X pe tastatura ta. Odată acolo selectați Panou de control articol.
-
Selectați Sistem și securitate.
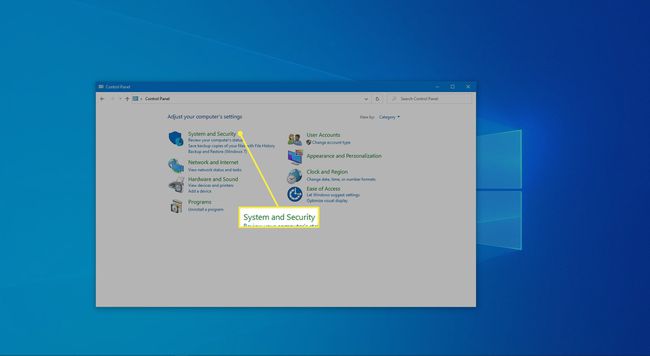
-
Clic Criptarea unității BitLocker.
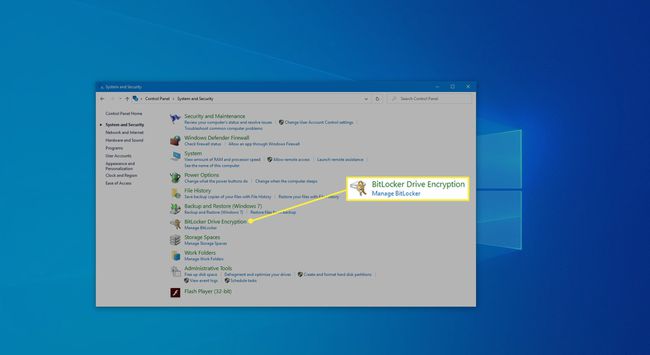
-
În caseta de dialog care se deschide, faceți clic Activați BitLocker.
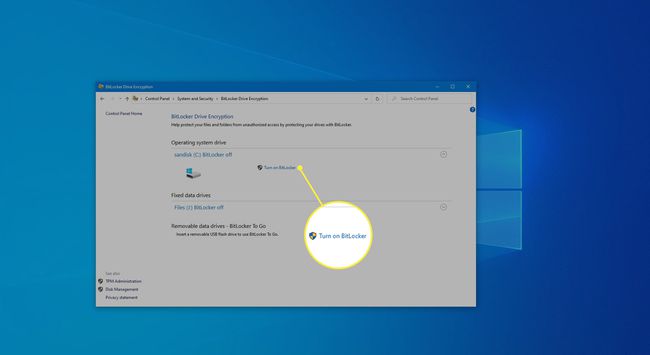
-
Apoi, alegeți Scrie o parolăși alegeți o parolă pe care doriți să o utilizați de fiecare dată când porniți sistemul Windows 10 pentru a debloca unitatea de sistem. Asigurați-vă că este o parolă puternică. După ce ați terminat, faceți clic pe Următorul.
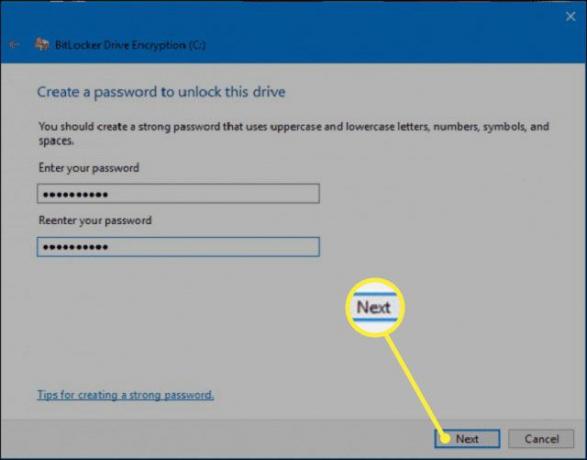
Vi se vor oferi opțiuni pentru a salva o cheie de recuperare pe care o veți folosi pentru a vă salva fișierele în cazul în care uitați parola. Opțiunile disponibile ar trebui să fie la Salvați în contul dvs. Microsoft, A Flash Drive USB, A fişier, sau tipăriți cheia de recuperare. Selectați oricare este convenabil pentru dvs. După ce ați terminat, faceți clic Următorul.
Acum trebuie să selectați o opțiune de criptare care vi se potrivește. Dacă aveți un computer sau o unitate nouă sau doriți o opțiune mai rapidă, criptați spațiul folosit pe disc. Dacă computerul sau unitatea dvs. a fost deja în uz de ceva timp și nu vă deranjează un proces mai lent, atunci criptați întregul spațiu pe disc.
Alegeți un mod de criptare. Puteți fie să mergeți pentru nou mod de criptare, care este cel mai bun pentru unitățile care sunt fixate pe acest dispozitiv sau modul compatibil, care este cel mai bun pentru unitățile detașabile. După ce ați terminat, faceți clic Următorul.
-
Bifați caseta de selectare etichetată Rulați verificarea sistemului BitLocker și apoi faceți clic Continua.
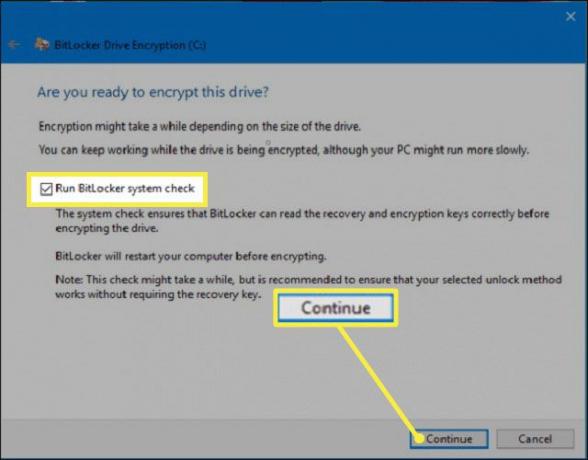
Vi se va cere să reporniți computerul pentru a începe criptarea. La repornire, BitLocker vi se va solicita să introduceți o parolă de criptare pentru a vă debloca unitatea principală. Introduceți parola pe care ați ales-o mai devreme și apăsați tasta introduce cheie.
-
Computerul dvs. va porni desktopul Windows. Nimic nu va părea diferit, totuși, criptarea ar trebui să aibă loc în liniște în fundal. Dacă doriți să verificați dacă acest lucru se întâmplă, pur și simplu accesați Panou de control > Sistem și securitate > BitLocker > Drive Encryption. Acolo veți vedea că BitLocker lucrează pentru a vă cripta fișierele. În funcție de cât de mare este unitatea dvs. și de opțiunile pe care le-ați selectat, procesul poate dura destul de mult. Totuși, veți putea să vă utilizați computerul în mod normal.
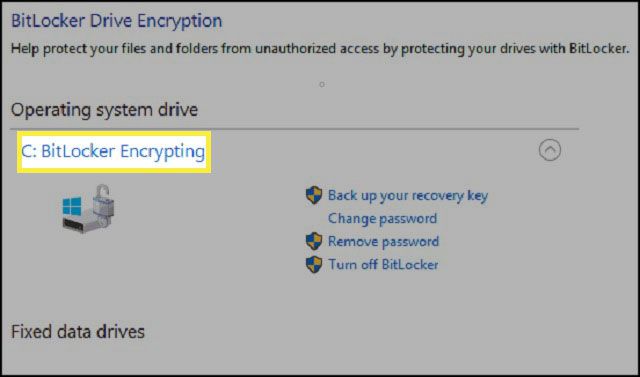
-
Odată ce totul este terminat, Drive Encryption ar trebui să arate că BitLocker este activat.

Dacă verificați utilizarea Explorator de fișiere a se uita la Acest PC, odată ce BitLocker este activat și criptarea sa încheiat, ar trebui să vedeți o pictogramă de lacăt pe unitatea dvs., care arată că a fost criptată.
Sfaturi suplimentare pentru utilizarea BitLocker
După ce ați activat BitLocker, mai sunt câteva lucruri pe care le puteți face.
- Puteți suspenda protecția, astfel încât datele dvs. să nu fie protejate. Acest lucru este cel mai bun atunci când faceți upgrade hardware, firmware sau sistem de operare. BitLocker se va relua atunci când reporniți.
- De asemenea, puteți face o copie de rezervă a cheii de recuperare. Acest lucru este deosebit de important atunci când vă pierdeți cheia de recuperare, dar sunteți încă conectat la contul dvs. BitLocker va crea o nouă cheie de rezervă pentru dvs.
- De asemenea, vă puteți schimba parola. Cu toate acestea, veți avea nevoie de parola curentă pentru a face acest lucru. De asemenea, vă puteți elimina parola. Cu toate acestea, va trebui să configurați o nouă metodă de autentificare, deoarece nu puteți rula BitLocker fără nicio autentificare (care ar învinge scopul întregului lucru).
- De asemenea, puteți dezactiva BitLocker dacă nu mai aveți nevoie de BitLocker. BitLocker va decripta toate fișierele dvs. Procesul de decriptare poate dura mult timp (veți încă să puteți funcționa normal pe computerul dvs.) și datele dvs. nu vor mai fi protejate.
