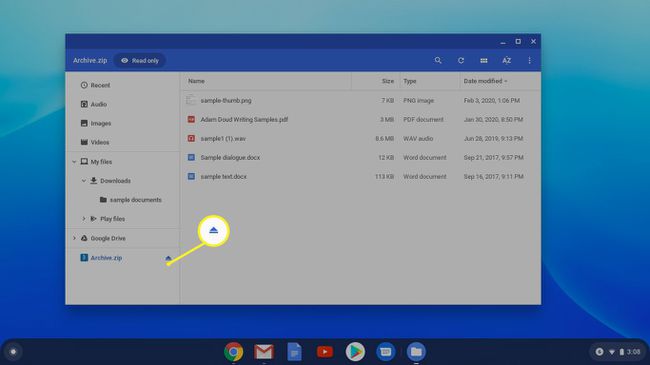Cum să arhivați și să dezarhivați fișierele pe un Chromebook
Ce să știi
- Fișiere Zip: deschideți lansatorul de aplicații și faceți clic Fișiere, selectați fișierele pe care doriți să le comprimați, faceți clic dreapta pe ele și selectați Selectare zip.
- Dezarhivare: faceți dublu clic pe archive.zip fișier, apoi selectați și faceți clic dreapta pe fișierele pe care doriți să le extrageți. Clic Copie.
- Apoi, mergeți la locația în care doriți să extrageți fișierele. Faceți clic dreapta și alegeți Pastă. Când ați terminat, faceți clic Eject lângă folderul archive.zip.
Acest articol explică cum să arhivați și să dezarhivați un fișier pe un Chromebook cu încorporat ChromeOS unelte. Folosind fișiere zip este o modalitate populară de a comprima mai multe fișiere într-un pachet mai mic.
Cum să arhivați fișierele pe Chromebook
Arhivarea și dezarhivarea fișierelor au loc în aplicația Fișiere, care este o aplicație încorporată în ChromeOS.
-
Deschideți lansatorul de aplicații și faceți clic Fișiere.
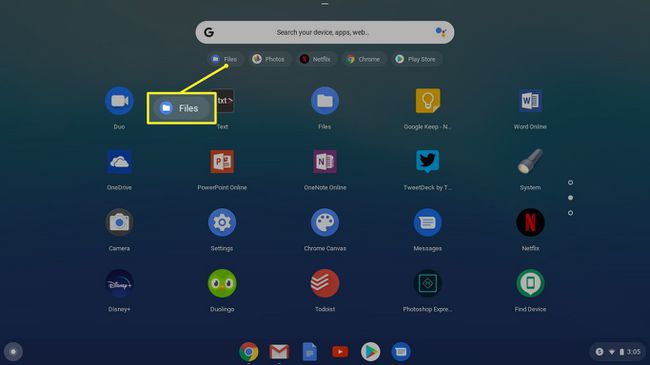
De asemenea, puteți deschide aplicația Fișiere folosind comanda rapidă de la tastatură Schimb+Alt+M
-
Utilizați bara laterală din stânga pentru a localiza fișierele pe care doriți să le arhivați. Verificați cercul din fața fiecărui fișier.
- Pentru a selecta mai multe fișiere consecutive: Faceți clic pe primul fișier, țineți apăsat Schimb tasta, apoi faceți clic pe ultimul fișier.
- Pentru a alege mai multe fișiere, dar nu toate: Țineți apăsat Ctrl și faceți clic pe fișierele dorite.
- Pentru a selecta toate fișierele: Apăsați Ctrl+A, care selectează toate fișierele dintr-o locație.

-
Click dreapta fișierele selectate și apoi selectați Selectare zip. Fișierele sunt comprimate într-un fișier zip intitulat Archive.zip. Apare în același folder cu fișierele pe care tocmai le-ați arhivat, în ordine alfabetică aproape de partea de sus. Dacă arhivați un folder, numele este același cu cel cu extensia .zip.
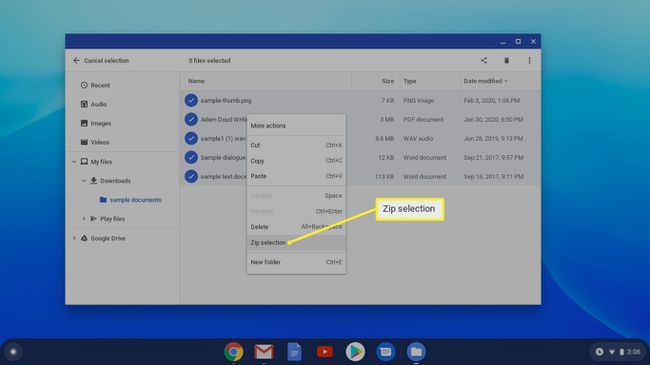
-
Dacă doriți să redenumiți fișierul archive.zip, puteți. Faceți clic dreapta pe fișier și faceți clic Redenumiți.
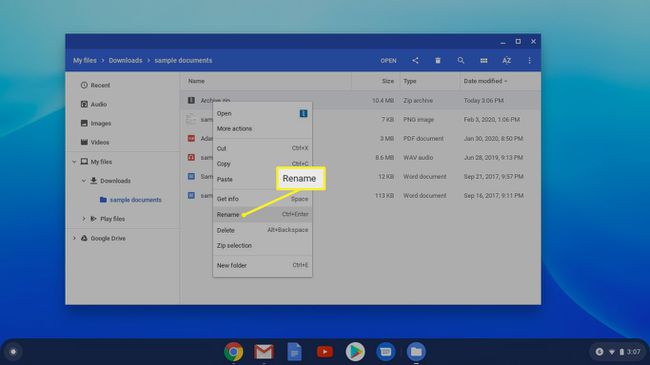
Cum să dezarhivați fișierele pe Chromebook
Extragerea fișierelor arhivate nu este la fel de simplă. În loc să dezarhivați arhiva, extrageți manual fișierele din ea. Din fericire, este ușor să faci asta.
-
Navigați și faceți dublu clic pe archive.zip fișier în panoul din stânga pentru a deschide arhiva și a afișa conținutul.
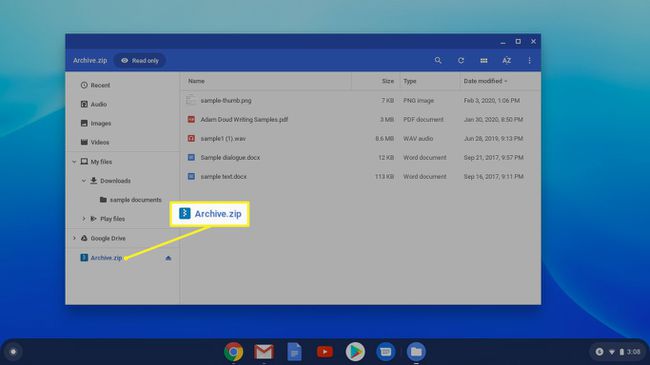
-
În ecranul de arhivă extins, selectați și faceți clic dreapta pe fișierele pe care doriți să le extrageți. Clic Copie.

-
Navigați la locația în care doriți să extrageți fișierele. Faceți clic dreapta și alegeți Pastă. Fișierele pe care le-ați copiat sunt plasate în această nouă locație și le puteți edita.

Fișierele din folderele arhivate pot fi deschise fără a le extrage, dar modificările nu pot fi salvate.
-
Când ați terminat, faceți clic Eject lângă folderul archive.zip din coloana din stânga a aplicației Fișiere.