Cum să dictați pe Mac: controlați-vă Mac-ul cu comenzi vocale
Controlul vocal pe Mac a fost disponibil de mult timp folosind opțiunile disponibile în Dictare preferințele de sistem. Începând cu lansarea lui macOS Catalina, Mac-ul folosește Siri pentru control vocal, care îmbunătățește Dictare îmbunătățită caracteristica versiunilor anterioare ale sistemului de operare.
Informațiile din acest articol se aplică pentru macOS Catalina (10.15) prin OS X Mountain Lion (10.8).
Cum să activați controlul vocal în Catalina
Spre deosebire de Dictare îmbunătățită în versiunile anterioare ale sistemului de operare, Control vocal în macOS Catalina nu vă trimite vocea către serverele Apple pentru conversie. Controlul vocal este dezactivat în mod implicit, așa că trebuie să îl porniți pentru ao utiliza.
-
Alege Preferințe de sistem din meniul Apple sau din Dock.

-
Clic Accesibilitate.

-
Selectați Control vocal în bara laterală și puneți o bifă în fața Activați controlul vocal.
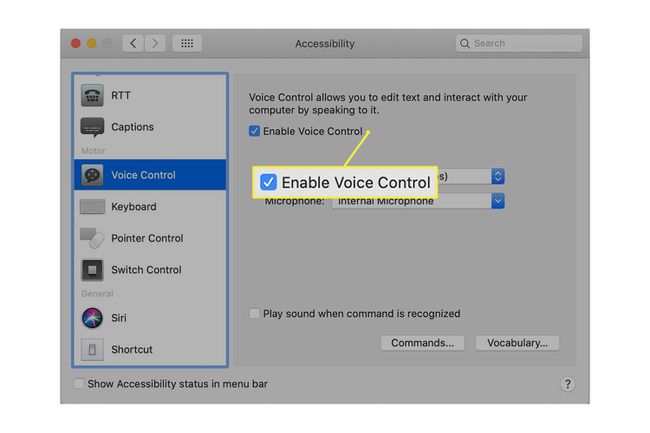
Prima dată când utilizați Control vocal, Mac-ul dvs. primește o descărcare unică de la Apple.
-
Când controlul vocal este activ, vedeți un microfon pe ecran. Pentru a întrerupe controlul vocal, spuneți-i Du-te la culcare, sau dați clic pe cuvânt Dormi sub microfon. Porniți-l din nou spunând Trezește-te.
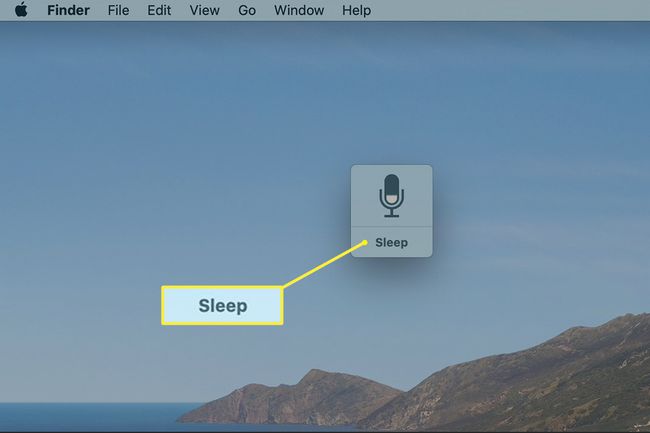
-
Spune Faceți clic pe Comenzi sau apăsați tasta Comenzi butonul de pe Voce Over ecran pentru a deschide o listă a comenzilor vocale încorporate.
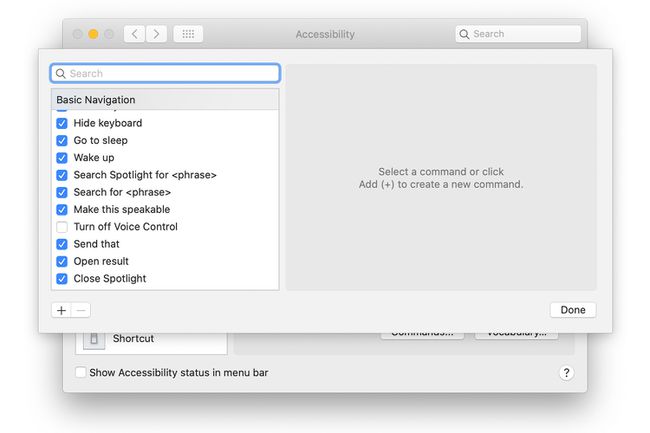
Derulați pentru a vedea tipurile de lucruri pe care le puteți face cu Controlul vocal.
Controlul vocal este familiarizat cu majoritatea aplicațiilor, comenzilor și elementelor de pe ecran. Exemple simple sunt:
- Deschide Numere
- Faceți clic pe Document nou
- Salvați documentul
Faceți propriile comenzi vocale în Catalina
Pentru a crea propriile comenzi vocale, faceți clic pe la care se adauga (+) în partea de jos a listei de comenzi, sau spuneți Adăugați comanda pentru a introduce o comandă personalizată.
În Când spun câmpul, introduceți expresia pe care o veți spune pentru a efectua acțiunea personalizată.
În În timpul utilizării câmp, selectați aplicația asociată sau Orice aplicație.
-
În A executa meniul derulant, alegeți o acțiune.
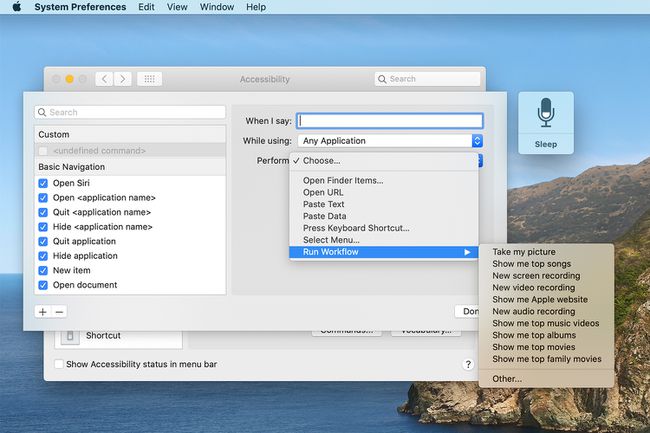
Clic Terminat.
Dictare îmbunătățită în macOS Mojave și anterioare
Mac-ul are capacitatea de a prelua dictarea și de a converti un cuvânt rostit în text de când a fost introdusă caracteristica OS X Mountain Lion. Versiunea originală Mountain Lion a Dictation a avut câteva dezavantaje, inclusiv necesitatea de a trimite o înregistrare a dictatului dvs. către serverele Apple, unde a fost efectuată conversia efectivă în text.
Acest lucru nu numai că a încetinit lucrurile, dar i-a și îngrijorat pe unii oameni de problemele de confidențialitate. Începând cu OS X Mavericks, dictarea poate fi efectuată direct pe Mac-ul dvs., fără a fi nevoie să trimiteți informații în cloud. Acest lucru a oferit o îmbunătățire a performanței și a eliminat problema de securitate legată de trimiterea datelor în cloud.
Utilizarea dictatului pentru comenzi vocale
Sistemul de dictare al Mac nu se limitează la vorbire la text; de asemenea, poate converti vorbirea în comenzi vocale, permițându-vă să vă controlați Mac-ul cu cuvintele rostite.
Mac-ul vine echipat cu o serie de comenzi gata de utilizare. După ce ați configurat sistemul, vă puteți folosi vocea pentru a lansa aplicații, a salva documente sau caută Spotlight, pentru doar câteva exemple. Există, de asemenea, un set mare de comenzi pentru navigare, editare și formatare a textului.
Personalizarea comenzilor vocale
Nu vă limitați la comenzile pe care Apple le include cu Mac OS. Puteți adăuga propriile comenzi personalizate care vă permit să deschideți fișiere, să deschideți aplicații, să rulați fluxul de lucru, să lipiți text, să lipiți date și să provocați orice Comanda rapidă de la tastatură a fi executat.
Activarea dictarii vocale în macOS Mojave și versiuni anterioare
Dacă doriți să deveniți un dictator Mac, urmați acești pași pentru a configura dictarea Mac și pentru a crea o comandă vocală personalizată care verifică dacă există e-mailuri noi.
Selectați Preferințe de sistem din meniul Apple sau faceți clic Preferințe de sistem în doc.
-
Selectează Tastatură panoul de preferințe sau Dictare și vorbire panoul de preferințe, în funcție de versiunea sistemului de operare.
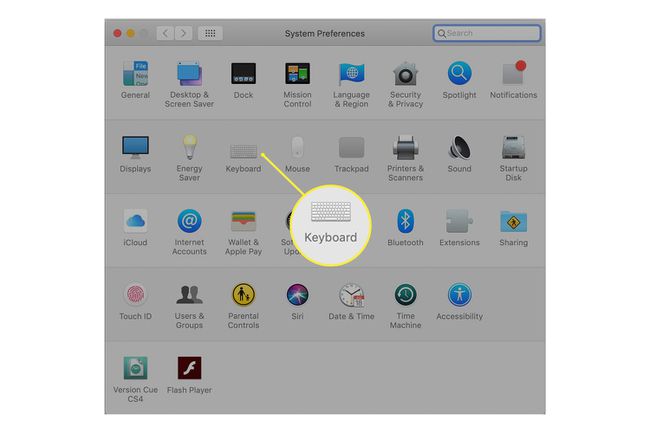
-
Selectează Dictare fila din panoul de preferințe pe care l-ați deschis.
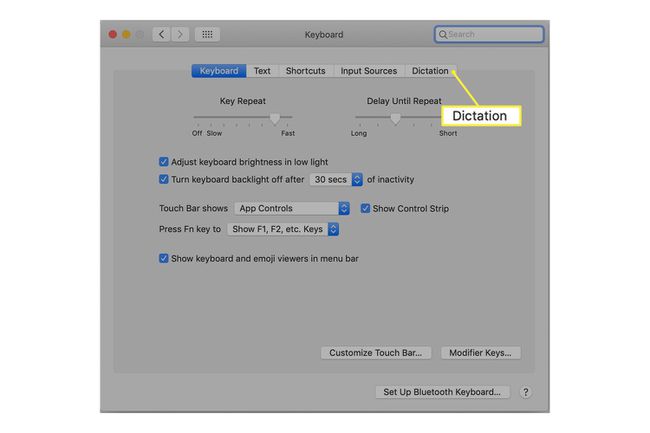
-
Folosiți butonul radio Dictare pentru a selecta Pe.
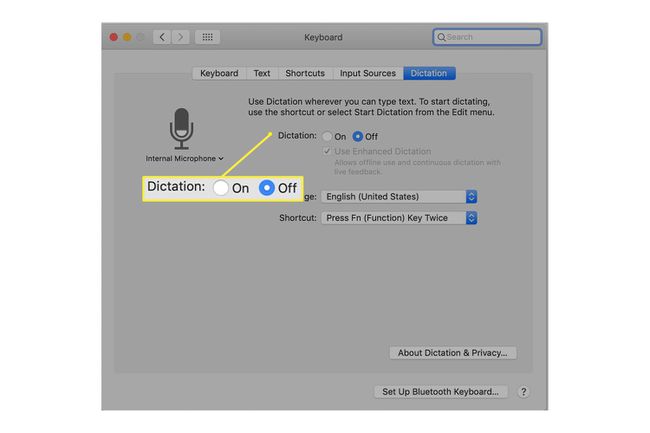
Apare un avertisment că folosind Dictation trimite o înregistrare a ceea ce spui la Apple pentru conversie în text.
Dacă nu doriți să fiți împovărat de așteptarea ca serverele Apple să convertească vorbirea în text sau nu vă place ideea ca Apple să asculte, doriți să utilizați Dictare îmbunătățită opțiune.
-
Puneți o bifă în Utilizați dictarea îmbunătățită Caseta de bifat. Acest lucru face ca fișierele de dictare îmbunătățită să fie descărcate și instalate pe Mac. După ce fișierele sunt instalate (veți vedea mesaje de stare în colțul din stânga jos al panoului de preferințe), sunteți gata să continuați.
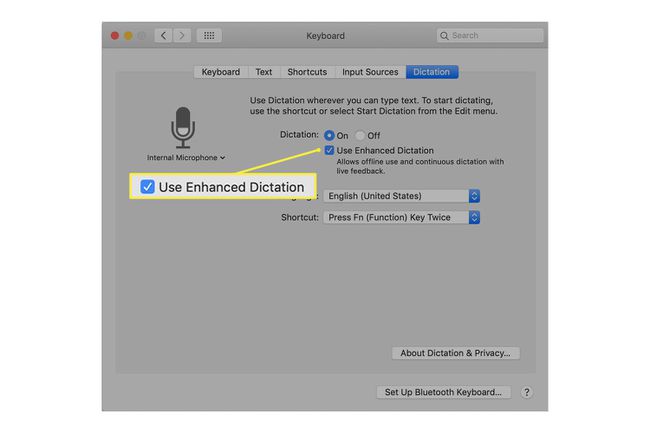
Creați o comandă vocală personalizată în macOS Mojave și anterioare
Acum că Dictarea este activată și fișierele de Dictare îmbunătățită sunt instalate, sunteți gata să creați prima comandă vocală personalizată. Acest exemplu indică Mac-ului să verifice dacă există e-mailuri noi ori de câte ori rostiți expresia „Computer, verificați e-mailurile”.
Deschis Preferințe de sistem, dacă l-ați închis sau faceți clic pe Arata tot butonul din bara de instrumente.
-
Selectează Accesibilitate panoul de preferințe.

-
În panoul din stânga, derulați în jos și selectați Dictare.
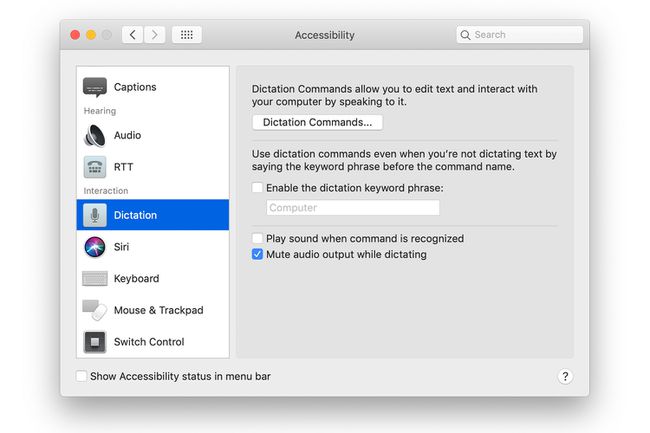
-
Puneți o bifă în Activați dictarea frazei cheie cutie.
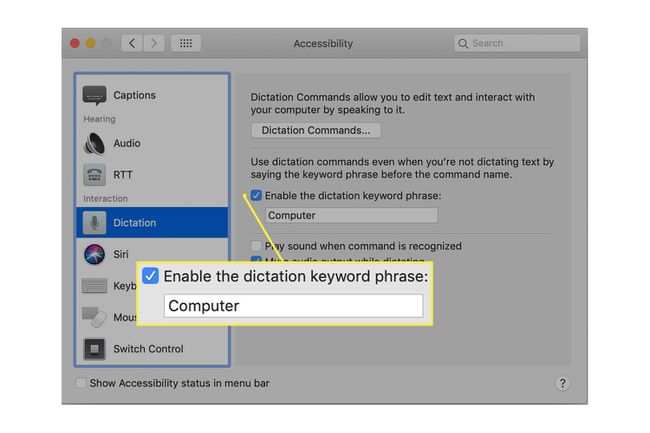
În câmpul de text, chiar sub casetă, introduceți un cuvânt pe care doriți să îl utilizați pentru a vă alerta Mac-ul că o comandă vocală este pe cale să fie rostită. Acest lucru poate fi la fel de simplu ca implicit sugerat Calculator sau numele pe care l-ai dat Mac-ului tău.
-
Apasă pe Comenzi de dictare buton.
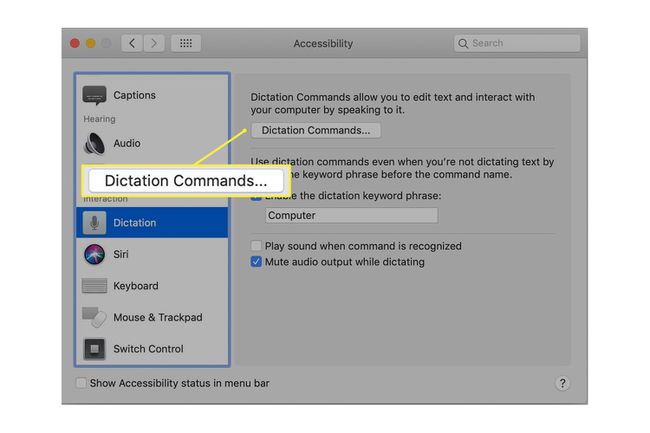
-
Veți observa o listă de comenzi care sunt deja înțelese de Mac-ul dvs. Fiecare comandă include o casetă de selectare pentru a vă permite să activați sau să dezactivați comanda rostită.
Deoarece nu există o comandă de verificare a e-mailului, trebuie să o creați singur. Puneți o bifă în Activați comenzile avansate cutie.
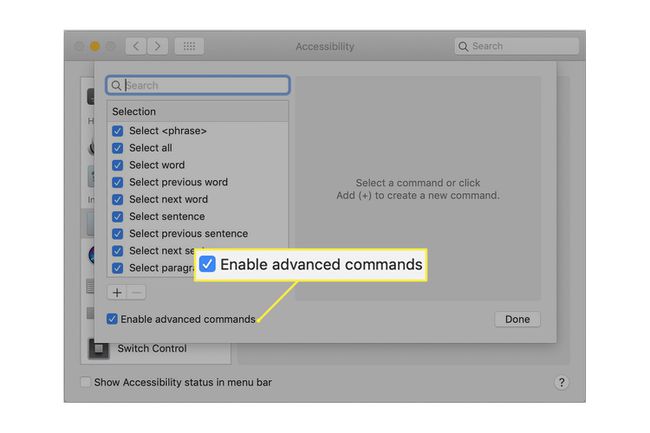
-
Apasă pe la care se adauga (+) pentru a adăuga noua comandă.
În Cand spun câmp, introduceți numele comenzii. Aceasta este expresia pe care o rostești pentru a invoca comanda. Pentru acest exemplu, introduceți Verifica mail-ul.
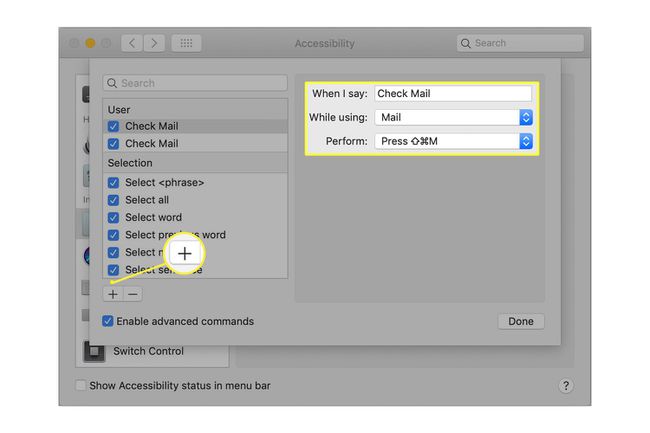
Folosește În timpul utilizării meniu derulant pentru a selecta Poștă.
-
Folosește A executa meniu derulant pentru a selecta Apăsați Comandă rapidă de la tastatură.
În câmpul de text care este afișat, executați comanda rapidă de la tastatură pentru verificarea e-mailului, adică Schimb + Comanda + N. Asta este schimb cheie, comanda tasta (pe tastaturile Apple, arată ca o frunză de trifoi) și n tasta—toate apăsate în același timp.
Apasă pe Terminat buton.
Ați creat o nouă comandă vocală Check Mail și acum este timpul să o încercați. Trebuie să utilizați atât expresia cheie de dictare, cât și comanda vocală. În acest exemplu, verificați dacă e-mailurile noi sunt disponibile spunând:
Computer, verifică poșta
După ce rostiți comanda, Mac-ul dvs. lansează aplicația Mail, dacă nu este deja deschisă, aduce Poștă fereastra în față și apoi execută Verificarea e-mailului tastatură scurtătură.
Ai nevoie de un microfon pentru control vocal. Multe modele de Mac vin cu microfoane încorporate care funcționează bine. Dacă Mac-ul tău nu are microfon, folosește una dintre numeroasele combinații de căști-microfon disponibile care se pot conecta prin USB sau Bluetooth.
