Cum să instalați și să conectați o cameră web la computer
Ce să știi
- Descărcați și instalați software-ul pentru webcam sau utilizați discul furnizat.
- Alternativ, pur și simplu plug and play. Windows 10 va configura automat camera web.
Acest articol explică cum să vă conectați și să configurați camera web USB pe Windows 10. Vă oferă două opțiuni de bază pentru a începe să alergați. Informațiile din acest articol se aplică în general camerelor web utilizate cu un computer care are instalat Windows 10.
Instalați software-ul pentru camera web
Înainte de a putea utiliza camera web, instalați driverele acesteia pe computer. În funcție de camera web, aceasta a venit fie cu un disc care conține driverele, fie cu instrucțiuni pentru a găsi driverele online. Dacă computerul nu are o unitate de disc, accesați secțiunea „Fără disc” a acestui ghid.
Utilizați discul furnizat
Dacă nu se indică altfel, introduceți discul livrat împreună cu camera web înainte de a o conecta la priză. Windows recunoaște că încercați să instalați software și pornește un expert care să vă ghideze prin proces.
Dacă expertul nu pornește automat, accesați bara de activități Windows și selectați Explorator de fișiere (pe Windows 10) sau Calculatorul meu (pe versiuni mai vechi de Windows). Sau, în Căutare caseta, intra Acest PC. Apoi, faceți clic pe unitate disc (de obicei E:) pentru a instala fișierele de pe disc.
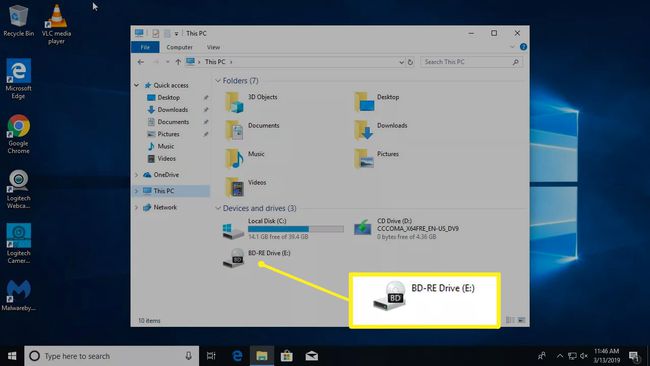
Fara disc? Nici o problemă! Conectează și utilizează
Dacă camera web nu a venit cu un disc software, conectați-o și vedeți ce se întâmplă. Cel mai adesea, Windows îl va recunoaște ca hardware nou și îl va putea folosi. Dacă Windows nu poate folosi camera web, sunteți ghidat prin procesul de căutare a driverelor (fie online, fie pe computer).
Pe măsură ce unitățile de disc devin mai puțin comune, producătorii de camere web oferă din ce în ce mai mult cele mai recente drivere online.
Pentru a utiliza Windows Update pentru a căuta drivere manual:
-
Du-te la Căutare caseta si cauta Manager de dispozitiv.
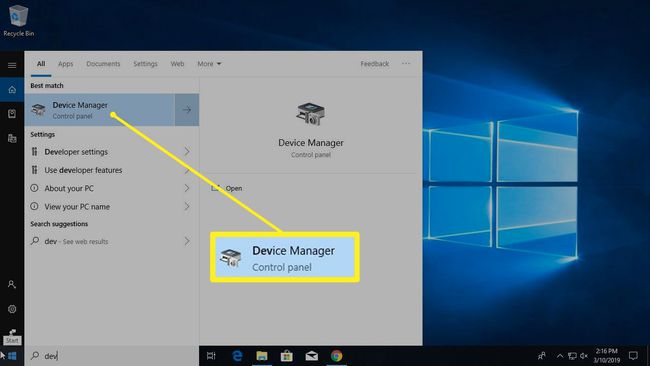
-
The Manager de dispozitiv afișează o listă completă de dispozitive de pe computer. Mergi la Camere de luat vederi sau Dispozitive de imagistică, faceți clic dreapta pe webcam, apoi selectați Actualizați driver-ul. Parcurgeți expertul pentru a vedea dacă Windows poate găsi driverele.
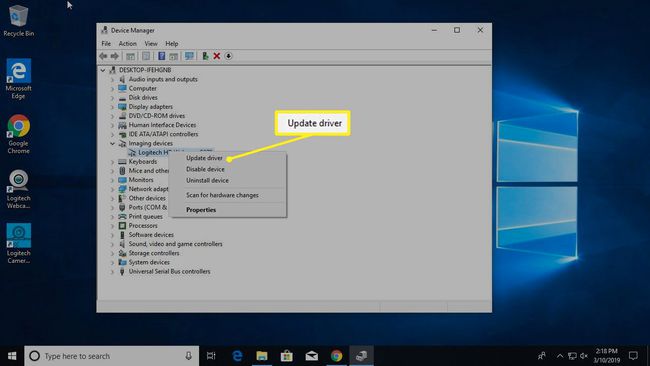
Dacă nu se întâmplă nimic când conectați camera web și Windows nu poate găsi driverele, citiți manualul de instrucțiuni sau vizitați site-ul web al producătorului camerei web pentru a găsi software-ul driverului pentru camera web.
Găsiți conexiunea USB (sau alta) a camerei dvs. web
Majoritatea camerelor web se conectează cu un cablu USB sau ceva similar. Găsiți un port USB pe computer. Este de obicei pe partea din față sau din spate a computerului și arată ca un dreptunghi minuscul cu o pictogramă USB.

De obicei, atunci când conectați camera web, Windows deschide automat software-ul instalat. Sau, du-te la start meniu pentru a deschide software-ul webcam.
Păstrați-vă camera web pe o suprafață plană
Nu trebuie să fii un fotograf profesionist pentru a realiza videoclipuri sau fotografii eficiente cu webcam, dar se aplică câteva trucuri ale meseriei. Așezați camera web pe o suprafață plană, astfel încât imaginile și videoclipurile să nu pară strâmbe sau deformate. Utilizați un teanc de cărți sau un trepied pentru a alinia camera web pentru a înregistra videoclipuri cu altceva decât ceea ce este direct în fața ecranului.
Clipați-vă camera web pe monitor
În funcție de stilul și modelul camerei web, aceasta poate avea sau nu o clemă reglabilă pentru a o atașa la monitor. Decuparea camerei web de monitor este utilă atunci când înregistrați o transmisie web, faceți un jurnal video sau discutați cu prietenii sau familia. Dacă monitorul este subțire, ar putea fi nevoie de ceva creativitate pentru a-l asigura.
Funcția de clipare încorporată pune camerele web pentru desktop cu un pas peste camerele web standard pentru laptop, având în vedere că acestea tind să fie blocate în același loc, centrat în partea de sus a monitorului.
Odată conectat, navigați la software-ul camerei web
După ce conectați camera web și o poziționați după cum doriți, porniți-o și vedeți ce poate face.
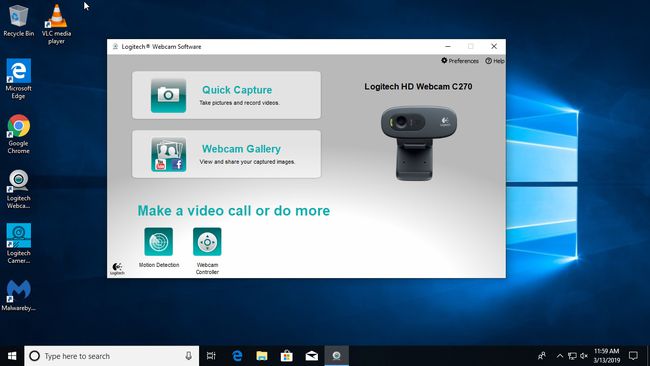
Pentru a utiliza software-ul livrat cu camera web, accesați start meniul și navigați la programul webcam, afișat aici ca Logitech Webcam Software. Al tău va fi asociat cu marca și modelul camerei web.
Dacă nu vă place software-ul livrat cu camera web, Windows 10 vine cu un aparat foto aplicație care funcționează bine cu majoritatea mărcilor de camere web.
