Cum să vă conectați la o rețea în Windows 11
Ce să știi
- Din bara de activități: faceți clic pe Centru de acțiune > Gestionați conexiunile Wi-Fi > (numele retelei) > Conectați.
- Din Setări Windows: Faceți clic Rețea și internet > Wifi > Afișați rețelele disponibile > (numele retelei) > Conectați.
- Din panoul de control: faceți clic Retea si internet > Conectează la internet > (numele retelei) > Conectați.
Acest articol explică cum să vă conectați la un Rețea Wi-Fi în Windows 11, inclusiv cum să alegeți o rețea Wi-Fi din bara de activități, să vă conectați prin Setări Windows și cum să vă conectați la o rețea în Panou de control.
Cum conectez un computer Windows la o rețea?
Puteți conecta un computer cu Windows 11 la rețea conectând un computer cablu Ethernet dacă computerul are un port Ethernet sau prin Wi-Fi dacă acest lucru nu este posibil. Există trei moduri de a conecta un computer cu Windows 11 la rețeaua Wi-Fi: din bara de activități, prin Setări Windows și prin panoul de control. Fiecare metodă îndeplinește aceeași sarcină, așa că sunteți liber să utilizați cea pe care o considerați mai convenabilă.
Cum să vă conectați la Wi-Fi din bara de activități în Windows 11
Cel mai simplu mod de a vă conecta la o rețea Wi-Fi este de obicei prin intermediul barei de activități. Bara de activități include comenzi rapide către o mulțime de comenzi utile. Dacă bara de activități nu a fost modificată, veți găsi aceste comenzi situate lângă ora și data, lângă marginea dreaptă a barei de activități. În Windows 11, făcând clic pe pictograma de rețea, sunet sau alimentare, se va deschide meniul Setări rapide, pe care îl puteți utiliza pentru a vă conecta la o rețea.
Dacă nu puteți găsi setările de conexiune Wi-Fi sau de rețea în bara de activități, săriți peste această secțiune și încercați metoda descrisă în secțiunea următoare.
Iată cum să vă conectați la Wi-Fi din bara de activități în Windows 11:
-
Faceți clic pe un Centru de acțiune pictograma din bara de activități (pictogramele de rețea, sunet și alimentare situate în stânga orei și datei) pentru a deschide Setări rapide meniul.
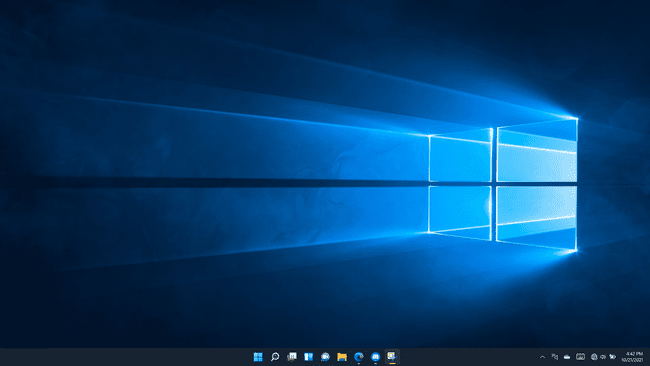
-
Apasă pe Gestionați conexiunile Wi-Fi butonul (stânga sus) în Setări rapide meniul.
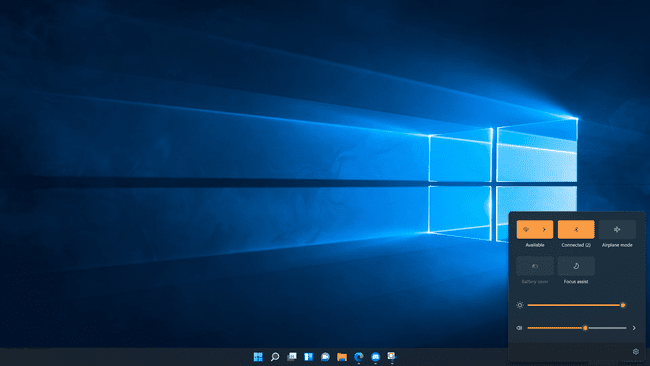
-
Faceți clic pe a Rețea Wi-Fi.
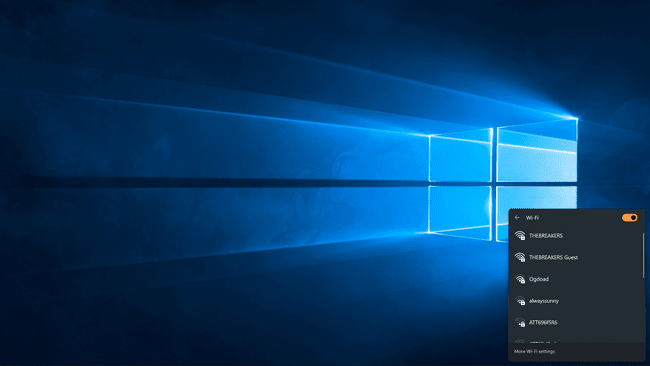
Dacă Wi-Fi-ul dvs. este în prezent dezactivat, va trebui să faceți clic pe Wifi comuta mai întâi.
-
Clic Conectați.
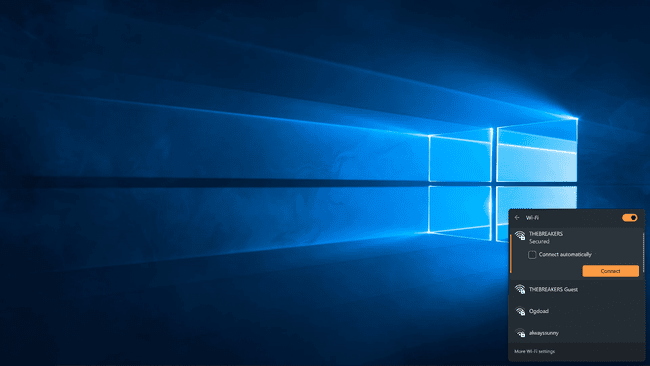
-
Dacă vi se solicită, introduceți parola Wi-Fi și faceți clic Următorul.

-
Computerul se va conecta la rețeaua Wi-Fi.

Cum să vă conectați la Wi-Fi din setările Windows
Dacă întâmpinați probleme cu Centrul de acțiuni și cu meniul Setări rapide, vă puteți conecta și la o rețea Wi-Fi prin Setări Windows.
Iată cum să vă conectați la o rețea prin Setări Windows:
-
Faceți clic dreapta pe start butonul (pictograma Windows) din bara de activități și faceți clic Setări.
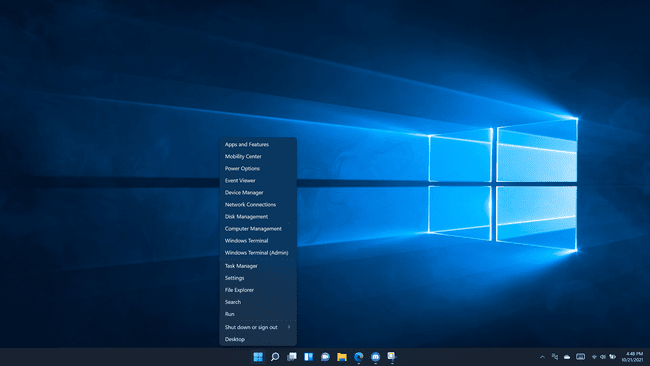
-
Clic Rețea și internet.
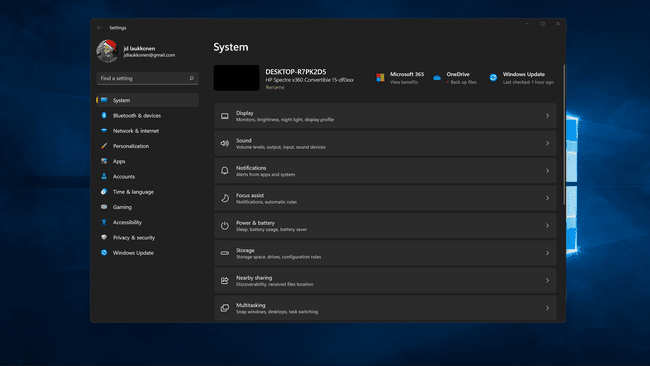
-
Apasă pe Wifi comutați dacă este oprit.
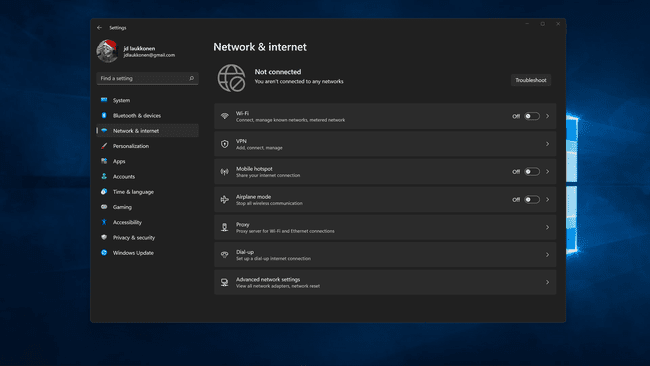
-
Clic Wifi.
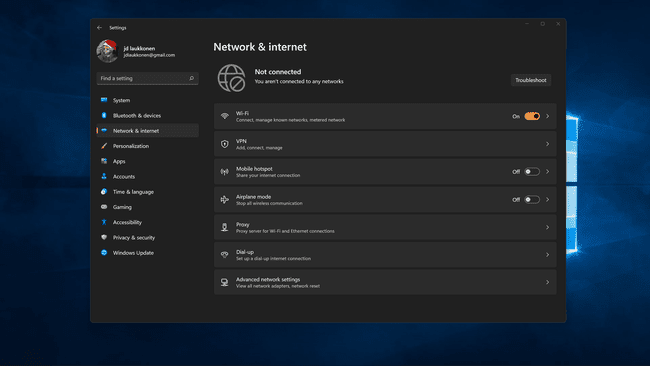
-
Clic Afișați rețelele disponibile.

-
Faceți clic pe a Rețea Wi-Fi din lista.
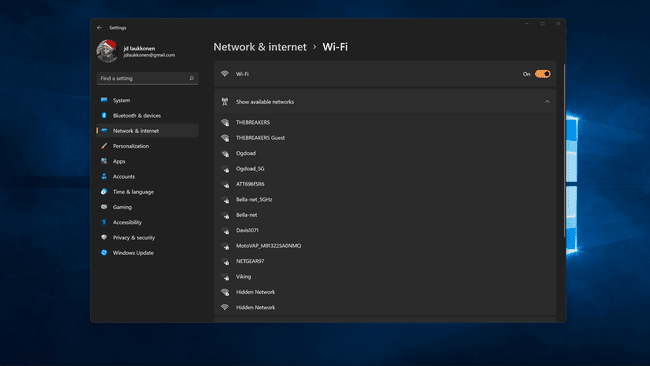
-
Clic Conectațiși introduceți parola rețelei dacă vi se solicită.
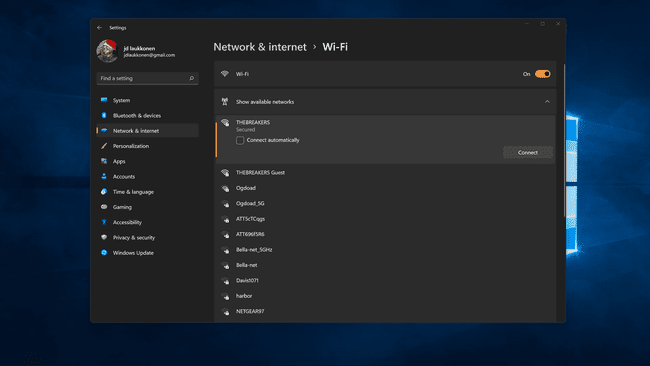
-
Computerul dvs. se va conecta la rețea.
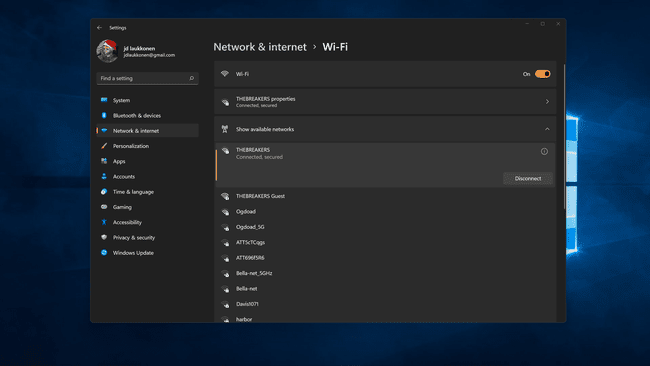
Cum să găsiți conexiuni Wi-Fi în panoul de control Windows 11
Cele mai multe dintre funcționalitățile găsite anterior în Panoul de control în versiunile mai vechi de Windows sunt acum disponibile prin meniul Setări din Windows 11. Vă puteți conecta în continuare la o rețea prin Panoul de control, dacă preferați, dar este nevoie de câțiva pași suplimentari în esență, afișează același meniu de rețea care poate fi accesat prin meniul Setări rapide direct pe dvs bara de activități.
Iată cum să vă conectați la o rețea din Panoul de control Windows 11:
-
Apasă pe căutare pictograma (lupă) din bara de activități.
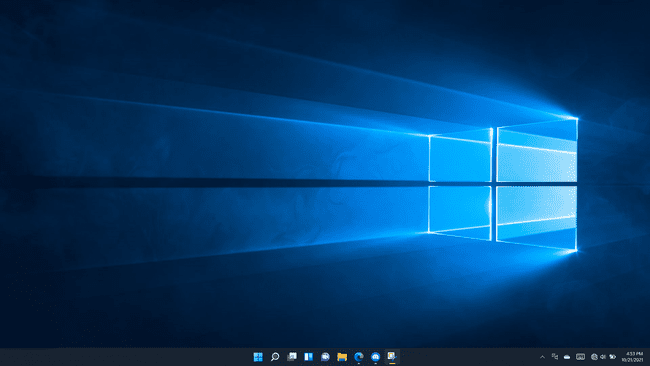
-
Faceți clic pe câmpul de căutare și tastați panou de control.
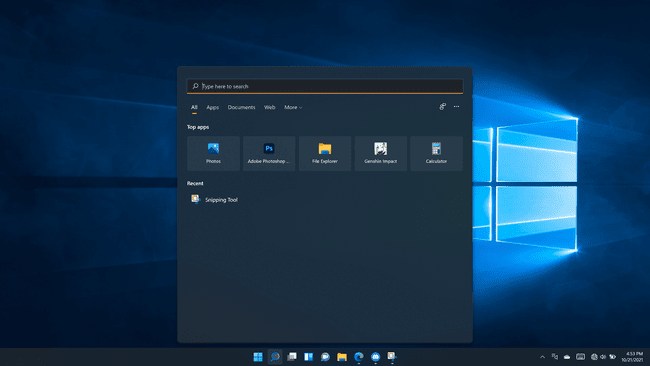
-
Clic Panou de control în rezultatele căutării.
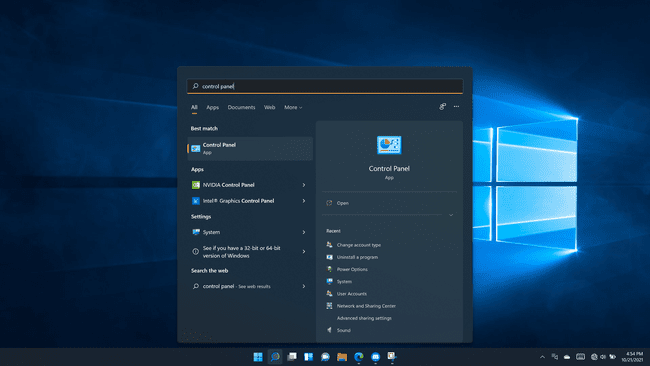
-
Clic Retea si internet.
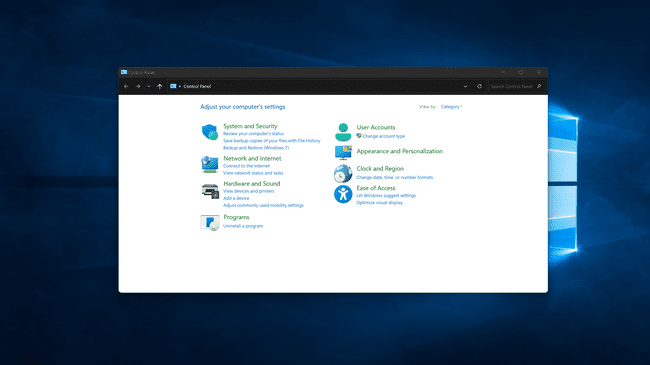
-
Clic Conectează la internet.
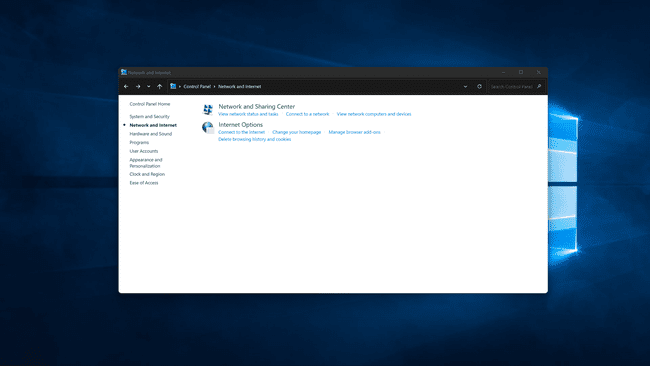
-
Apasă pe Wifi comutați pentru a-l porni dacă Wi-Fi este dezactivat.

-
Faceți clic pe a Rețea Wi-Fi.
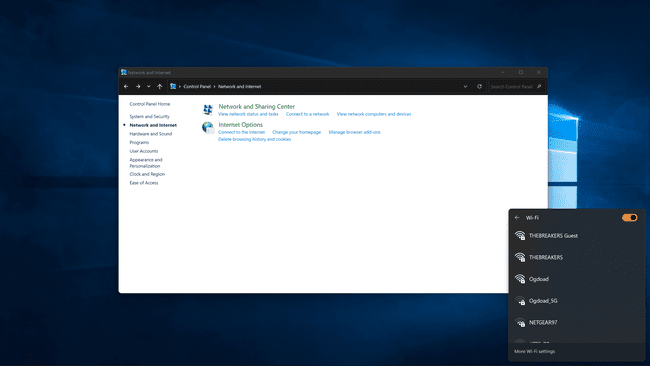
-
Clic Conectațiși introduceți parola rețelei dacă vi se solicită.
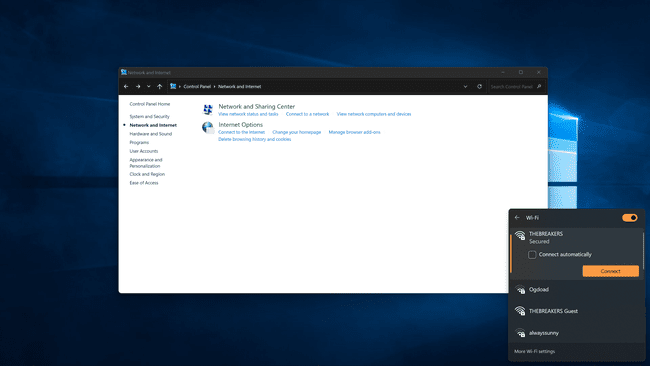
Computerul se va conecta la rețeaua selectată.
daca tu nu se poate conecta la o rețea în Windows 11 după ce ați încercat fiecare dintre aceste metode, poate fi necesar să reporniți hardware-ul rețelei, să eliminați și să adăugați din nou rețeaua în Windows sau să reporniți computerul.
