Cum să deschideți Registry Editor în Windows
Ce să știi
- Faceți clic dreapta sau țineți apăsat butonul start butonul și alegeți Alerga. Tip regedit apoi apăsați tasta introduce cheie. Se va deschide Editorul de registru.
- Învață cum să faci în siguranță adăugați, modificați sau ștergeți cheile și valorile de registry. Faceți modificări numai în zonele de registru pe care trebuie să le modificați.
- Este o idee bună să faceți o copie de rezervă a registrului înainte de a-l edita.
Toate modificările manuale ale Registrul Windows apar în Registry Editor, un instrument inclus în toate versiunile de Windows. Editorul de registru vă permite să vizualizați, să creați și să modificați chei de registry și valorile de registru care alcătuiesc întregul Registry Windows. Nu există o comandă rapidă pentru instrument în majoritatea versiunilor de Windows, așa că cel mai bun mod de a-l deschide este prin a-l executa dintr-un Linie de comanda.
0:31
Cum se deschide Registry Editor
Accesați Editorul Registrului urmând această procedură:
-
În Windows 11, Windows 10 sau Windows 8.1, faceți clic dreapta sau țineți apăsat butonul Start și apoi alegeți
Alerga. Înainte de Windows 8.1, caseta de dialog Run este cel mai ușor disponibilă din ecranul Aplicații.
În Windows 7 sau Windows Vista, selectați start.
În Windows XP, selectați start și apoi Alerga.
O modalitate rapidă de a deschide caseta de dialog Run în oricare dintre aceste versiuni de Windows este să utilizați comanda rapidă de la tastatură Win+R.
-
În caseta de căutare sau Runwindow, tastați următoarele, urmate de introduce:
regedit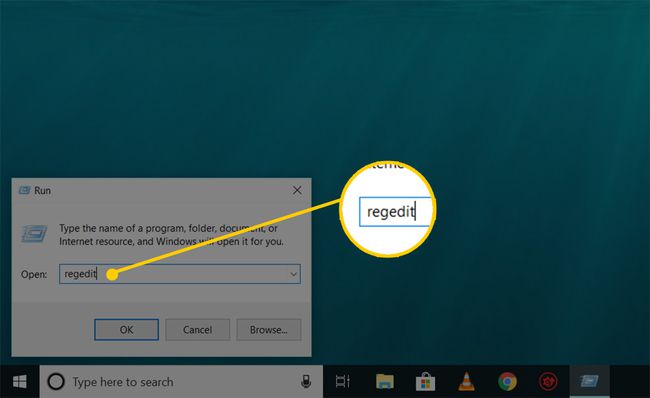
În funcție de versiunea dvs. de Windows și de modul în care este configurat, este posibil să vedeți o casetă de dialog Control cont utilizator în care va trebui să confirmați că doriți să deschideți Editorul de registru.
-
Se va deschide Editorul de registru.

Dacă ați mai folosit Registry Editor, acesta se va deschide în aceeași locație în care lucrați ultima dată. Dacă se întâmplă acest lucru și nu doriți să lucrați cu cheile sau valorile din acea locație, continuați să minimizați cheile de registry până când ajungeți la nivelul superior, listând diferitele stupii de registru.
Puteți minimiza sau extinde cheile de registry selectând cele mici > pictograma de lângă cheie. În Windows XP, + se folosește în schimb pictograma.
Acum puteți face orice modificări pe care trebuie să le faceți în registru, ceea ce probabil nu ar trebui făcut decât dacă știți cum să faceți în siguranță. adăugați, modificați sau ștergeți cheile și valorile de registry. Asigurați-vă, orice ați face, că afectați doar zonele înguste de registru pe care intenționați să le faceți.
Având în vedere importanța registrului pe computerul dvs. bazat pe Windows, vă recomandăm cu tărie faceți o copie de rezervă a registrului, fie întregul lucru, fie chiar doar zonele în care lucrați, înainte de a face ceva.
Mai mult ajutor cu Registry Editor
Este important să știi cum restaurați Registrul ferestrei înainte de a utiliza Registry Editor. Aceasta vă permite să adăugați un REG copie de rezervă a fișierelor în registry, dacă ceva nu merge bine în timpul editării.
Chiar dacă Editorul de registru este deschis și gata de utilizare, nu este întotdeauna înțelept să faceți modificări manual, mai ales dacă un program sau un serviciu automat poate face acest lucru pentru dvs. De exemplu, dacă utilizați Editorul de registru pentru a șterge intrările reziduale sau nedorite din registru, nu ar trebui să o faceți singur decât dacă sunteți Foarte sigur ca stii ce faci. În schimb, utilizați a curățător gratuit de registry dacă doriți să ștergeți automat mesajele nedorite comune din registry.
La fel regedit comanda poate fi executată de la Prompt de comandă. După deschiderea promptului de comandă, introduceți comanda și apăsați introduce.
Deși circumstanțele ar trebui să fie rare, o altă modalitate de a lansa acest instrument este de la Gestionar de sarcini. Pentru a face asta, deschideți Managerul de activități Ctrl+Shift+Esc, mergi la Fişier > Rulați o nouă sarcină, și tastați regedit, urmată de Bine.
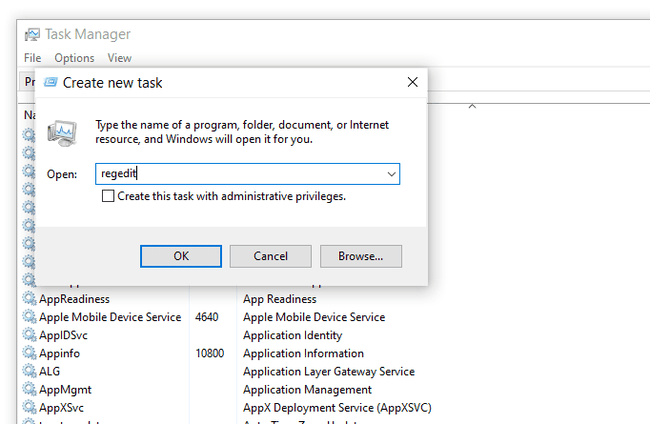
L-ați putea deschide în acest fel dacă nu puteți accesa caseta de dialog standard Run, așa cum este descris în Pasul 1 de mai sus, sau dacă Explorer sau Command Prompt nu se vor deschide dintr-un motiv oarecare.
Dacă deschizi des acest instrument, poți face o comandă rapidă a Editorului de registru pe desktop. Faceți clic dreapta pe desktop, accesați Nou > Comandă rapidă, tip regedit, și apăsați Următorul și apoi finalizarea. În unele versiuni de Windows, puteți trage comanda rapidă în bara de activități pentru un acces și mai rapid.
Deschiderea unui registru Windows la distanță este un proces puțin diferit de cel descris mai sus pentru un registru local. După deschiderea unei ferestre obișnuite a Editorului de registru, există un pas suplimentar pentru a găsi registrul de la distanță.
