Cum să rulați programe vechi în Windows 8 și Windows 10
Dacă după ce ați încercat să rulați unul dintre programele dvs. vechi preferate în Windows 10 sau 8 și pare deranjat, se blochează sau nu va rula deloc, atunci s-ar putea să trebuiască să recurgeți la utilizarea Instrument de depanare de compatibilitate. Dacă ați experimentat vreodată așa ceva, cunoașteți supărarea încercării de a rula o aplicație moștenită pe un computer modern. Problema are cu siguranță sens: utilizați o mașină cu un sistem de operare nou pentru a rula software care a fost proiectat pentru un hardware mult mai vechi și mult mai lent. De ce ar trebui să ne așteptăm să funcționeze?
Oricum ar fi, programele vechi pot avea în continuare valoare pentru anumiți utilizatori. Dacă Windows nu dorește să ruleze vechile programe imediat din cutie, nu pierdeți speranța. Cu puține ajustări, vă puteți salva software-ul vechi datorită modului de compatibilitate încorporat Windows 8 și Windows 10 — Windows 7 are un instrument similar.
Continuați și instalați vechiul program chiar dacă nu credeți că va funcționa. S-ar putea să fii surprins.
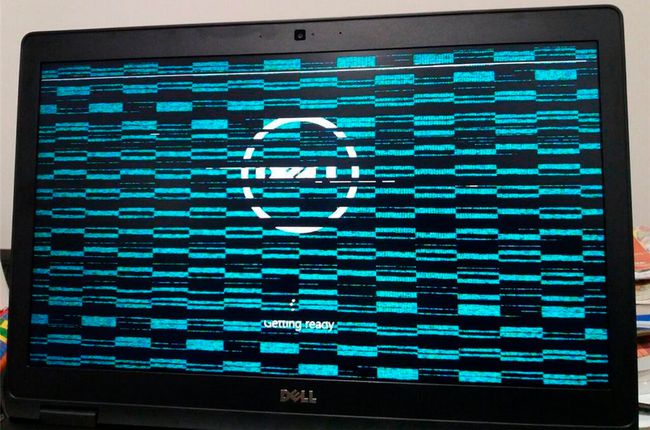
Rulați instrumentul de depanare de compatibilitate
În încercarea de a face modul de compatibilitate mai accesibil celor cărora le lipsește o anumită aptitudine tehnică, Windows include un Instrument de depanare de compatibilitate. Pentru a rula acest utilitar util, faceți clic dreapta pe fișierul executabil al programului, de obicei un EXE, și faceți clic Depanați compatibilitatea.
Windows va încerca să determine problema pe care o are programul dvs. și va selecta setările pentru a o rezolva automat. Selectați Încercați setările recomandate pentru a da o șansă cea mai bună presupunere a Windows. Selectați Testați programul pentru a încerca să lansați software-ul cu probleme utilizând noile setări. Dacă Controlul contului utilizatorului este activat, va trebui să acordați permisiunea de administrator pentru ca programul să ruleze.
În acest moment, este posibil să descoperiți că problemele dvs. sunt rezolvate și că software-ul funcționează perfect, apoi din nou poate rula la fel sau chiar mai rău decât înainte. Faceți observațiile dvs., închideți programul și faceți clic Următorul în Instrumentul de depanare.
Dacă programul dvs. funcționează, selectați Da, salvați aceste setări pentru acest program. Felicitări, ai terminat.
Cum să utilizați instrumentul de depanare de compatibilitate
Pentru instrucțiuni pas cu pas despre rularea Instrument de depanare de compatibilitate Vezi mai jos:
-
În Căutare bara, situată în colțul din stânga jos, introduceți numele programului pe care doriți să îl depanați.
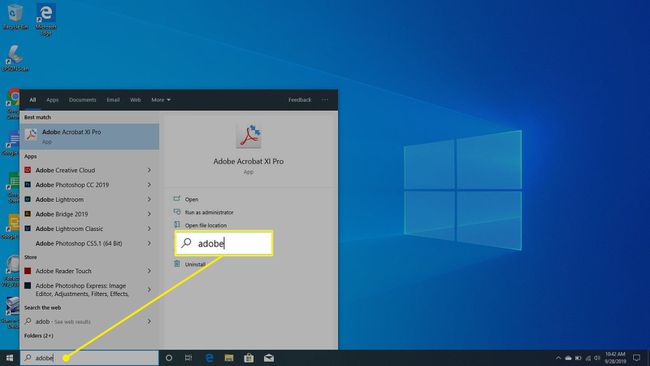
-
Faceți clic dreapta și selectați Deschide locația fișierului când apare din căutarea dvs.

-
După ce File Explorer se deschide în aplicație, faceți clic dreapta pe aplicație și selectați Proprietăți.
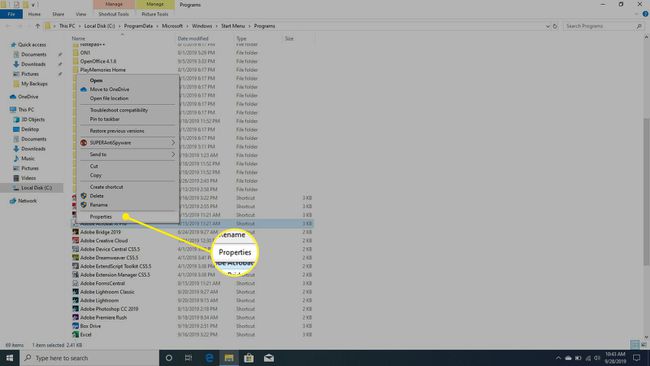
-
În Proprietăți fereastra, selectați Compatibilitate.
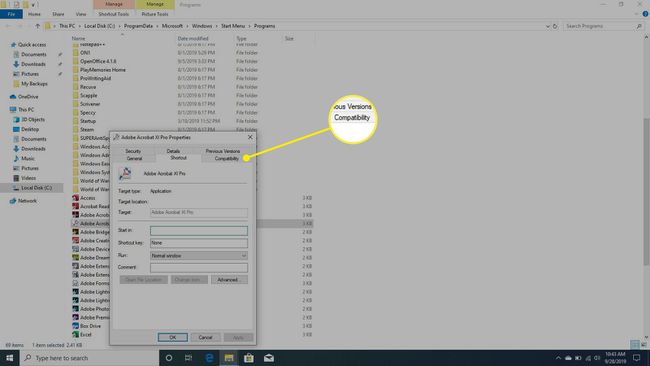
-
Selectați Rulați instrumentul de depanare de compatibilitate.

-
Sub Selectați opțiunea de depanare, Selectați Depanați programul.

-
Sub Testați setările de compatibilitate pentru program, Selectați Testați programul.
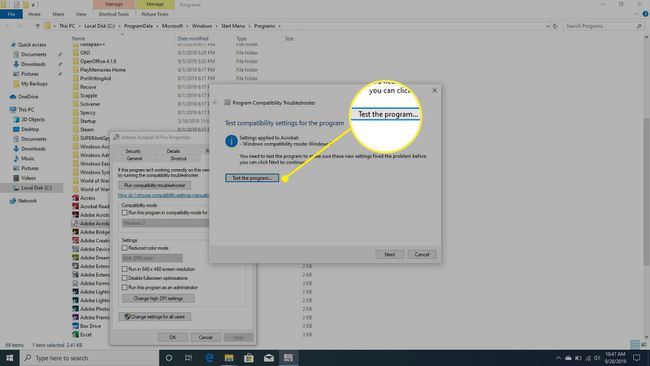
-
Dacă problema a fost rezolvată, programul se va lansa.

-
Veți avea 3 opțiuni din care să alegeți. Dacă problema este rezolvată, selectați Da, salvați aceste setări pentru acest program. Dacă mai aveți probleme, selectați Nu, încercați din nou folosind setări diferite. Aceasta va lansa o altă rundă de testare. Sau, ca ultimă soluție, alegeți Nu, raportați problema la Microsoft și verificați online pentru o soluție.
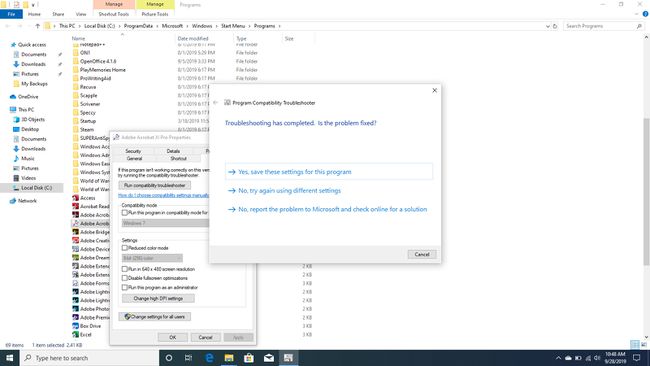
Programul încă nu funcționează?
Dacă, totuși, programul dvs. încă nu funcționează, selectați Nu, încercați din nou folosind setări diferite. În acest moment, vi se vor pune o serie de întrebări la care va trebui să răspundeți pentru a identifica problema exactă. Windows va folosi contribuția dvs. pentru a-și ajusta sugestiile până când găsiți ceva care funcționează sau până când renunțați.
Dacă nu aveți noroc cu instrumentul de depanare sau dacă știți de la început ce fel de setări veți dori să utilizați, puteți încerca să setați manual Mod de compatibilitate Opțiuni.
Configurați manual modul de compatibilitate
Pentru a selecta manual propriile opțiuni ale modului de compatibilitate, faceți clic dreapta pe fișierul executabil al programului vechi și faceți clic Proprietăți. În fereastra care apare, selectați Compatibilitate pentru a vizualiza opțiunile dvs.
Începeți prin a selecta Rulați acest program în modul de compatibilitate pentru și selectați sistemul de operare pentru care a fost proiectat programul dvs. din lista verticală. Veți putea selecta orice versiune de Windows începând cu Windows 95. Această modificare poate fi suficientă pentru ca programul dvs. să ruleze. Selectați aplica si incearca sa vezi.
Dacă încă mai întâmpinați probleme, reveniți la Compatibilitate fila și aruncați o privire la celelalte opțiuni. Puteți face câteva modificări suplimentare modului în care rulează programul dvs.:
- Reduceți modul de culoare — Rulează programul în 8 biți sau 16 biți modul color, care vă ajută atunci când programul dvs. aruncă o eroare care spune că trebuie să ruleze în unul dintre aceste moduri.
- Rulați la rezoluția ecranului de 640 x 480 — Schimbă afișajul la o rezoluție mult mai mică, ceea ce vă ajută dacă programul deschide o fereastră mică și nu va trece la ecran complet.
- Dezactivați scalarea afișajului la setări DPI ridicate — (Windows 8) Dezactivează redimensionarea automată, ceea ce ajută atunci când programul dvs. se afișează incorect atunci când sunt selectate fonturi la scară mare.
- Modificați setările DPI ridicate — (Windows 10) Este similar cu setarea de mai sus, dar are setări de scalare avansate suplimentare.
- Rulați acest program ca administrator — Mărește privilegiile utilizatorului de a rula programul ca administrator.
După ce ați făcut selecțiile, încercați să aplicați setările și să testați din nou aplicația. Dacă totul merge bine, ar trebui să vedeți că programul începe fără probleme.
Din păcate, aceasta nu este o soluție perfectă și este posibil ca anumite aplicații să nu funcționeze corect. Dacă întâlniți un astfel de program, verificați online pentru a vedea dacă o versiune mai nouă este disponibilă pentru descărcare. De asemenea, puteți utiliza instrumentul de depanare menționat mai sus pentru a alerta Microsoft despre problemă și pentru a verifica online o soluție cunoscută.
De asemenea, nu vă sfiați să utilizați vechea căutare Google de încredere pentru a afla dacă altcineva a găsit o soluție pentru rularea programului dvs.
