Cum se schimbă alinierea barei de activități din Windows 11 fără activare
Ce să știi
- Creați și editați TaskbarAl valoarea de registry dacă Windows nu este activat.
- În caz contrar, faceți clic dreapta pe bara de activități > Setări din bara de activități > Stânga sau Centru.
Acest articol descrie cum să schimbați locul în care este poziționată bara de activități Windows 11 în partea de jos a ecranului. Dacă Windows nu este activat, trebuie să utilizați Registrul Windows, în caz contrar, există o setare la îndemână pentru bara de activități care face comutarea cu adevărat ușoară.
Cum să vă centrați bara de activități (sau nu) în Windows 11
Elementele din bara de activități Windows 11 pot fi aliniate la mijloc sau la stânga. Mai jos sunt instrucțiuni pentru modificarea acestei setări, indiferent dacă Windows este sau nu activat.
Editarea registrului urmând pașii de mai jos nu va cauza nicio deteriorare computerului dumneavoastră. Cu toate acestea, este remarcabil de ușor să ștergi sau să editezi ceva care nu ar trebui schimbat. Asigurați-vă că faceți o copie de rezervă a registrului
Windows este activat
Modificarea alinierii barei de activități Windows 11 atunci când Windows este activat cu o cheie de produs validă este simplă.
Faceți clic dreapta pe un spațiu gol din bara de activități și alegeți Setări din bara de activități.
Asigurați-vă că vă aflați în Bara de activități zona setărilor, apoi localizați Alinierea barei de activități opțiunea în partea de sus.
-
Selectați meniul și alegeți oricare dintre ele Stânga sau Centru. Bara de activități se va ajusta în consecință imediat.
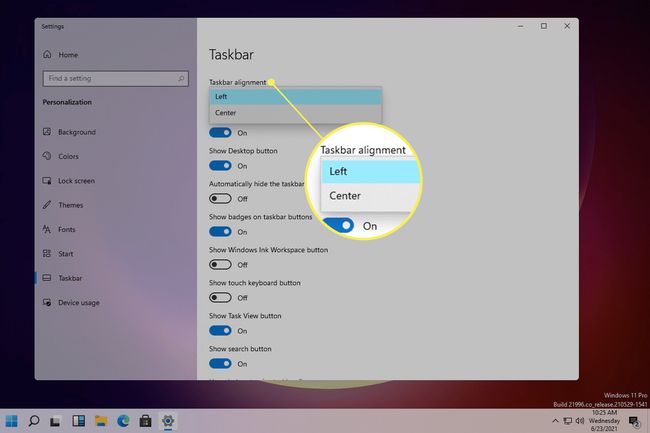
Windows nu este activat
Unele setări de personalizare sunt inaccesibile dacă Windows 11 nu este activat. Soluția este să editați registrul.
-
Deschideți Registry Editor căutându-l.
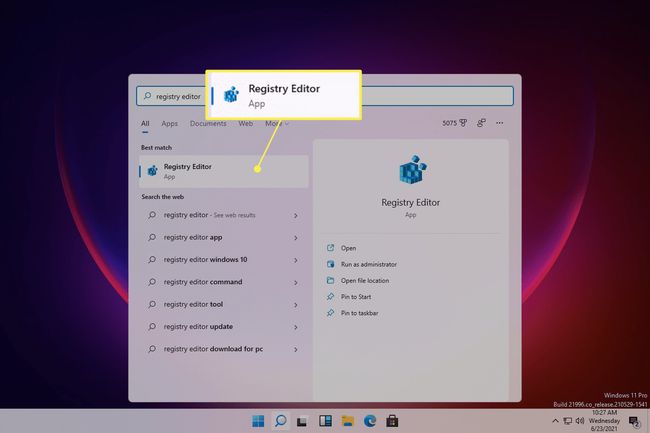
-
Navigați în această locație folosind folderele din partea stângă:
HKEY_CURRENT_USER\Software\Microsoft\Windows\CurrentVersion\Explorer\Advanced\
-
Faceți clic dreapta pe Avansat cheie și du-te la Nou > Valoare DWORD (32 de biți)..

-
Denumiți valoarea TaskbarAl (acesta este un L minuscul, nu un i mare) și apăsați introduce.
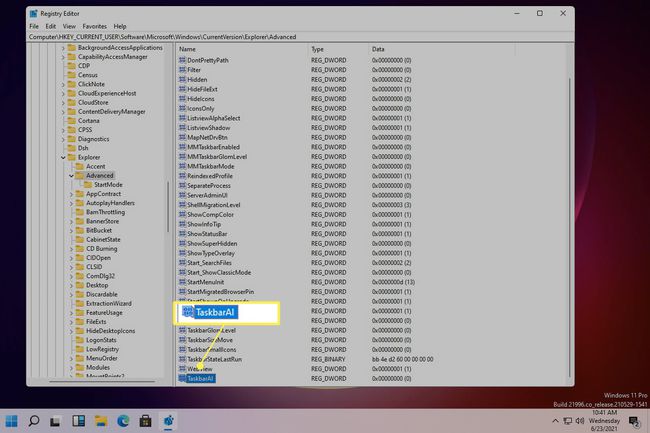
-
Bara de activități se va alinia imediat la stânga, deoarece a 0 valoarea este pentru alinierea la stânga. Pentru a centra bara de activități, faceți dublu clic pe valoare și schimbați-o în 1.
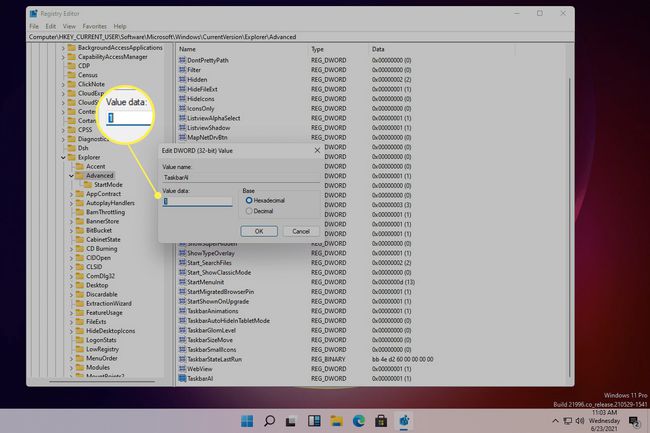
Cum redimensionez bara de activități în Windows 11?
Legat de alinierea barei de activități este dimensiunea acesteia. Modificarea dimensiunii barei de activități este extrem de ușor de făcut în Windows 10, așa că ați crede că ar fi o opțiune în setările barei de activități în Windows 11. În schimb, singura modalitate de a redimensiona bara de activități în această versiune de Windows este printr-o modificare a registrului Windows.
Acestea fiind spuse, există o setare pe care o puteți activa pentru a ascunde automat bara de activități, care în esență o reduce automat atunci când mouse-ul nu este concentrat pe bara de activități. Acest lucru vă poate oferi puțin spațiu suplimentar pe ecran. Pentru a face acest lucru, căutați Setări Ascundeți automat bara de activitățiși activați setarea.
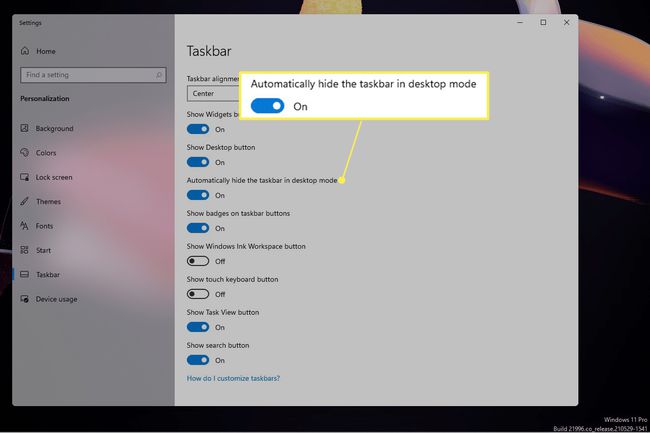
FAQ
-
Cum recuperez mixerul de volum pe bara de activități Windows 11?
Unii utilizatori de Windows 10 le-a plăcut să acceseze mixerul de volum prin bara de activități pentru a gestiona sunetul pentru diferite aplicații. În Windows 11, nu mai există un derulant pentru mixerul de volum în mijlocul pictogramelor sunet, baterie și Wi-Fi. Totuși, există încă o modalitate de a accesa mixerul de volum. Faceți clic dreapta pe pictograma audio în partea dreaptă jos a barei de activități, apoi selectați Mixer de volum. Veți vedea mixerul de volum în mijlocul setărilor de sunet.
-
Cum îmi fixez aplicația de e-mail în bara de activități în Windows 11?
Pentru a fixa aplicația dvs. de e-mail sau orice aplicație în bara de activități din Windows 11, utilizați funcția de căutare pentru a găsi programul. Apoi, faceți clic dreapta pe aplicație și selectați Adaugă la bara de activități.
-
Când apare Windows 11?
Upgrade-ul gratuit la Windows 11 a început să fie lansat pentru utilizatorii eligibili la sfârșitul anului 2021.
