Cum se deschide Device Manager (Windows 11, 10, 8, 7...)
Există o mulțime de motive pentru care ar putea fi necesar să deschideți Managerul de dispozitive în Windows, dar, de obicei, este pentru a depana un fel de problemă cu hardware-ul computerului.
Nu contează dacă actualizați driverele de dispozitiv, ajustați resursele sistemului, găsirea Codurile de eroare Device Manager, sau chiar să verificați starea unui dispozitiv — va trebui să deschideți Manager dispozitive înainte de a putea face orice.
Device Manager nu este listat lângă programele dvs. obișnuite, așa că poate fi dificil de găsit dacă nu știți deja unde se află. The Panou de control metoda este probabil cea mai simplă cale de a ajunge acolo, dar vom analiza toate opțiunile dvs. mai jos.
Urmați pașii simpli de mai jos pentru a deschide Device Manager în Windows:
Instrucțiunile din acest articol se aplică Windows 11, Windows 10, Windows 8, Windows 7, Windows Vista și Windows XP.
Timp cerut: Deschiderea Device Manager ar trebui să dureze doar un minut, indiferent de versiunea de Windows pe care o utilizați. Vedea
Cum să deschideți Device Manager prin Panoul de control
-
Deschide Panoul de control. În Windows 11, căutați-l din utilitarul de căutare din bara de activități.
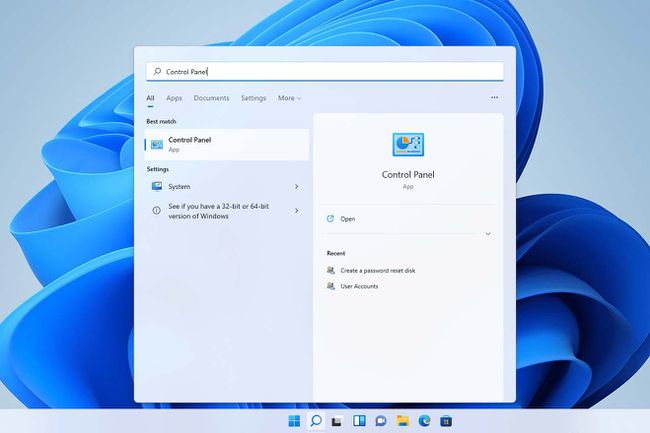
În unele versiuni de Windows 10 și 8, presupunând că utilizați o tastatură sau un mouse, cea mai rapidă cale este prin Meniul Power User— doar apăsați pe VICTORIE (Windows) și tasta X cheie împreună.
În unele versiuni de Windows 10, este posibil să puteți deschide și Manager dispozitive direct din meniul Start, ca submeniu sub Panou de control.
În funcție de versiunea dvs. de Windows, Panoul de control este de obicei disponibil din meniul Start sau din ecranul Aplicații.
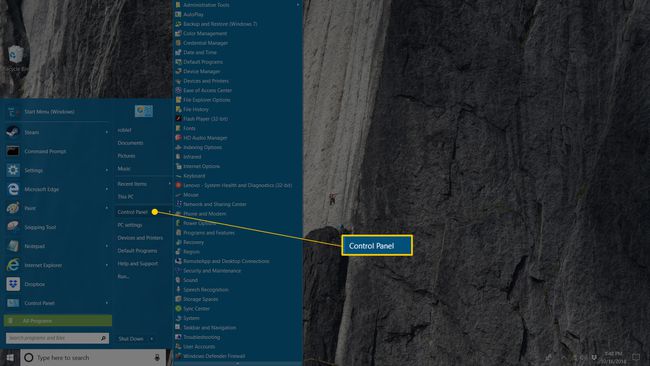
-
Ceea ce faceți în continuare depinde de sistemul de operare Windows pe care îl utilizați:
- În Windows 11, 10 și 8, selectați Hardware și sunet. De asemenea, puteți sări direct la Manager dispozitive prin meniul Power User și să nu trebuiască să treceți prin Panoul de control.
- În Windows 7, alegeți Sistem și securitate.
- În Windows Vista, selectați Sistem și întreținere.
- În Windows XP, alegeți Performanta si Intretinere.
Dacă nu vedeți aceste opțiuni, este posibil ca vizualizarea Panoului de control să fie setată la Pictograme mari, Pictograme mici, sau vedere clasica, în funcție de versiunea dvs. de Windows. Dacă da, găsiți și alegeți Manager de dispozitiv din marea colecție de pictograme pe care o vedeți și apoi treceți la Pasul 4 de mai jos.
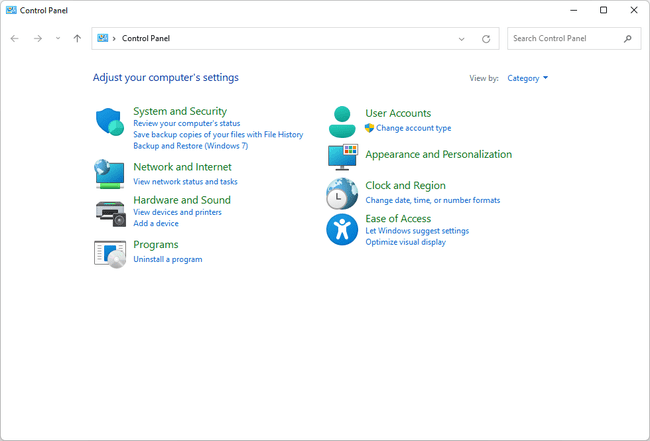
-
Din acest ecran Panoul de control, căutați și alegeți Manager de dispozitiv:
În Windows 11, 10 și 8, verificați sub Dispozitive și imprimante rubrica. În Windows 7, căutați mai jos Sistem. În Windows Vista, veți găsi Manager de dispozitiv spre partea de jos a ferestrei.

În Windows XP, aveți câțiva pași suplimentari, deoarece Managerul de dispozitive nu este la fel de ușor disponibil în versiunea dvs. de Windows. Din fereastra deschisă Panoul de control, selectați Sistem, alege Hardware fila, apoi utilizați Manager de dispozitiv buton.

Proprietăți de sistem în Windows XP. Cu Managerul de dispozitiv acum deschis, puteți vizualizați starea unui dispozitiv, actualizați driverele dispozitivului, activați dispozitivele, dezactivați dispozitivele, sau faceți orice altă gestionare a hardware-ului pentru care ați venit aici.
Alte moduri de a deschide Device Manager
Dacă vă simțiți confortabil cu Linie de comanda în Windows, în special Prompt de comandă, o modalitate foarte rapidă de a porni Device Manager în orice versiune de Windows este prin intermediul acestuia comanda:
devmgmt.msc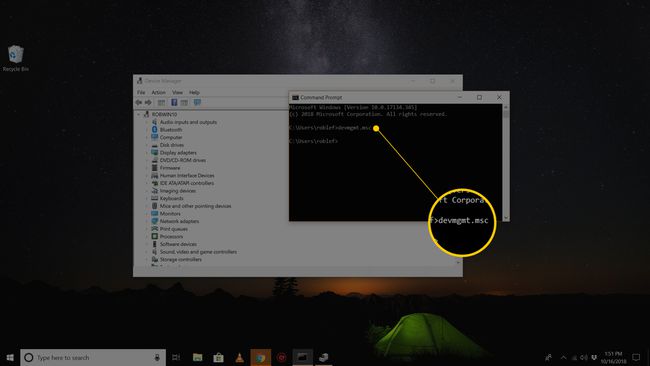
Metoda liniei de comandă este într-adevăr utilă atunci când trebuie să deschideți Managerul de dispozitive, dar mouse-ul nu funcționează sau computerul are o problemă care vă împiedică să îl utilizați în mod normal.
În timp ce probabil că nu vei face niciodată nevoie pentru a deschide Manager dispozitive în acest fel, ar trebui să știți că este disponibil și în toate versiunile de Windows prin Managementul computerelor, parte din suita de utilități încorporate numite Instrumente administrative.
Managerul de dispozitive capătă un aspect ușor diferit în gestionarea computerelor. Doar selectați-l din marginea din stânga și apoi utilizați-l ca o caracteristică integrată a utilitarului din dreapta.
O altă modalitate de a deschide Device Manager, cel puțin în Windows 7, este prin Mod bun. Acesta este un folder special care vă oferă acces la o mulțime de setări și controale găsite în sistemul de operare. Dacă utilizați deja GodMode, deschiderea Device Manager ar putea fi modalitatea preferată de a-l folosi.
