Cum să proiectați Apple Music pe Google Chromecast
Ce să știi
- De pe Android, deschideți Apple Music și atingeți butonul Distribuție pictograma și numele dispozitivului dvs. Chromecast.
- Pe iPhone sau iPad, descărcați aplicația CastForHome iOS și atingeți Dispozitiv conectat > Numele televizorului > Muzică apoi deschide Apple Music.
- Apple Music poate fi transmisă în flux pe televizor prin Chromecast din Windows, Mac și sistemul de operare Chrome folosind browserul Google Chrome.
Acest articol vă va prezenta toate cele mai bune modalități de a proiecta Apple Music pe un alt dispozitiv prin Chromecast. Instrucțiunile acoperă cum să Chromecast Apple Music de pe un smartphone sau o tabletă Android, un iPhone sau iPad și un computer sau tabletă care rulează Windows, macOS sau sistemul de operare Chrome și include, de asemenea, câteva metode alternative de streaming pentru atunci când Chromecast nu funcționează muncă.
Pentru toate instrucțiunile de mai jos, dispozitivul dvs. și televizorul inteligent sau difuzorul compatibil Chromecast ambele trebuie să fie în aceeași rețea Wi-Fi activă.
Cum arunc Apple Music de pe Android pe Chromecast?
Transmiterea muzicii din aplicația Android Apple Music este destul de simplă, deoarece aplicația oferă suport încorporat pentru tehnologia Chromecast de la Google.
Deschideți aplicația Apple Music pe smartphone-ul sau tableta dvs. Android și începeți să redați o melodie.
-
Apasă pe Distribuție pictograma din colțul din dreapta sus al ecranului.
Este pictograma care arată ca un pătrat cu un semnal wireless în colțul din stânga jos.
-
Atingeți numele televizorului dvs.
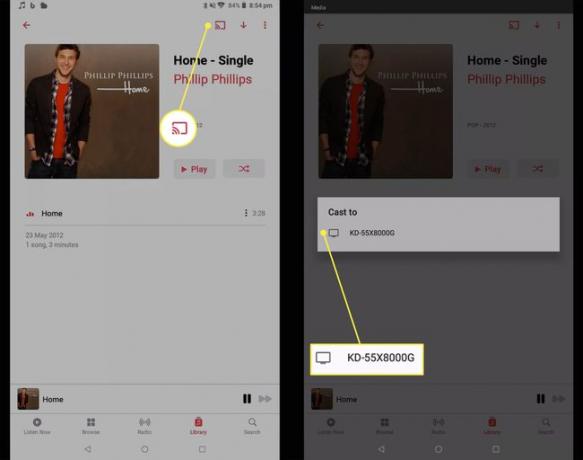
The Distribuție pictograma ar trebui să devină roșie pentru a indica faptul că a fost realizată conexiunea la televizor. Cântecul ar trebui să înceapă redat pe televizor în câteva secunde.
Pentru a opri proiectarea pe televizor cu Chromecast, atingeți Distribuție pictograma.
-
Atingeți Opriți difuzarea.
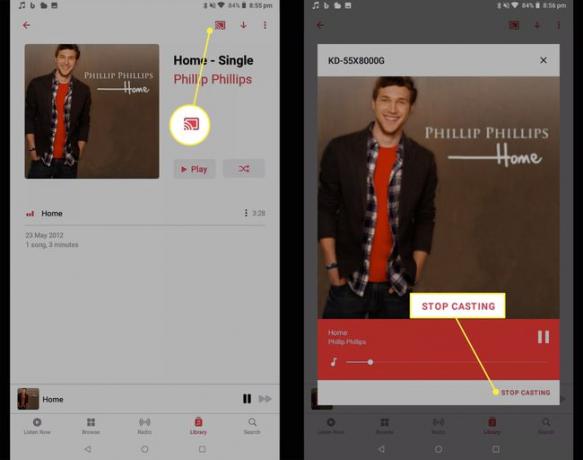
Cum arunc Apple Music de pe iPhone pe Chromecast?
Aplicația iOS Apple Music nu acceptă Chromecast, așa că nu există nicio modalitate de a trimite în mod nativ melodii din aplicație la un televizor prin Chromecast. O metodă populară pe care o foloseau oamenii pentru a ocoli această limitare a fost descărcarea unui aplicație terță parte care ar putea oglindi ecranul iPhone-ului sau iPad-ului pe televizorul lor inteligent. Din păcate, Apple a actualizat de atunci securitatea iOS și acum sunetul de la Apple Music nu se va reda atunci când un dispozitiv este oglindit în acest fel.
În prezent, singura modalitate de a trimite audio Apple Music de pe un iPad sau iPhone prin Chromecast este să folosești o aplicație care poate proiecta fișiere muzicale stocate local pe un televizor inteligent. Deși acest lucru înseamnă că nu veți putea transmite niciun sunet transmis în flux sau live, veți putea reda albume sau melodii pe care le-ați descărcat pentru a le asculta offline în aplicația Apple Music.
Există numeroase aplicații iOS gratuite și plătite în Apple App Store care pretind că oferă streaming de muzică Chromecast către Televizoarele, dar multe dintre ele nu mai funcționează conform promisiunii sau necesită un plan de abonament scump pentru a accesa funcțiile dvs nevoie.
Una dintre cele mai bune aplicații pentru transmiterea muzicii Chrome pe un televizor pe care le-am testat și pe care o vom folosi pentru acest exemplu este CastForHome.
CastForHome poate fi descărcat și utilizat gratuit și nu necesită înregistrarea pentru vreo încercare gratuită sau abonamente plătite.
CastForHome stabilește o limită zilnică pentru difuzarea gratuită prin Chromecast, deși l-am folosit timp de două ore fără probleme. O plată unică de 19,99 USD elimină aceste restricții nespecificate și anunțurile în aplicație.
Descărcați toate melodiile Apple Music pe care doriți să le ascultați pe smart TV.
Deschideți CastForHome și atingeți Bine.
-
Vi se va afișa o solicitare pentru a efectua o plată. Așteptați câteva secunde pentru X pictograma să apară în colțul din dreapta sus și atingeți-o.
Este posibil să vi se afișeze reclame în timp ce utilizați această aplicație. Așteptați câteva secunde pentru Închide opțiunea de a apărea și atingeți-o.
-
Atingeți Dispozitiv conectat.
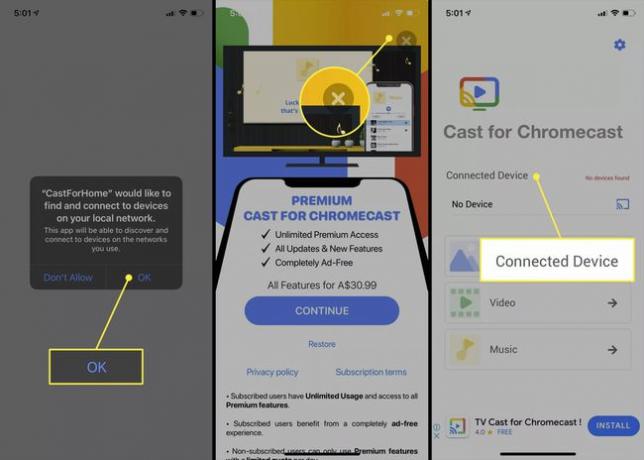
Atingeți numele televizorului dvs.
Atingeți Muzică.
-
Atingeți Bine pentru a oferi aplicației acces la fișierele muzicale de pe iPhone sau iPad.
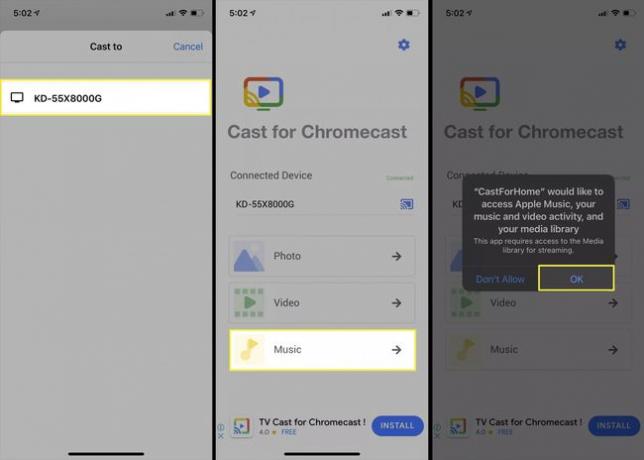
-
Atingeți o melodie pentru a începe să o redați. Cântecul ar trebui să înceapă redarea pe televizor prin Chromecast.
Dacă simțiți sunetul care iese din difuzoare atât pe iPhone, cât și pe televizor, reduceți pur și simplu volumul pe iPhone.
Pentru a opri proiectarea Apple Music pe televizor, atingeți butonul Distribuție pictograma din colțul din dreapta sus.
-
Atingeți Nu mai arunca.
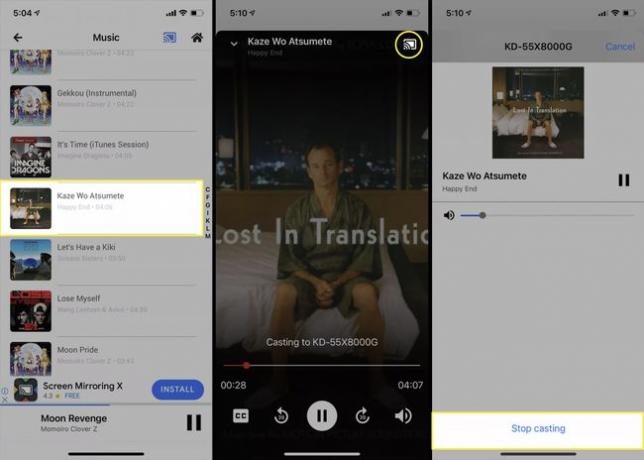
Cum să Chromecast Apple Music pe Windows, Mac și Chrome OS
De asemenea, puteți transmite Apple Music pe un televizor prin Chromecast utilizând browserul web gratuit Google Chrome pe un computer sau o tabletă care rulează sistemul de operare Chrome, macOS sau Windows.
Deschideți browserul web Google Chrome, accesați site-ul oficial Apple Musicși conectați-vă.
-
Selectați pictograma puncte suspensie din colțul din dreapta sus al browserului pentru a deschide meniul acestuia.
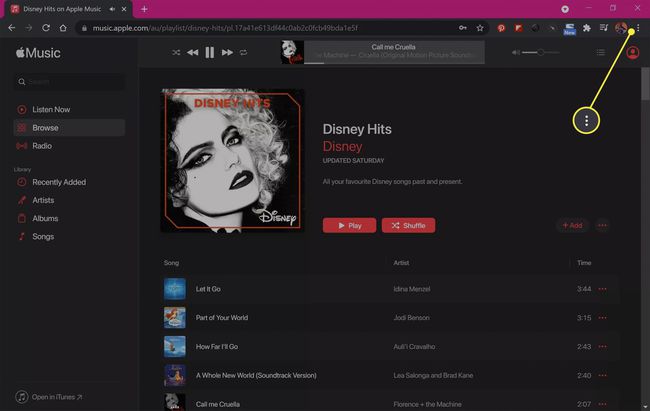
-
Selectați Distribuție.
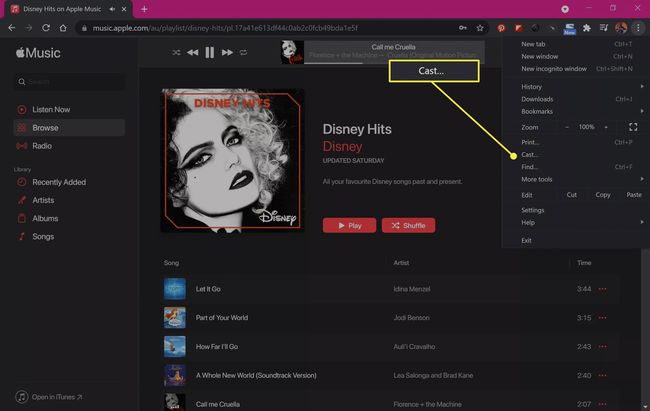
-
Selectați numele dispozitivului pe care doriți să îl faceți Chromecast.
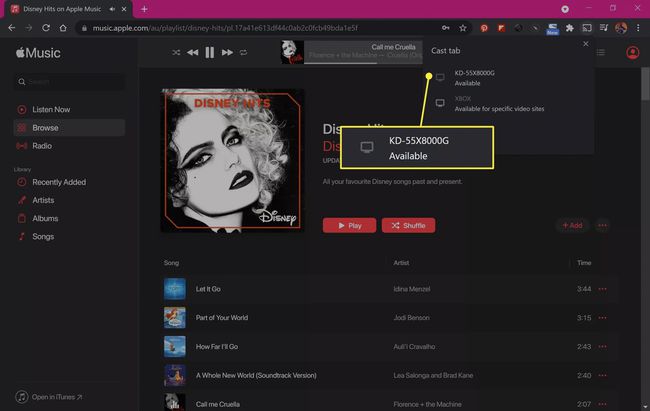
-
Fereastra browserului cu Apple Music ar trebui acum să fie reflectată pe televizor.
Dacă sunetul se deconectează de la televizor, opriți proiectarea și faceți o nouă conexiune Chromecast.
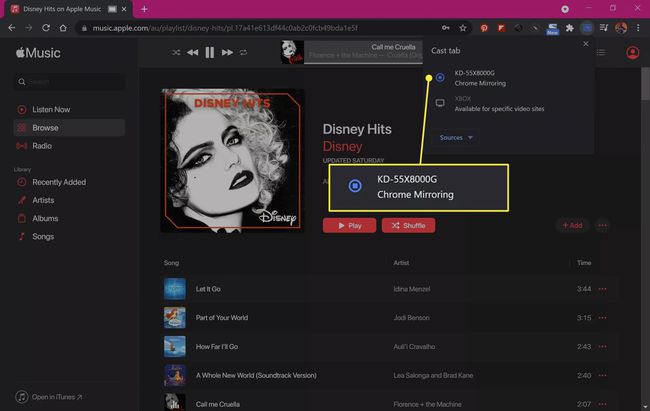
-
Pentru a anula oglindirea Chromecast, repetați pașii de mai sus și selectați Nu mai arunca.
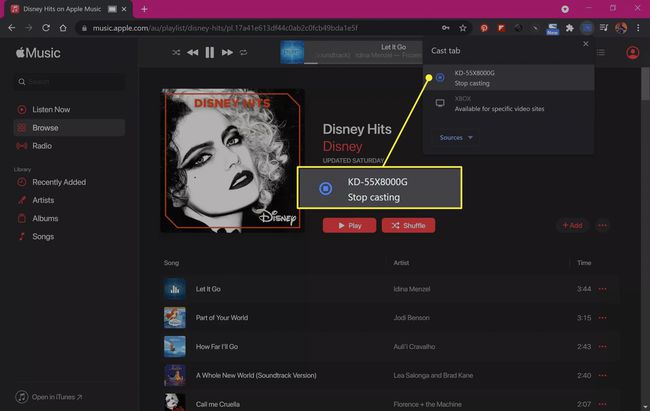
Cum arunc Apple Music pe televizorul meu fără Chromecast?
Dacă nu doriți să utilizați Chromecast sau nu puteți face Chromecast să funcționeze cu Apple Music, există mai multe metode alternative pe care poate doriți să le încercați.
- Utilizați o conexiune prin cablu. Puteți oglindi Android, iPhone sau computer pe televizor folosind un cablu HDMI sau alt cablu compatibil.
- Folosiți Miracast. Miracast este o altă tehnologie de turnare fără fir care este acceptat pe o gamă largă de dispozitive, de la PC-uri Windows până la televizoare inteligente și chiar console Xbox.
- Cast Apple Music cu Apple AirPlay. AirPlay poate fi cel mai simplu mod de a proiecta Apple Music dacă aveți un Apple TV sau un smart TV care acceptă această funcție Apple.
- Browsere web TV și console. Multe televizoare inteligente și console de jocuri video au un browser web pe care îl puteți folosi pentru a accesa site-ul web Apple Music.
FAQ
-
Cum transmit Apple Music pe Roku?
Selectați pictograma audio AirPlay din aplicația Apple Music și alegeți dispozitivul dvs. Roku pentru a începe proiectarea. Dacă nu vedeți Roku din meniul dispozitivului AirPlay, este posibil să aveți nevoie de o actualizare de software. Verifica Lista Apple a dispozitivelor AirPlay 2 sau vizitați site-ul de asistență Roku pentru a confirma compatibilitatea AirPlay.
-
Cum pot trimite Apple Music pe Google Home?
Deschideți aplicația Google Home și accesați Setări > Muzică > Mai multe servicii muzicale > Apple Music > Conectați contul. După ce vă conectați contul Apple Music, puteți solicita Asistentului Google redați Apple Music pe Google Home sau difuzorul Google Nest.
