Ce este iphlpsvc în Windows 10?
Iphlpsvc din Windows este un serviciu de ajutor pentru protocolul Internet și sarcina acestuia este de a ajuta la preluarea și modificarea setărilor de configurare a rețelei pentru computerul dvs. cu Windows 10. Permite efectiv conexiunile să aibă loc prin diferite protocoale de rețea Windows 10, cum ar fi IPv6 și Port Proxy, printre altele.
Acest serviciu de ajutor este instalat cu Windows 10 chiar de la început, așa că nu trebuie să vă preocupați cu adevărat, cu excepția cazului în care ceva nu merge foarte bine. Acestea fiind spuse, nici nu este foarte important dacă vă folosiți sistemul doar pentru sarcini generale, cum ar fi navigare pe internet, vizionare media și jocuri. Iphlpsvc este util în principal pentru rularea bazelor de date la distanță sau pentru conectarea prin IPv6.
Văzând iphlpsvc în sălbăticie
Este posibil să întâlniți iphlpsvc.dll când vă uitați la Procese filă în Gestionar de sarcini. De obicei, nu consumă prea multe resurse și poate fi lăsat în pace. De obicei, va porni cu Windows 10 și va continua să ruleze în fundal fără a vă împiedica.
Puteți dezactiva în siguranță iphlpsvc?
Da. Dezactivarea iphlpsvc nu va deteriora sistemul dvs., nu va distruge funcționalitatea generală a acestuia și nu va avea un efect semnificativ asupra performanței. Poate doriți să-l mențineți în funcțiune dacă doriți să utilizați protocol IPv6și, deoarece iphlpsvc.dll utilizează de obicei resurse de sistem atât de mici, este mai bine să-l lăsați în pace dacă nu cauzează probleme.
Acestea fiind spuse, unii utilizatori au descoperit că poate atrage o cantitate inutilă de memorie de sistem și CPU cicluri la anumite momente. Dacă aveți această problemă sau doriți doar să o dezactivați pentru că nu aveți nevoie de ea, există modalități de a o face.
Cum se dezactivează iphlpsvc
Dacă doriți să dezactivați iphlpsvc, există câteva moduri de a face acest lucru. Cel mai rapid și mai ușor este oprirea serviciului și pornirea acestuia în primul rând.
Caută Servicii în bara de căutare Windows 10 și selectați rezultatul corespunzător.
-
În Servicii fereastră, asigură-te că Servicii (locale) este selectat în coloana din stânga. Apoi derulați în jos lista pentru a găsi IP Helper.
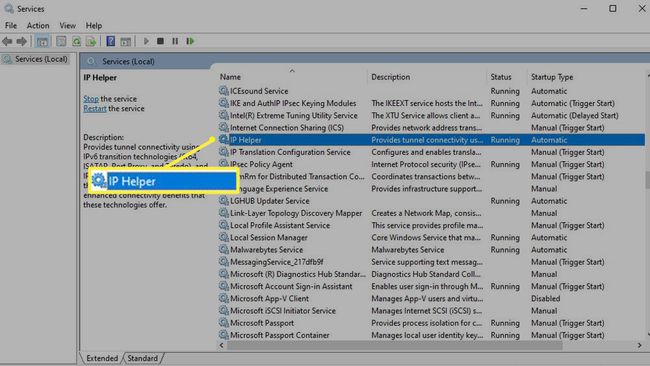
Faceți dublu clic/atingeți-l sau faceți clic dreapta (sau atingeți și mențineți apăsat) și selectați Proprietăți.
-
Pentru a dezactiva temporar serviciul, selectați Stop > aplica, și Bine.
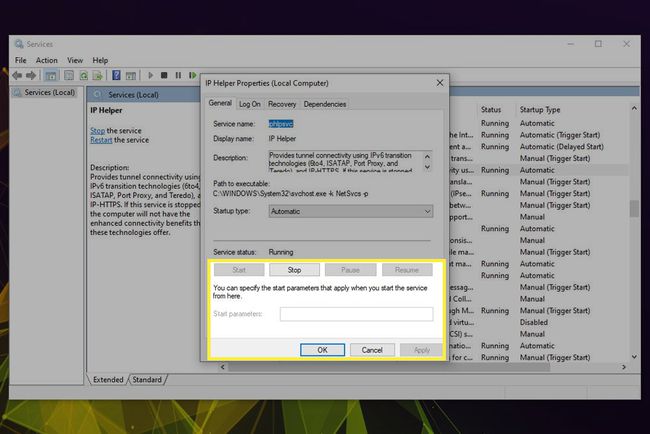
Dacă doriți să opriți rularea din nou, setați de asemenea Tip de pornire la Dezactivat folosind meniul derulant. Apoi selectați aplica > Bine.
Ar putea merita să reporniți sistemul Windows 10 după finalizarea acestui pas pentru a-l finaliza. Când v-ați întors la Windows, redeschideți meniul de servicii pentru a vă asigura că modificările s-au blocat.
Puteți, de asemenea, să activați sau să reactivați iphlpsvc în același mod, trebuie doar să vă întoarceți pașii către Servicii meniu și selectați start buton. Dacă doriți să pornească automat cu Windows, asigurați-vă că Automat este selectat Tip de pornire.
Cum să dezactivați iphlpsvc folosind editorul de registru
De asemenea, puteți dezactiva serviciul iphlpsvc folosind editorul de registry Windows. Pentru mai multe sfaturi despre utilizarea Editorului de registry pentru a schimba tot felul de lucruri în Windows, verificați scoateți ghidul nostru la îndemână.
Registrul Windows este un instrument foarte puternic care poate avea un efect dramatic asupra modului în care funcționează sistemul dumneavoastră. Nu trebuie să vă fie frică să îl modificați, dar ar trebui să fiți atenți și să verificați tot ce faceți acolo, mai ales dacă nu sunteți familiarizat cu el.
apasă pe Tasta Windows+R și tip regedit în caseta Run. Apoi apăsați Bine. Oferiți aprobarea administrativă la prompt.
-
Navigheaza catre:
HKEY_LOCAL_MACHINE\SYSTEM\CurrentControlSet\Services\iphlpsvc
Selectează start tasta, faceți clic dreapta (sau țineți apăsat) pe ea și selectați Modifica.
-
Pentru a dezactiva pornirea cu Windows, schimbați Date valorice la 4. Selectați Bine.

Închideți fereastra și reporniți mașina. iphlpsvc nu ar trebui să mai pornească cu Windows.
Dacă doriți vreodată să restabiliți iphlpsvc pentru a porni automat cu Windows, urmați din nou pașii de mai sus, dar setați-l Date valorice la 2.
Cum să dezactivați iphlpsvc utilizând linia de comandă
De asemenea, puteți dezactiva serviciul iphlpsvc folosind linia de comandă din Windows. Pentru mai multe sfaturi despre cum să accesați promptul de comandă și despre cum să îl utilizați, consultați ghidul nostru aici.
Tip CMD în caseta de căutare Windows. Faceți clic dreapta sau atingeți și mențineți apăsat rezultatul corespunzător și selectați Rulat ca administrator. Când solicită aprobarea administratorului, dă-i.
-
Pentru a dezactiva iphlpsvc la pornire, tastați următoarele și apăsați introduce:
De exemplu, adăugați „HKLM\SYSTEM\CurrentControlSet\services\iphlpsvc” /v Start /t REG_DWORD /d 4 /f

Reporniți computerul. Serviciul iphlpsvc este acum dezactivat.
Dacă doriți să reactivați iphlpsvc la un moment dat, urmați acești pași și introduceți următoarele în CMD înainte de a apăsa tasta introduce cheie:
REG adăugați „HKLM\SYSTEM\CurrentControlSet\services\iphlpsvc” /v Start /t REG_DWORD /d 2 /f
