Cum să ajustați rezoluția Chromecastului
Ce să știi
- În mod implicit, dispozitivele Chromecast încearcă automat să se adapteze la rezoluția televizorului conectat.
- Puteți controla rezoluția de pe dispozitivul dvs. mobil utilizând o aplicație de streaming capabilă să ajusteze raportul de aspect al videoclipului.
- Controlați rezoluția de pe computer setând rezoluția afișajului computerului la cea mai înaltă rezoluție pe care o poate ieși televizorul.
În acest articol, veți afla cum să ajustați rezoluția Chromecastului atunci când proiectați conținut pe televizor.
Cum modific rezoluția pe Chromecastul meu?
Google Chromecast este un dispozitiv unic de difuzare: atunci când transmiteți conținut pe televizor cu un Chromecast, dispozitivul Chromecast în sine se conectează direct la internet pentru a obține acel flux. Chiar dacă porniți videoclipul de pe telefon sau tabletă și îl trimiteți (adică îl transmiteți) pe Chromecast, Chromecastul nu va depinde de dispozitivul dvs. inteligent pentru a trimite fluxul către Chromecase.
Din acest motiv, nu puteți ajusta rezoluția Chromecastului direct folosind
Aceasta înseamnă că cel mai simplu mod de a vă asigura că Chromecastul transmite în flux la raportul de aspect corect este să setați televizorul la cea mai înaltă rezoluție pe care doriți să o utilizați. Dacă faceți acest lucru înainte de a proiecta pe dispozitivul Chromecast, acesta ar trebui să ajusteze automat raportul de aspect al fluxului la rezoluția corectă.
Ajustați rezoluția Chromecastului din aplicațiile mobile
Dacă proiectați conținut de pe dispozitivul dvs. mobil, este posibil să controlați rezoluția Chromecastului din aplicație. Acest lucru se datorează faptului că Chromecastul va încerca mai întâi să folosească rezoluția setată a dispozitivului de proiectare înainte de a se ajusta la rezoluția televizorului.
Mulți aplicații de streaming pentru Chromecast precum Netflix și Hulu nu au setări pentru a ajusta raportul de aspect pentru fluxul pe care îl proiectați pe Chromecast. Cu toate acestea, există unele aplicații care vă permit să transmiteți fișiere video de pe dispozitivul mobil, vă permit să ajustați rezoluția de difuzare în moduri diferite. MX Player și VLC Media Player sunt două astfel de aplicații.
De exemplu, ajustarea orientării în VLC va asigura că Chromecastul se transmite pe televizor folosind raportul de aspect corect.
Deschideți VLC Player pe dispozitivul dvs. mobil, atingeți Mai mult pictograma din partea de jos, apoi selectați Setări pictograma din partea de sus a afișajului.
În meniul Setări, selectați Orientarea ecranului video.
-
Schimbarea orientării în automat (senzor) va permite Chromecastului să încerce să ajusteze raportul de aspect la rezoluția televizorului. Dacă acest lucru nu funcționează, puteți încerca să schimbați această setare în Peisaj pentru a vă asigura că Chromecastul utilizează setarea corectă de rezoluție în aplicația dvs. VLC.
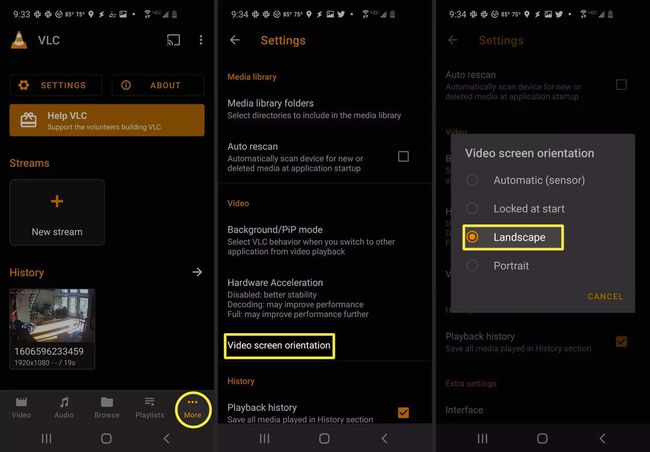
Dacă utilizați alte aplicații de streaming video pe dispozitivul dvs. mobil, verificați setările aplicației pentru rezoluția sau orientarea ecranului video. Acestea ar trebui să controleze dispozitivul Chromecast în același mod în care o face această setare din VLC.
Ajustați rezoluția Chromecastului de pe computer
Dacă proiectați conținut de pe computer, puteți controla rezoluția Chromecastului prin setarea rezoluției ecranului computerului dvs.
Urmați pașii de mai jos pentru a vă ajusta rezoluția Windows 10.
-
Selectați meniul Start, tastați Setăriși selectați aplicația Setări.
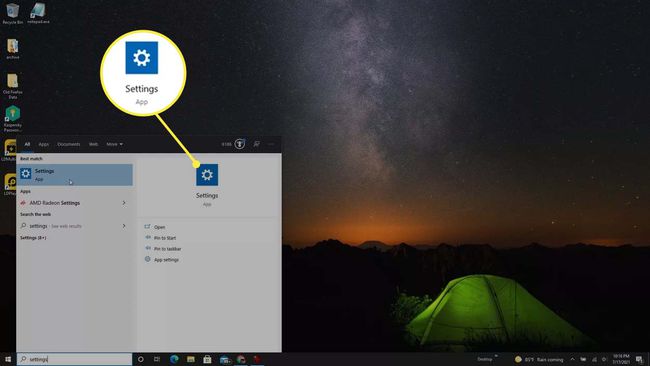
-
Selectați Afişa din câmpul de navigare din stânga. Derulați în jos la secțiunea Scalare și aspect și ajustați Rezoluția afișajului la orice preferi.
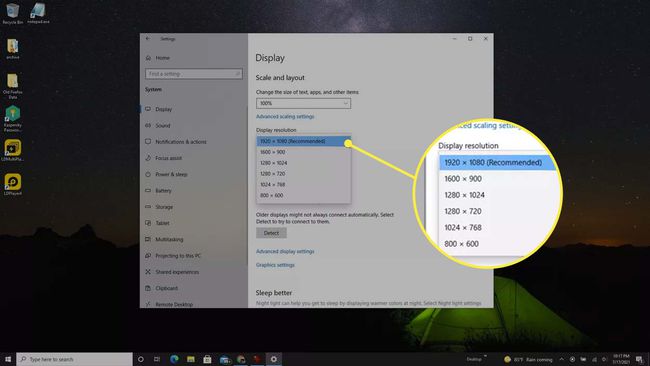
În mod ideal, ar trebui să setați setarea rezoluției la cea mai înaltă rezoluție la care este capabil televizorul pe care îl proiectați. Acest lucru va asigura că Chromecastul utilizează cel mai bun raport de aspect pentru televizorul dvs.
Acum sunteți gata să proiectați pe dispozitivul Chromecast. Va folosi setarea de rezoluție pe care ați configurat-o pe computer.
Chromecastul încorporat acceptă 4K?
Este posibil să proiectați conținut 4K Ultra HD (Ultra High Definition) cu Chromecastul dvs., dar există câteva cerințe importante. Va trebui să dețineți un Chromecast Ultra, deoarece este singurul Chromecast capabil să transmită conținut 4K.
Cu toate acestea, va funcționa și dacă aveți un Chromecast obișnuit conectat la un televizor Google.
În ambele cazuri, veți avea nevoie de o rețea Wi-Fi și o conexiune la internet capabilă de 20 Mbps (mega-biți pe secundă). Conexiunea HDMI de la televizor va trebui să fie capabilă de 60 de cadre pe secundă și să accepte HDCP 2.2.
Desigur, veți avea nevoie și de abonamente cu furnizori de conținut precum Netflix sau Hulu, care oferă programare 4K.
FAQ
-
Cum modific rezoluția pe Chromecast pentru o streaming mai bună?
În timp ce aplicațiile de streaming nu oferă setări de rezoluție Chromecast, multe oferă opțiuni de calitate video care economisesc date pentru a accelera fluxul și performanța de difuzare fluidă. De exemplu, puteți ajusta utilizarea datelor pe Hulu pentru a optimiza fluxul de pe un dispozitiv mobil. Deschideți aplicația > selectați pictograma profilului dvs. > Setări > Utilizare celulară > Economizor de date.
-
Cum transmit rezoluția ecranului complet pe Chromecast?
O modalitate de a optimiza proiectarea pe ecran complet este să utilizați funcția Cast în browserul web Chrome. Lansați conținutul în browser > selectați cele trei puncte verticale din bara de meniu a browserului > Distribuție > și alegeți dispozitivul de turnare. Apoi faceți clic pe Distribuție pictograma > Optimizați videoclipurile pe ecran complet.
