Cele mai bune 10 sfaturi pentru paginile Apple în 2021
Apple Pages este un instrument excelent de procesare a textului pentru iOS și macOS, care vă permite să scrieți articole simple sau să pregătiți capodopere vizuale complete folosind un singur instrument complet. Pages este plin de sfaturi și trucuri unice și simple pentru a vă ajuta să creați rapid documente uimitoare.
Instrucțiunile din acest ghid se aplică paginilor Apple 8.0, 7.3 și 7.2.
01
din 10
Urmăriți-vă rapid numărul de cuvinte

Una dintre cele mai bune moduri de a vă urmări progresul este urmărirea numărului de cuvinte. Paginile facilitează realizarea; clic Vizualizare >Afișați numărul de cuvinte pentru a vedea instrumentul de urmărire în partea de jos a ecranului Pagini.
02
din 10
Urmăriți modificările aduse documentului dvs

Partajați documente cu o echipă? Puteți utiliza funcția Urmăriți modificările pentru a vedea cu ușurință unde s-au făcut modificările pentru o colaborare perfectă în documentele dvs.
Pentru a urmări modificările dintr-un document, faceți clic Editați | ×
03
din 10
Personalizați cu ușurință bara de instrumente pentru pagini

Indiferent dacă sunteți scriitor sau designer, Paginile pot fi personalizate pentru a se potrivi fluxului de lucru și cerințelor proiectului, cu câteva modificări simple. Bara de instrumente Pagini, de exemplu, poate fi personalizată cu controalele și instrumentele specifice de care aveți nevoie.
Clic Vedere > Personalizați bara de instrumente. Aici, puteți adăuga, elimina sau modifica instrumentele disponibile pe bara de instrumente prin simpla glisare și plasare.
Doriți să afișați pictograma doar pe ecranul Paginilor dvs.? Apasă pe Spectacol caseta drop-down din partea de jos a ecranului de personalizare și faceți clic Numai icoană.
04
din 10
Adăugați forme personalizate în biblioteca de pagini
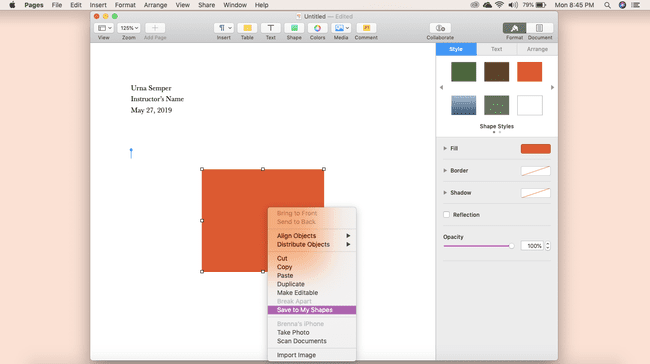
Formele sunt excelente pentru a crea elemente vizuale, cum ar fi grafice, înștiințări și multe altele în documentul dvs. Pages. Dacă creați o formă pe care v-ar plăcea să o păstrați pentru utilizare ulterioară, adăugați-o în biblioteca de forme personalizată.
Pentru a adăuga o formă personalizată la biblioteca dvs., creați-vă forma, apăsați control+clic, apoi apasa Salvați în Formele mele. Puteți, de asemenea, să-i denumiți.
Pentru a vedea toate formele dvs. personalizate, faceți clic Forme și derulați până găsiți Formele mele. Aici, le veți găsi pe toate salvate pentru utilizare ulterioară.
05
din 10
Alegeți un șablon implicit pentru crearea ușoară a documentelor
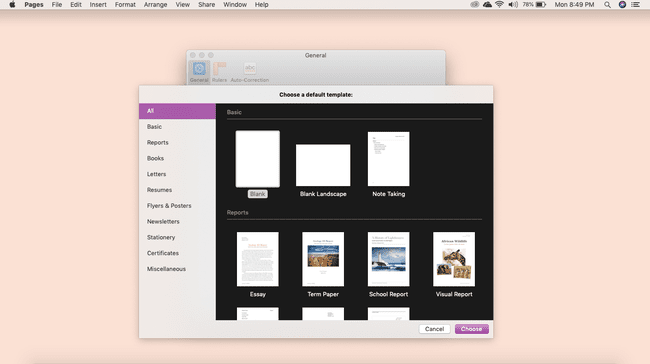
Dacă există un tip de document pe care îl utilizați des, setați șablonul implicit, astfel încât să vă puteți continua munca mai repede.
Deschideți Pagini și faceți clic Pagini > Preferințe,apoi apasa Utilizați șablon, care va alege automat șablonul gol. Dacă doriți să utilizați un alt șablon, faceți clic Schimbați șablonul.
06
din 10
Personalizați setările de corecție automată

Aveți un nume de companie care este întotdeauna marcat în roșu de corectare automată? Puteți personaliza setările de corecție automată în Pages pentru a evita efectuarea acestor modificări din nou și din nou.
Clic Pagini > Preferințe > Auto corecție. Aici, puteți adăuga la lista dvs. de cuvinte ignorate, puteți modifica regulile de scriere cu majuscule și multe altele pentru a se potrivi preferințelor dvs.
07
din 10
Adăugați hyperlinkuri la documentul paginilor dvs

Există câteva sfaturi care ies în evidență față de restul atunci când creați documente, inclusiv cum să adăugați hiperlinkuri la documentul dvs. Pages. Pur și simplu evidențiați textul pe care doriți să îl conectați, apoi faceți clic Format > Adăugați link. Puteți face linkuri către pagini web, e-mailuri și marcaje în acest fel.
08
din 10
Aranjați-vă cu ușurință imaginile

Crearea de documente vizuale, cum ar fi buletine informative sau pliante necesită imagini și le puteți aranja pentru a se potrivi cel mai bine preferințelor dvs. de design.
Pentru a face acest lucru, încărcați imaginea (imaginile) cu care doriți să lucrați, apoi faceți clic Aranja în bara de instrumente din dreapta. Aici, puteți modifica dimensiunea, alinierea, împachetarea textului etc.
Puteți, de asemenea, să glisați și să plasați imaginea în textul dvs. - textul se va muta pentru a o adapta.
09
din 10
Reduceți dimensiunea fișierului documentului dvs

Documentele mari care includ imagini sau videoclipuri de înaltă calitate pot fi reduse în Pagini pentru a nu sacrifica conținutul dvs. esențial.
Pentru a reduce dimensiunea totală a fișierului, faceți clic Fişier > Reduceți dimensiunea fișierului, apoi selectați ajustările corecte pe care doriți să le faceți. Puteți reduce dimensiunile imaginilor mari, puteți elimina părți tăiate din videoclip și audio și multe altele.
10
din 10
Salvați documentul paginilor dvs. ca fișier Word
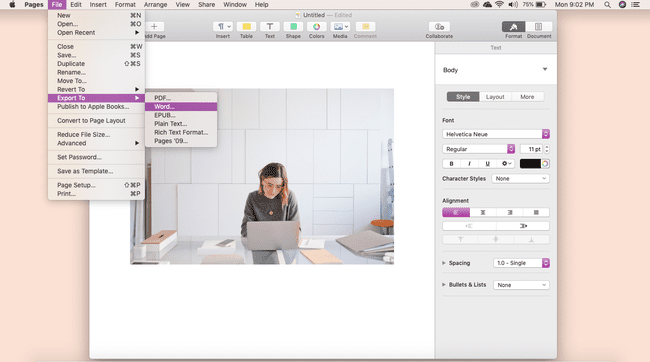
Sunteți gata să depuneți produsul final? Acesta este un alt domeniu în care Pages excelează. Vă puteți salva documentele ca fișiere Word pentru partajare ușoară.
Clic Fişier > Export către > Cuvânt > Următorul. Dați documentului un nume, salvați-l într-un loc special, apoi faceți clic Export. Veți putea găsi noul dvs. document Word în fișierele dvs.
Înainte de a închide documentul, asigurați-vă că a fost exportat corect în Word. Dacă nu o faceți, riscați să vă pierdeți documentul în întregime. Este o practică grozavă să vă salvați munca Format de pagini ca rezervă.
