Cum să utilizați Desktop la distanță pe Windows 10
Ce să știi
- Activați accesul de la distanță sub Setări > Sistem > Desktop la distanță.
- Conectați-vă la acesta din fereastra Conexiune desktop la distanță introducând adresa IP și apăsând Conectați.
- Utilizatorii Mac și utilizatorii de telefonie mobilă trebuie să descarce aplicația pentru a utiliza funcția.
Acest articol explică cum să configurați și să utilizați Desktop la distanță cu dispozitive Windows 10, Mac, Android și iOS și include informații de depanare pentru a evita problemele.
Cum să treci de la distanță într-un computer
Pentru a utiliza Desktop la distanță pe Windows 10, activați-l în setările computerului; această acțiune va permite apoi altor computere să se conecteze de la distanță la computerul dvs. pentru a obține acces. După ce este activat Desktop la distanță, verificați dacă contul dvs. de utilizator are permisiunea de a accesa computerul.
Activați Desktop la distanță pe Windows 10
presa Win+X apoi selectați Setări pentru a deschide Setări Windows.
-
Selectează Sistem opțiune.
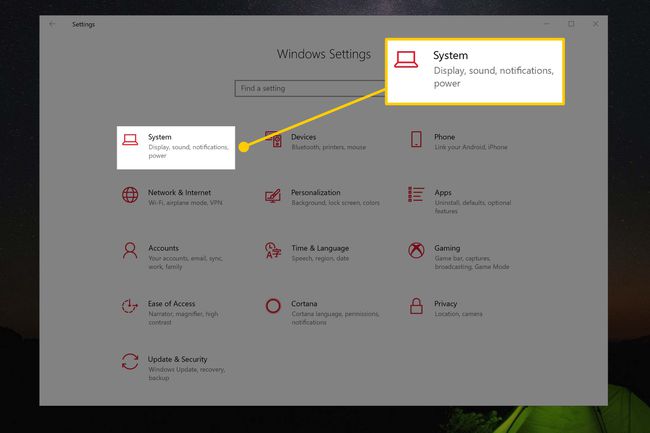
-
În lista din partea stângă a ferestrei Setări Windows, selectați la distantaDesktop opțiune.
Poate fi necesar să derulați în jos lista pentru a găsi la distantaDesktop opțiune.
-
În partea dreaptă a ferestrei Setări Windows, asigurați-vă că Permitela distantaDesktop comutatorul este setat la Pe făcând clic pe el.
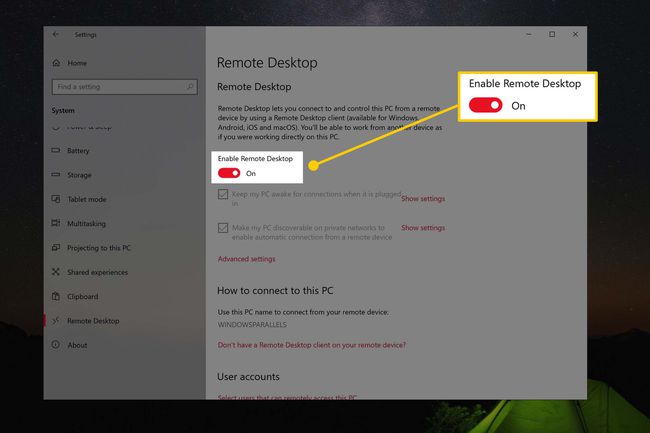
Când i se cere Permitela distantaDesktop, Selectați A confirma.
Permiteți contului dvs. să utilizeze Desktop la distanță pe Windows 10
În fereastra Setări Windows, sub Utilizatorconturi secțiune, activați Selectați utilizatori care pot accesa acest computer de la distanță.
-
Fereastra pop-up oferă o listă a utilizatorilor de pe computerul curent care au autorizat să utilizeze la distantaDesktop. Direct deasupra Adăuga și Elimina butoane, va nota orice cont Microsoft permis care are și acces.
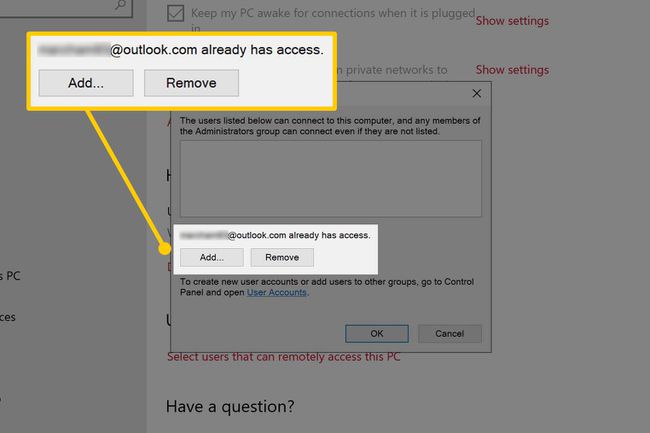
-
Dacă contul dvs. Windows sau Microsoft nu este listat, faceți clic pe Adăuga apoi introduceți contul pentru a-l adăuga la listă - faceți clic Bine cand esti gata. Contul dvs. este acum autorizat să utilizeze Desktop la distanță pe acest computer.
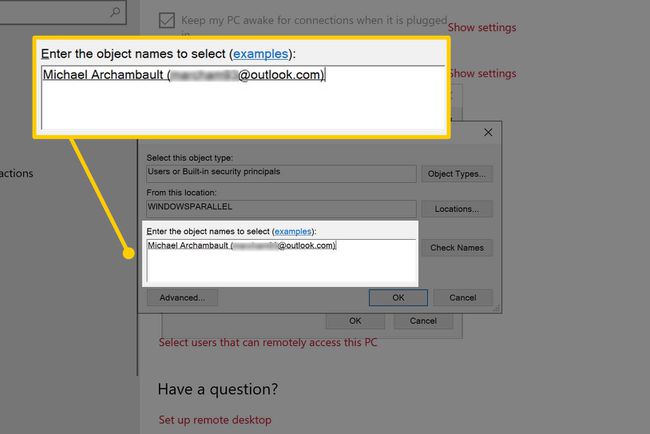
În caz contrar, puteți închide fereastra cu Anulare buton.
Conectarea la un computer cu Windows 10 cu desktop la distanță
După ce ați activat Desktop la distanță pe computer, conectați-vă la acesta de pe un alt dispozitiv Windows, Mac, Android sau iOS.
Dacă vă conectați la computer din interiorul acestuia Rețea Wi-Fi, aveți nevoie de adresa IP a computerului - urmați ghidul nostru pentru găsirea adresei dvs. IP pentru mai multe informatii.
Pentru a accesa computerul principal din afara rețelei dvs. Wi-Fi, utilizați redirecționarea portului de pe router pentru a direcționa tot traficul primit de la Remote Desktop către computer.
Conectarea de la un alt PC Windows
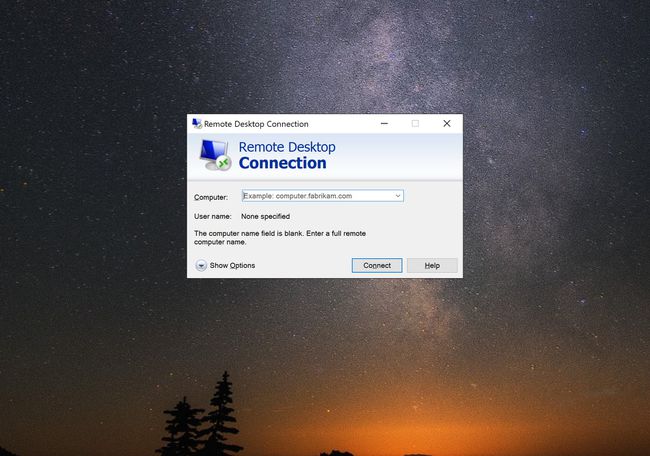
presa Victorie apoi tastați Conexiune la desktop la distanță.
În fereastra Conexiune Desktop la distanță, introduceți adresa IP a computerului dvs. în Calculator camp.
apasă pe Conectați buton.
Dacă vi se solicită numele de utilizator și parola, introduceți-le în caseta de dialog.
Conectarea de la un Mac
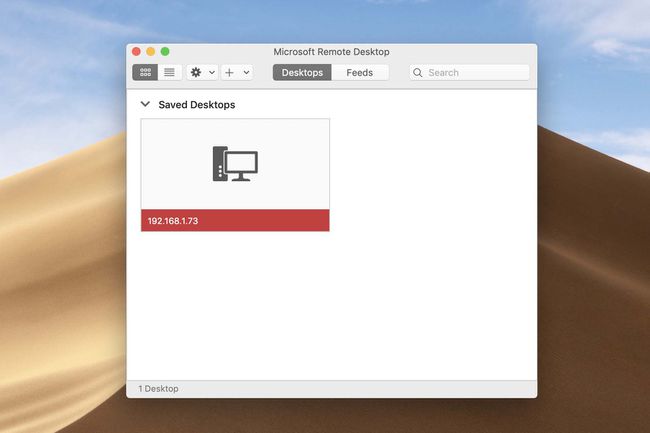
Descărcați Microsoft Remote Desktop 10 aplicație din Mac App Store.
Deschis Finder din dock-ul dvs., selectați Aplicații opțiunea din partea stângă a ferestrei, apoi selectați și deschideți Microsoft Remote Desktop.
Selectează AdăugaDesktop buton.
În Adăugați desktop fereastra, tastați computerul dvs adresa IP în numele PC-ului camp.
Apasă pe Adăuga buton.
Dublaclic computerul la distanță nou creat în fereastra Microsoft Remote Desktop.
Dacă vi se solicită nume de utilizator și parola, introduceți-l în caseta de dialog.
Conectarea de pe un dispozitiv mobil (Android/iOS)
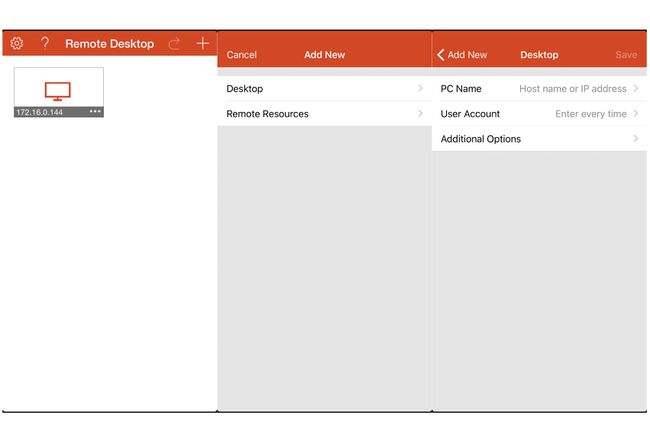
-
Descărcați aplicația Microsoft Remote Desktop din magazinul de aplicații respectiv pentru iOS sau Android.
Descărcați pentru:
iOSAndroid Deschideți aplicația Microsoft Remote Desktop pe dispozitivul dvs.
Selectează la care se adauga butonul din colțul din dreapta sus.
Selectează Desktop opțiunea în AdăugaNou meniul.
Tastați computerul dvs adresa IP în numele PC-ului camp.
Apasă pe Salvați buton.
Atingeți computerul la distanță nou creat în aplicația Microsoft Remote Desktop.
Dacă vi se solicită nume de utilizator și parola, introduceți-l în caseta de dialog.
Ce este Desktop la distanță pe Windows 10?
Remote Desktop a fost inclus de Microsoft odată cu lansarea Windows XP în 2001 și, de atunci, fiecare versiune de Windows a inclus Microsoft Remote Desktop. Când activați acest program, veți vedea și interacționa cu computerul Windows actual de la distanță.
De exemplu, este posibil să aveți un computer cu Windows 10 acasă sau la birou. Puteți utiliza aplicația Desktop la distanță pe un alt dispozitiv Windows, Mac, iOS sau Android, pentru a vă conecta PC-ul dvs. dintr-o locație diferită, afișând desktopul computerului respectiv ca și cum ați fi așezat la telecomandă calculator.
Ce este necesar pentru Desktop la distanță pe Windows 10?
Pentru a vă conecta la un computer la distanță, acesta trebuie să ruleze o versiune de Windows care include software-ul Remote Desktop. În plus, atunci când vă conectați la un computer la distanță, computerul trebuie să fie pornit, să vă bucurați de o conexiune la rețea activă și să aibă activată funcția Desktop la distanță.
Depanarea Desktop la distanță pe Windows 10
Urmați aceste sugestii pentru a vă asigura că computerul și rețeaua sunt configurate corect pentru o conexiune.
- Verificați dacă Desktop la distanță este activat pe computerul dvs. cu Windows 10.
- Asigurați-vă că contul dvs. de utilizator a primit acces la Desktop la distanță.
- Verificați de două ori adresa IP corectă a computerului.
- Configurați corect redirecționarea portului pentru conectarea la computerul Windows din afara rețelei locale.
- Verificați asta Firewall Windows permite Desktop la distanță să comunice corect.
- Lăsați computerul principal pornit și conectat la o rețea pentru ca Desktopul la distanță să funcționeze.
