Cum se schimbă fundalul pe Zoom
Ce să știi
- Preîntâlnire: Du-te la Setări > Fundal virtual > selectați o imagine.
- Întâlnire la mijloc: Du-te la Opriți videoclipul > faceți clic pe Săgeata în sus > Alegeți Fundal virtual > alegeți o imagine > închideți Setări.
- Adăugați propriile imagini: Setări > Fundal virtual > faceți clic pe semnul plus lângă Alegeți Fundal virtual > găsiți-vă imaginea și adăugați-o.
Acest articol explică cum să adăugați sau să schimbați un fundal virtual Zoom înainte sau în timpul întâlnirilor. Include informații pentru adăugarea propriilor imagini la Zoom pentru a le utiliza ca fundal.
Puteți activa Fundalurile virtuale pentru Zoom pe PC, Mac și iOS (iPhone 8 sau o versiune ulterioară, iPad Pro și a 5-a și a 6-a generație de iPad de 9,7 inchi sau o versiune ulterioară). Dispozitivele mai vechi pot face acest lucru, dar veți avea nevoie de un ecran verde pentru a realiza acest lucru. The Site-ul de asistență Zoom.us oferă detalii complete despre ceea ce este necesar pentru sistemul dvs.
Cum să adăugați sau să schimbați funcția de fundal virtuală a Zoom
Se recomandă să utilizați o cameră web de înaltă calitate și să evitați să purtați îmbrăcăminte de aceeași culoare ca fundalul virtual. Urmăriți videoclipul sau urmați instrucțiunile scrise de mai jos pentru a vă configura fundalul.
Presupunând că PC-ul sau Mac-ul dvs. are puterea de a face față caracteristicii de fundal virtuale, este ușor de configurat. Iată cum să o faci și să ascunzi toată acea dezordine în spatele tău.
-
Deschideți clientul desktop Zoom.
Poate fi necesar să vă conectați în această etapă.
-
Apasă pe Setări cog.
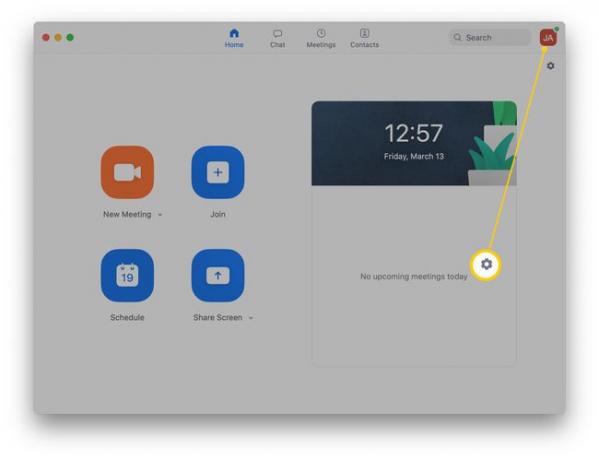
-
Clic Fundal virtual.
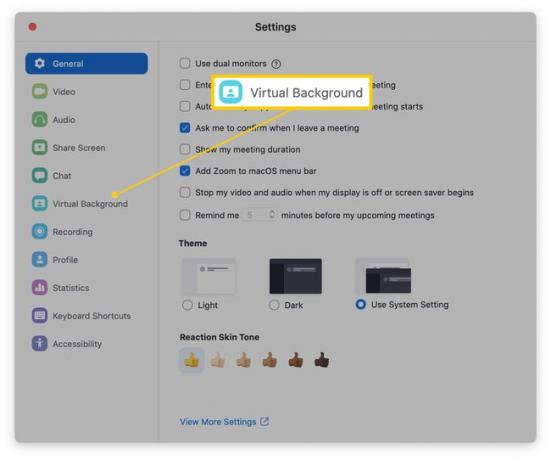
-
Faceți clic pe un fundal virtual la alegere.
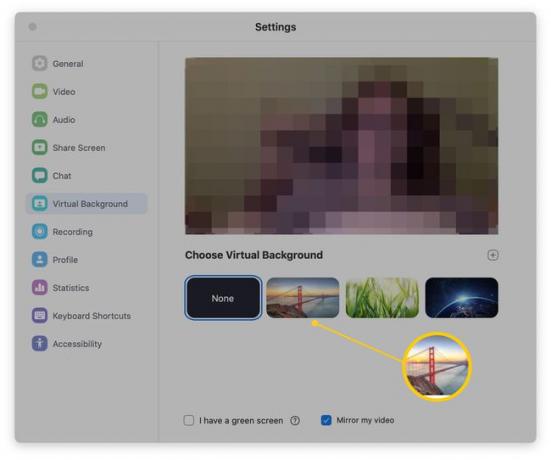
Dacă PC-ul/Mac-ul tău este suficient de puternic, fundalul virtual va fi aplicat imediat imaginii tale.
-
Dacă aveți un sistem cu specificații inferioare, configurați un ecran verde în spatele dvs. și bifați Am o cutie cu ecran verde pentru a vedea corect fundalul virtual.
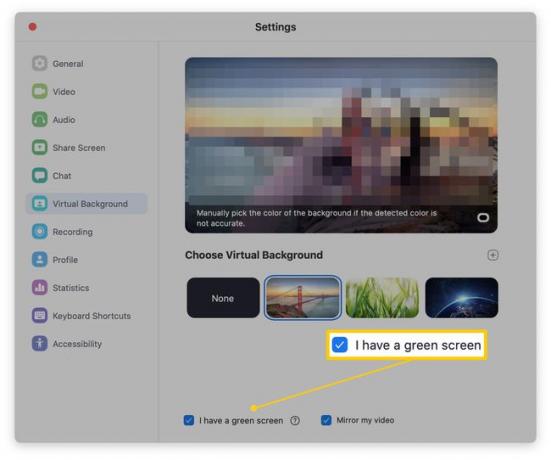
0:56
Cum să utilizați funcția de fundal virtuală a Zoom
Cum să adăugați un fundal virtual Zoom la mijlocul întâlnirii
Dacă sunteți la jumătatea unei întâlniri și v-ați dat seama că trebuie să vă ascundeți trecutul, există o modalitate simplă de a face acest lucru. Iată ce să faci.
-
În timpul apelului, faceți clic pe Săgeata în sus lângă Stop Video.
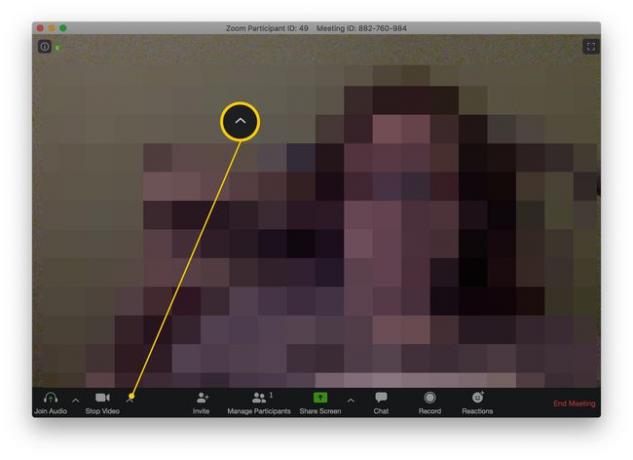
Clic Alegeți Fundal virtual.
Alege o Fundal virtual din lista de opțiuni disponibile.
Închide Setări.
Fundalul virtual ar trebui să fie acum la locul său, ascunzând orice în fundalul real al apelului dvs.
Cum să adăugați propriile imagini pentru a mări fundalul virtual
Zoom vine cu propria sa sursă de fundaluri virtuale, dar este posibil să adăugați propriile imagini. Iată cum să o faci.
-
În aplicația Zoom, faceți clic pe Setări cog.
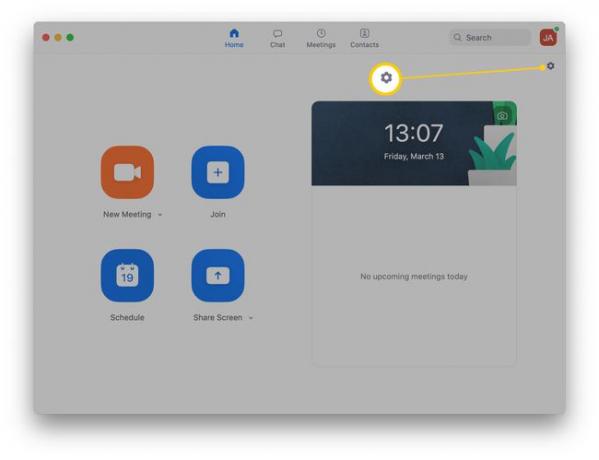
-
Clic Fundal virtual.
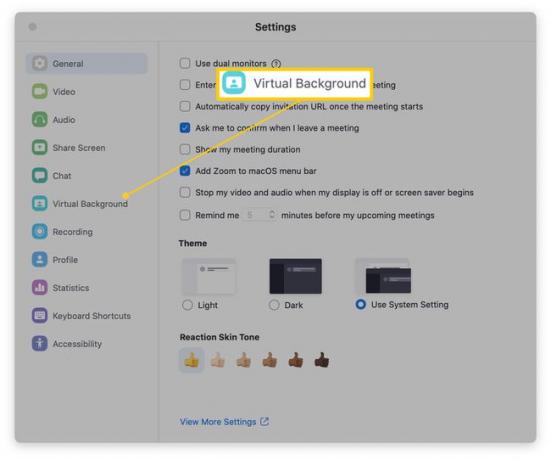
-
Apasă pe la care se adaugasemn lângă Alegeți Fundal virtual.
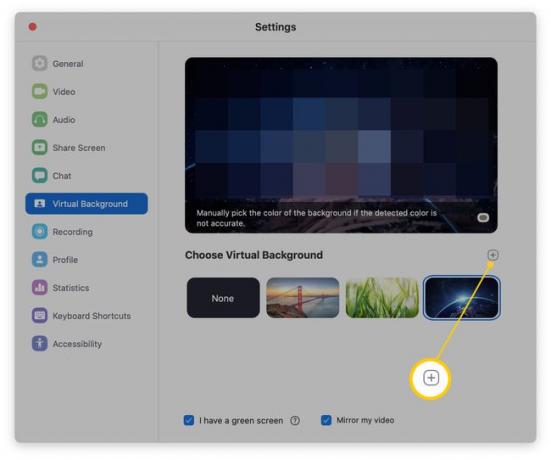
Răsfoiți pentru a găsi imaginea pe care doriți să o adăugați.
Clic Deschis.
-
Imaginea este acum fundalul tău virtual.
Pentru a șterge fundalul, faceți clic pe X pe miniatura imaginii.
De ce nu funcționează fundalul meu virtual?
Pentru a utiliza funcția de fundal de chat video a Zoom, aveți nevoie de un PC sau Mac cu specificații destul de înalte pentru ao activa. Asta înseamnă că Mac sau PC-ul tău va avea nevoie de o versiune foarte recentă a sistemului său de operare și de un procesor quad-core de ultimă generație.
Dacă aveți un sistem mai vechi, cu specificații inferioare, atunci va trebui să plasați un ecran verde fizic în spatele dvs. pentru conferința Zoom pentru a putea să-l înțelegi și să-ți traduci fundalul într-un fundal mai plăcut din punct de vedere estetic decât ceea ce era acolo inainte de.
