Cum să remapați o tastatură pe un Mac
Ce să știi
- Mergi la Preferințe de sistem > Tastatură > Comenzi rapide.
- Alegeți un element din panoul din stânga, apoi selectați comanda rapidă a tastei curente. Introduceți noua comandă pe care doriți să o utilizați.
- Nu puteți remapa complet tastatura.
Este posibil să nu puteți face ceva diferit când apăsați tasta „F” pe Mac, dar puteți configura comenzi rapide personalizate pentru a facilita deplasarea macOS. Acest articol explică cum să o faci.
Cum reatribuiți tastele pe o tastatură Mac?
Aplicația Preferințe de sistem a Mac-ului dvs. conține diverse moduri de a adăuga comenzi rapide și alte funcții la tastatură.
Capturile de ecran din acest articol se aplică unui MacBook Pro; este posibil să vedeți câteva opțiuni diferite de meniu pe un desktop Mac, dar procesul va fi același.
-
Selectează meniul Apple pe Mac, apoi faceți clic Preferințe de sistem.
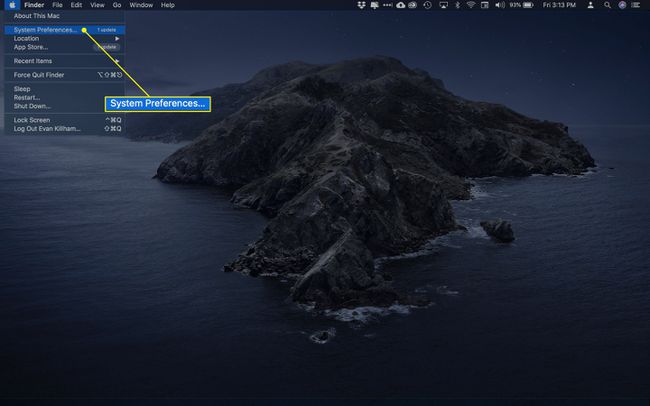
-
Selectați Tastatură.
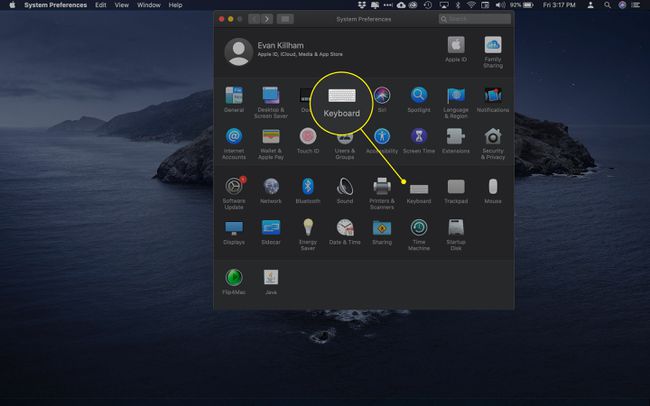
-
Dacă utilizați un MacBook cu o bară tactilă, veți vedea o opțiune importantă pe primul ecran: Apăsați tasta Fn pentru a:
. Puteți folosi tasta Funcție pentru a face alte lucruri folosind acest meniu - Extindeți banda de control, Afișați acțiuni rapide și Afișați spații - dar ar trebui să o lăsați la Arată F1, F2 etc. Chei pentru ca următorul pas să funcționeze mai bine.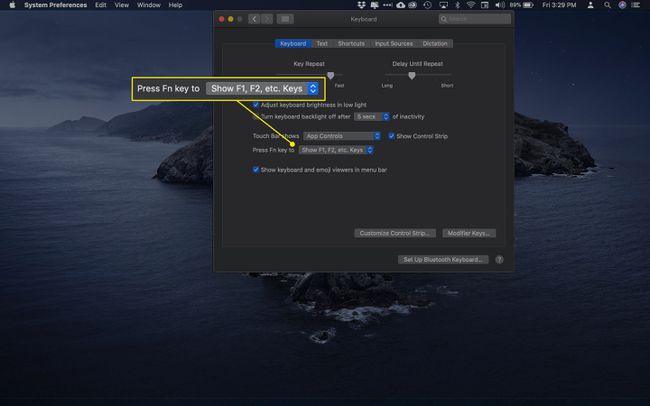
-
Clic Comenzi rapide pentru a vedea mai multe opțiuni.
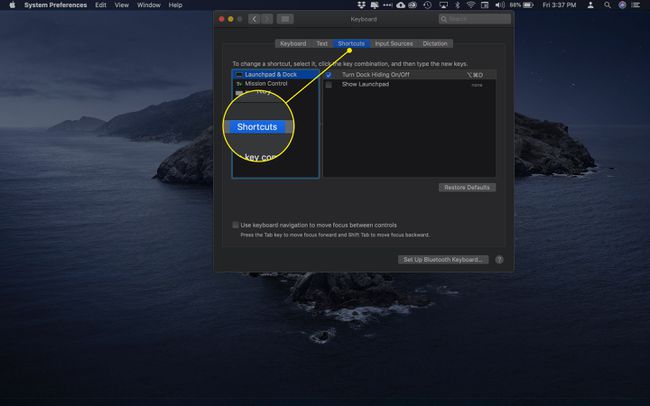
-
În coloana din stânga, veți vedea diferitele categorii de comenzi rapide pe care le puteți seta. Răsfoiți-le pentru a crea și modifica comenzile rapide pentru capturi de ecran, accesibilitate și tastele funcționale.
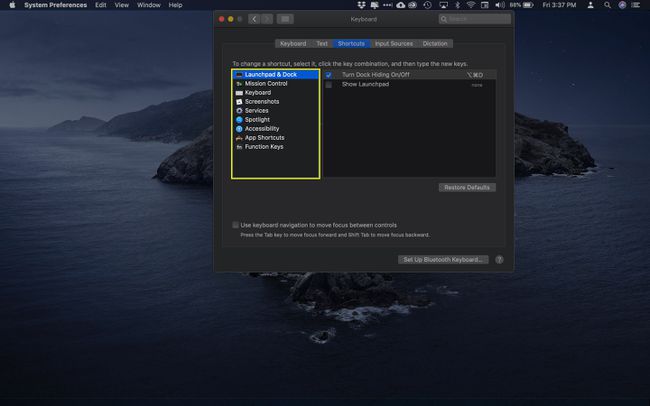
-
Când găsiți o comandă rapidă pe care doriți să o modificați, faceți clic pe combinația de taste existentă din dreapta.
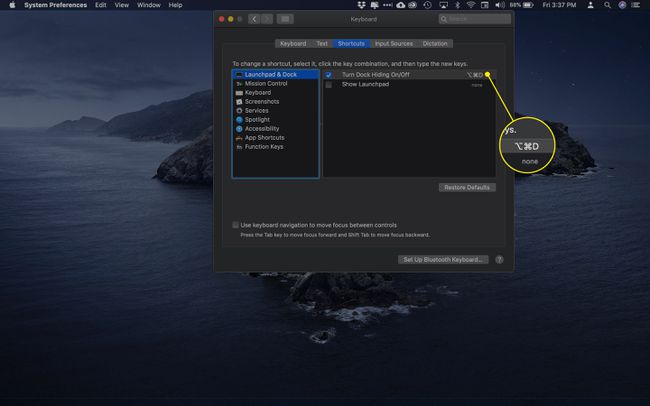
-
Cu comanda tastată evidențiată, apăsați noua combinație pe care doriți să o utilizați.
Adăugați unul sau mai mulți modificatori, cum ar fi Fn, Schimb, Control, Opțiune, și Comanda pentru a crea o comandă rapidă unică.
Noua comandă rapidă o va înlocui pe cea veche și puteți începe să o utilizați imediat.
-
Repetați acești pași pentru toate comenzile rapide pe care doriți să le creați sau să le modificați. O comandă fără comandă rapidă activă va spune nici unul pe drumul cel bun.
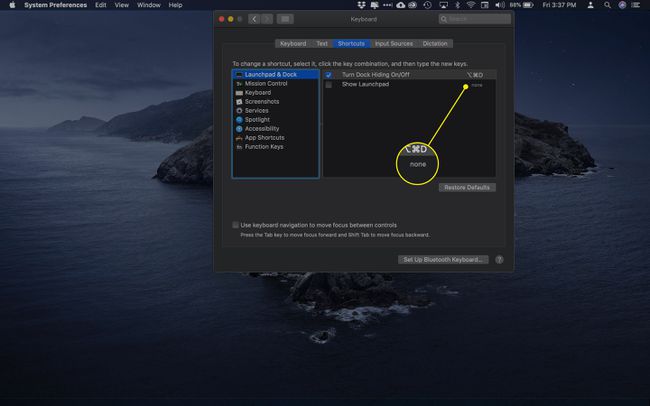
-
Pentru a dezactiva o comandă rapidă fără a o șterge, faceți clic pe Caseta de bifat lângă numele său.
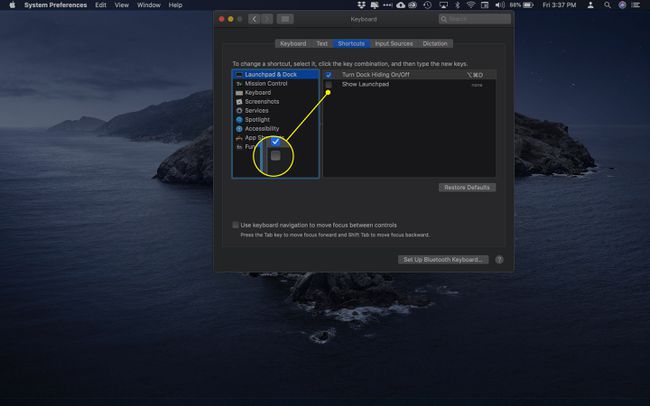
Ce fel de comenzi rapide pot crea?
Fila Comenzi rapide include mai multe categorii de comenzi pe care le puteți seta. Iată o scurtă prezentare a fiecărui conținut.
- Launchpad și andocare: Sună la Mac Dock și aplicația Launchpad.
- Controlul misiunii: Efectuați sarcini precum deschiderea Centrului de notificare al macOS, comutați Nu deranjați și afișați Desktop-ul.
- Capturi de ecran: setați comenzi rapide pentru a prelua, salva, copia și lipi întregul ecran sau o parte a acestuia.
- Servicii: trimiteți rapid e-mailuri, postați pe Twitter, faceți căutări pe internet și multe altele.
- În lumina reflectoarelor: deschideți Căutare Spotlight pentru a căuta atât pe web, cât și pe computer.
- Accesibilitate: Activați funcția Zoom, activați VoiceOver și ajustați setările de afișare pentru a face documentele și aplicațiile mai ușor de văzut.
- Taste funcționale: Adăugați aplicații în această fereastră pentru a afișa tastele F1, F2 etc. pe Touch Bar a unui MacBook, în loc să fie nevoie să apăsați tasta Fn pentru a le dezvălui.
Pot reatribui tastele de la tastatură?
Deși puteți utiliza tastele de la tastatură, cum ar fi litere și numere, în comenzile rapide, nu le puteți reatribui complet (de exemplu, introduceți într-o altă limbă). În schimb, puteți merge la Surse de intrare din tastatură Preferințe și utilizați butonul plus pentru a adăuga un aspect diferit.
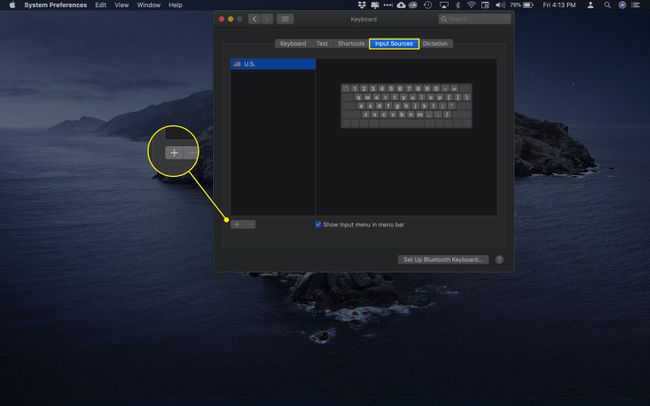
FAQ
-
Cum îmi blochez temporar tastatura MacBook?
Utilizați comanda rapidă de la tastatură Control+Schimb+Putere la blocați-vă MacBook-ul sau Comanda+Opțiune+Putere pentru a adormi MacBook-ul. Pentru un plus de securitate, dezactivați autentificarea automată astfel încât este necesară autentificarea pentru a vă debloca computerul.
-
Cum schimb limba tastaturii pe Mac?
Mergi la meniul Apple > Preferințe de sistem > Tastatură > Surse de intrare și bifați caseta de lângă Afișați meniul Intrare în bara de meniu. Selectează La care se adauga (+) în colțul din stânga jos și alegeți o limbă de adăugat. La comutați între tastaturile de limbă instalate pe macOS, selectează Intrare meniul din bara de meniu și alegeți limba pe care doriți să o utilizați.
-
Cum activez tastatura de pe ecran pentru Mac?
Mergi la meniul Apple > Preferințe de sistem > Accesibilitate > Tastatură > Tastatură de accesibilitate > Activați tastatura de accesibilitate. De asemenea, puteți activa tastatura de accesibilitate din Intrare meniu prin selectare Afișează vizualizatorul tastaturii.
-
Cum folosesc tastatura emoji pe Mac?
presa Control+Comanda+Bara de spațiu pentru a afișa emoji, apoi selectați extinde pictograma din colțul din dreapta sus pentru a deschide Vizualizatorul de caractere. Alternativ, selectați Vizualizator de caractere de la Intrare meniul. Pentru unele emoji, puteți să faceți clic și să țineți apăsat pentru a vedea alte variante.
