Cele mai bune 12 moduri de a accelera un MacBook Pro
Când un MacBook Pro începe să încetinească, poate fi dificil să identifici cauza și s-ar putea să găsiți tentant să renunțați la Mac off la local Barul Genius pentru reparații potențial costisitoare. Înainte de a face asta, iată câteva sfaturi pentru a vă ajuta să vă accelerați MacBook Pro acasă, fără instrumente sau experiență speciale.
Pe măsură ce un MacBook Pro îmbătrânește, o mulțime de lucruri îl pot face să încetinească. Uzura de bază poate avea o taxă reală în timp și nu poți face mare lucru în acest sens. Majoritatea problemelor care provoacă încetinirea unui Macbook Pro sau a oricărui MacBook pot fi rezolvate acasă.
Dacă lăsați prea multe aplicații deschise, Mac-ul dvs. se poate baza mai mult pe sistemul său de stocare pentru a menține aplicațiile și datele active. Deoarece sistemul dvs. de stocare este mai lent decât RAM, este posibil să observați o oarecare lentoare.
MacBook-ul dvs. necesită o anumită cantitate de spațiu liber pe disc pentru a funcționa corect. Dacă sistemul dvs. de stocare este aproape plin, sistemul poate ajunge să se simtă lent.
Când permisiunile de acces la fișiere, foldere și aplicații sunt deteriorate sau setate incorect, poate duce la o serie întreagă de probleme, cum ar fi încetinirea generală a sistemului.
De-a lungul timpului, numeroase probleme mici pot avea un efect de bulgăre de zăpadă care face ca MacBook-ul tău să funcționeze prost. Este posibil să puteți remedia problemele individuale, dar o nouă instalare a macOS este uneori exact ceea ce a comandat medicul.
Aceasta este problema pe care nu vrei să o ai. Hardware-ul dvs. poate fi prea vechi pentru a funcționa bine cu aplicațiile moderne și cea mai recentă versiune de macOS sau poate fi deteriorat sau uzat.
Reporniți MacBook Pro. A trecut ceva timp de când ți-ai închis MacBook-ul? Dacă sunteți ca majoritatea utilizatorilor, probabil că o lăsați du-te la culcare când nu îl folosești.
Este în regulă pe termen scurt, dar lucrurile mărunte se pot acumula pe termen lung, iar lăsarea MacBook-ului tău pornit pentru perioade lungi de timp poate duce la încetinirea acestuia. Când se întâmplă asta, pur și simplu repornirea acestuia va readuce lucrurile pe drumul cel bun.
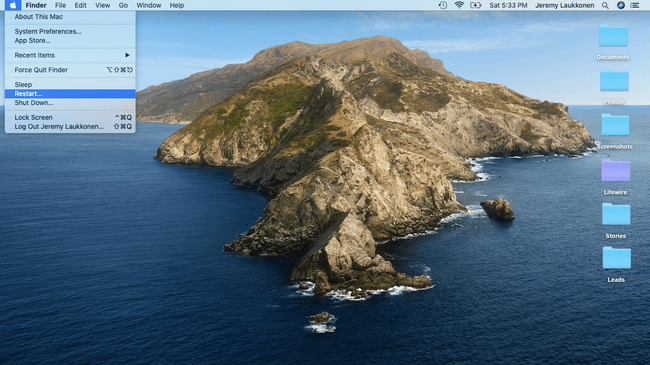
Închideți aplicațiile pe care nu le utilizați. Este ușor să utilizați o aplicație, să treceți la următoarea sarcină și să lăsați prima aplicație deschisă. Repetați asta de destule ori, iar resursele necesare fiecărei aplicații vor pune în cele din urmă o presiune asupra sistemului dvs.
Pentru a remedia această problemă, verificați pur și simplu dock-ul și căutați aplicații care au puncte sub ele. Faceți clic dreapta pe fiecare aplicație pe care nu o utilizați și selectați Părăsi. Acest lucru va elibera resursele sistemului pentru alte lucruri.
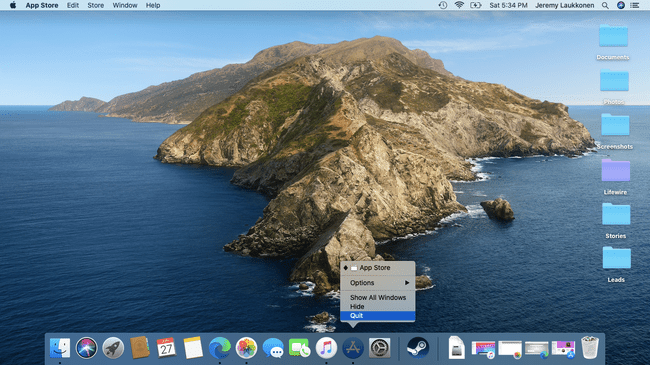
Utilizați Monitorul de activitate pentru a identifica aplicațiile care necesită resurse. Deschideți aplicația Monitorizare activitate și căutați aplicații care utilizează o cantitate excesivă de resurse de sistem. Dacă în prezent nu utilizați niciuna dintre aceste aplicații, închideți-le. Dacă sunteți, atunci luați în considerare căutarea unor alternative care utilizează mai puține resurse.
De exemplu, ați putea lua în considerare trecerea de la browserul Chrome afoat de memorie la Edge pe bază de crom, care s-a demonstrat că folosește semnificativ mai puțină memorie RAM în testare.
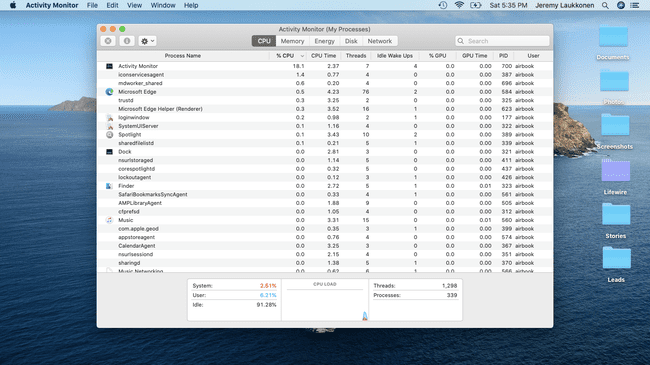
Eliberați spațiu de stocare. Dacă unitatea de stocare se umple, ștergerea fișierelor de care nu mai aveți nevoie poate ajuta la accelerarea situației. Nu trebuie să vă faceți griji cu privire la defragmentare, deoarece macOS este conceput să se ocupe automat de asta. Concentrați-vă în schimb pe mutarea fișierelor pe iCloud, golirea coșului de gunoi, optimizarea stocării și eliminarea fișierelor și aplicațiilor de care nu mai aveți nevoie.
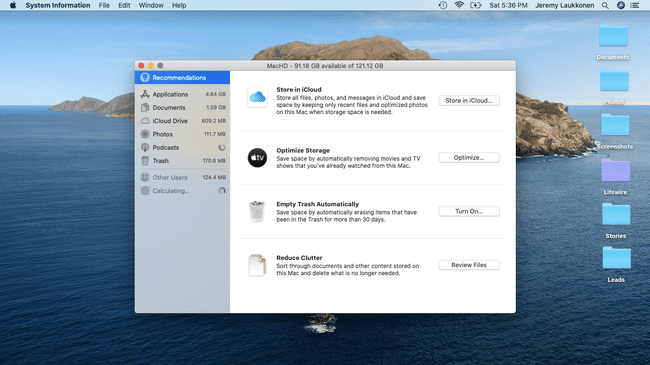
Repara permisiunile discului. De fiecare dată când instalați o aplicație pe MacBook, aceasta vine împreună cu un set de permisiuni care determină utilizatorii care au voie să acceseze și să modifice anumite foldere și fișiere. Când aceste permisiuni devin deteriorate în timp, poate face ravagii performanței generale a Mac-ului tău.
Pentru a remedia această problemă, puteți utiliza instrumentul încorporat macOS Disk Utility pentru a rula Primul Ajutor. Dacă există probleme de permisiuni, probleme cu unitatea de stocare sau procese de pornire, Primul Ajutor se va ocupa de ele.
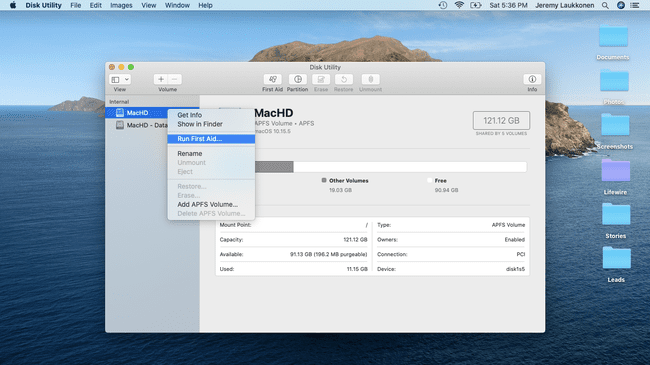
Reduceți numărul de aplicații care se lansează automat. Când porniți MacBook Pro și vă conectați, o serie de aplicații se vor lansa de obicei automat. Dacă o grămadă de aplicații de care nu aveți nevoie să lansați toate în acest moment, sistemul dvs. va încetini.
Pentru a remedia această problemă, tot ce trebuie să faceți este să verificați elementele de conectare și să eliminați orice aplicație de care nu aveți nevoie de obicei imediat după conectare.
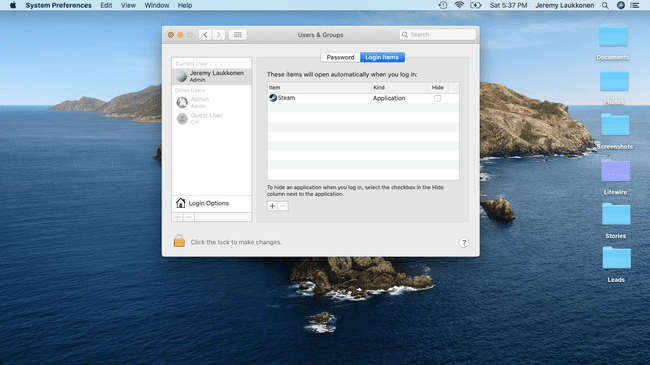
Asigurați-vă că macOS este actualizat. Actualizările sistemului de operare vin de obicei cu ajustări de performanță care ajută MacBook-ul să funcționeze mai eficient, așa că rămânerea la o versiune veche sau omiterea actualizărilor poate duce la încetinirea vitezei. Pentru a remedia acest lucru, pur și simplu efectuați o verificare manuală a actualizării sau setați sistemul să verifice automat.
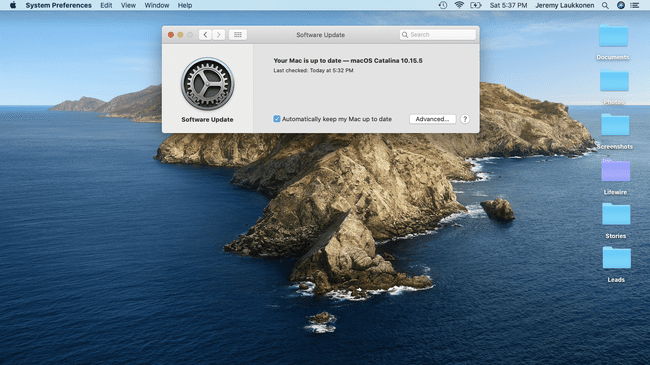
Treceți la versiunea superioară a macOS-ului dvs. Pe partea opusă a monedei, există cazuri în care o versiune nou-nouță de macOS se va lansa cu probleme care o fac să funcționeze slab pe hardware mai vechi sau pe un anumit subset de sisteme. Când se întâmplă acest lucru, este posibil să doriți să reveniți la o versiune mai veche de macOS până când Apple oferă o remediere.
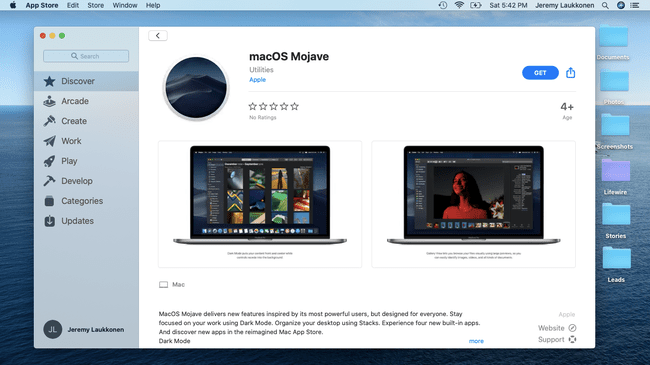
Tăiați panoul de preferințe. Când adăugați aplicații noi, dezvoltatorul are opțiunea de a include un panou de preferințe pentru acea aplicație în preferințele dvs. de sistem. Acumulați suficiente din acestea pe care nu le utilizați niciodată, iar performanța sistemului dvs. poate fi afectată. Încercați să le eliminați pe cele pe care nu le utilizați și este posibil să observați o îmbunătățire.
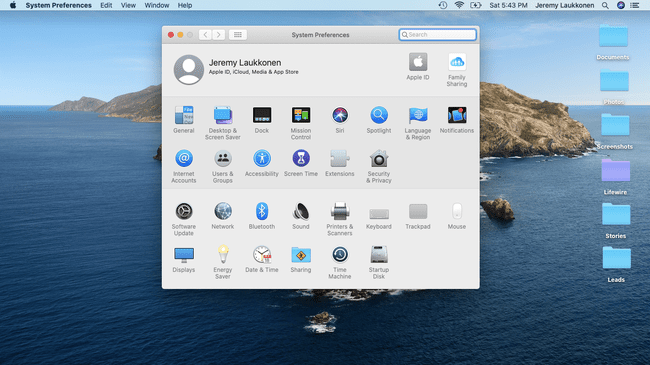
Dezactivați efectele vizuale. Dock-ul este o caracteristică utilă care face ușoară navigarea între diferite aplicații și verificarea previzualizărilor, dar anumite efecte vizuale pot provoca încetinirea unui anumit hardware mai vechi.
Încercați să dezactivați mărirea, animația la deschiderea aplicațiilor și ascundeți și afișați automat funcțiile de andocare. Setați, de asemenea, setarea de minimizare a ferestrelor la efectul de scalare.
Dacă acest lucru vă ajută, puteți încerca să reactivați unele dintre aceste funcții, cum ar fi opțiunea care ascunde automat docul, dacă sunt importante pentru dvs. În funcție de sistemul dvs., este posibil să puteți utiliza unele și nu altele.
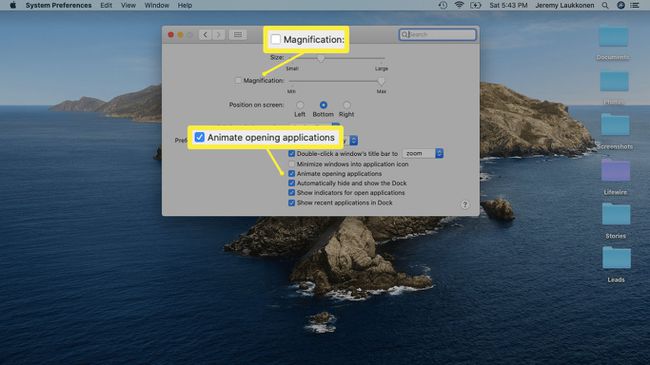
Actualizați-vă RAM MacBook Pro. Aceasta este o măsură drastică, dar poate avea un efect masiv asupra performanței generale a sistemului. Dacă efectuați activități precum editarea imaginilor sau a videoclipurilor care necesită multă memorie, veți vedea îmbunătățiri semnificative dacă actualizați RAM. Alți utilizatori vor vedea, de asemenea, îmbunătățiri ale vitezei și performanței generale.
Alte Mac-uri pot beneficia și de upgrade-uri ale memoriei RAM, dar unele modele nu au această opțiune.
Efectuați o instalare curată a macOS. Aceasta este opțiunea dvs. de ultimă instanță, deoarece necesită timp și șterge complet totul de pe unitatea de pornire. Aceasta înseamnă că mai întâi trebuie să faceți o copie de rezervă a tuturor datelor, deoarece veți pierde tot ce se află încă pe unitate atunci când efectuați instalarea curată.
Dacă problema dvs. de încetinire se datorează software-ului, atunci efectuarea unei instalări curate a sistemului de operare o va rezolva. Dacă se datorează hardware-ului, fie o componentă defectuoasă, fie hardware care este pur și simplu prea vechi pentru aplicațiile moderne, atunci poate fi necesar să luați în considerare upgrade-ul MacBook Pro.
