Cum să configurați monitoare duale pe un Mac
Ce să știi
- Conectați un monitor la Mac folosind porturile HDMI, Mini DisplayPort, USB-C sau Thunderbolt. Mac-ul dvs. îl va recunoaște automat.
- Dacă monitorul nu are intrarea potrivită pentru Mac, va trebui să cumpărați un cablu sau un adaptor special.
- Deschide meniul Apple > Afișări > Aranjament, și debifați Afișări în oglindă cutie pentru a utiliza monitoare duale.
Acest articol explică cum să configurați monitoare duble pe un Mac, inclusiv cum să conectați un al doilea monitor la un laptop Mac precum MacBook Air și cum să conectați două monitoare la un desktop Mac precum Mac Mini.
Dacă Mac-ul tău rulează Catalina sau mai nou și ai un iPad, poți folosește iPad-ul ca al doilea monitor.
Cum să alegi un monitor pentru un Mac
Dacă nu ați configurat niciodată monitoare duble înainte, găsirea monitorului potrivit poate părea o perspectivă descurajantă. Pentru a alege monitorul potrivit, trebuie să luați în considerare dimensiunea afișajului, rezoluția, acuratețea culorii și alte caracteristici. Dacă aveți un desktop Mac care are deja un monitor, potrivirea acelui monitor cu o altă unitate identică oferă cea mai bună experiență. Dacă adăugați un al doilea monitor la MacBook, vă recomandăm să luați în considerare un 4k mai mare monitor pentru a maximiza suprafața ecranului sau un ecran plat compact pe care îl puteți lua cu dvs mergi.
De asemenea, este important să luați în considerare tipul de intrări pe care le acceptă un monitor, dar asta nu este o problemă atât de mare. Dacă găsești monitorul ideal, dar are doar intrări HDMI și folosești un MacBook care are doar USB-C, tot ce trebuie să faci este să iei un adaptor USB-C la HDMI sau un Hub USB-C care include un port HDMI. De asemenea, puteți găsi adaptoare pentru a trece de la HDMI la alte ieșiri, cum ar fi Mini DisplayPort, așa că nu lăsați intrările să vă rețină atunci când alegeți un monitor.
Cum să știți că Mac-ul dvs. acceptă monitorul pe care îl alegeți
Înainte de a vă stabili un monitor suplimentar sau o configurație de monitor dublu, asigurați-vă că Mac-ul dvs. poate gestiona rezoluția. Majoritatea Mac-urilor pot rula și depăși 1080p pe mai multe monitoare, dar este posibil ca Mac-ul dvs. să nu poată prelua un afișaj suplimentar 4K. Pentru a afla exact ce poate face Mac-ul tău, va trebui să verifici specificațiile tehnice de pe site-ul Apple.
Iată cum puteți afla ce tip de monitor poate gestiona Mac-ul dvs.:
-
Navigheaza catre Site-ul Apple.
-
Introduceți modelul și anul Mac-ului dvs. în câmpul de căutare și apăsați Enter.
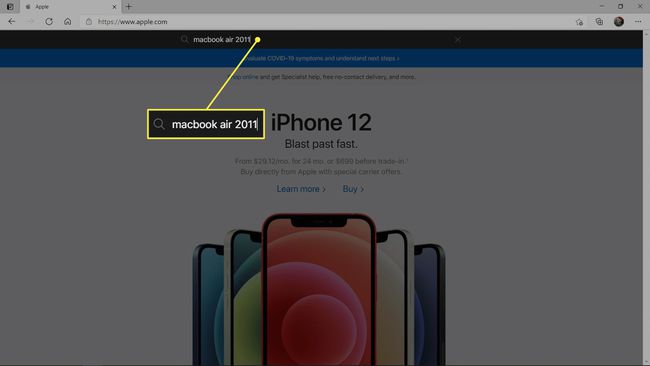
-
Faceți clic pe Asistență.
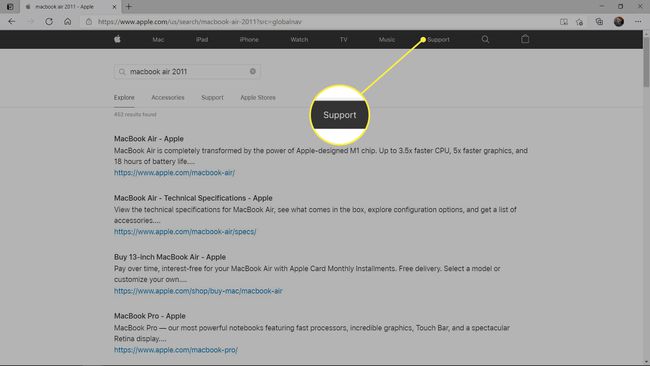
-
Găsiți și faceți clic pe lista Mac-ului dvs. în rezultatele căutării.
-
Derulați în jos la Suport video secțiunea și căutați punctul marcant pentru afișaj dublu și oglindire video.
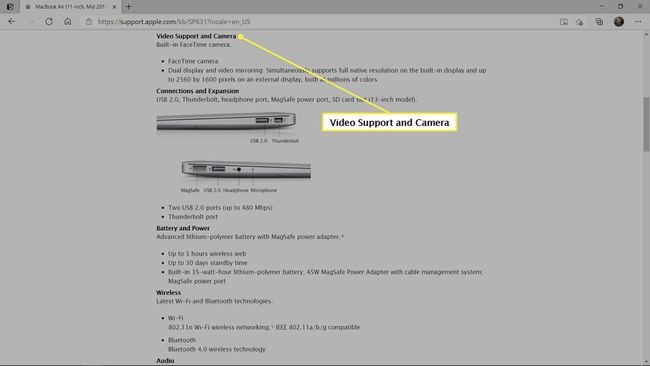
În acest exemplu, puteți vedea că un MacBook Air 2011 de 11 inchi își poate afișa rezoluția nativă pe afișaj încorporat, în timp ce transmite video pe un afișaj extern la o rezoluție de 2560 x 1600 pixeli. Asta înseamnă că acest Mac special ar putea gestiona cu ușurință un afișaj 1080p, dar nu ar funcționa cu un monitor 4K.
Cum să configurați monitoare duale pe un Mac
Odată ce ați obținut un monitor pentru MacBook-ul dvs. sau două monitoare pentru un Mac desktop precum un Mac Mini, v-ați verificat Mac-ul dvs. poate gestiona monitoarele și aveți fie cablurile și adaptoarele necesare, sunteți gata să configurați monitoare duble pe dvs. Mac.
Iată cum să configurați monitoare duble pe un Mac:
-
Conectați monitorul la Mac folosind cablul și adaptoarele adecvate, dacă este necesar.
Dacă configurați monitoare duble pe un desktop Mac, conectați ambele monitoare în timpul acestui pas.
Poziționați monitoarele și Mac-ul unde doriți pe birou.
-
Porniți Mac-ul dvs. Acesta va detecta și va activa automat al doilea monitor, deși este posibil ca setările să nu fie pe placul tău.
Dacă monitorul nu se pornește automat cu Mac, pornește-l manual.
-
Apasă pe meniul Apple pictograma.
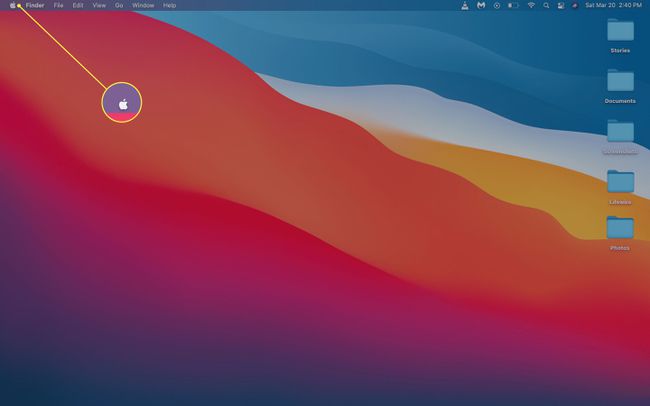
-
Clic Preferințe de sistem.
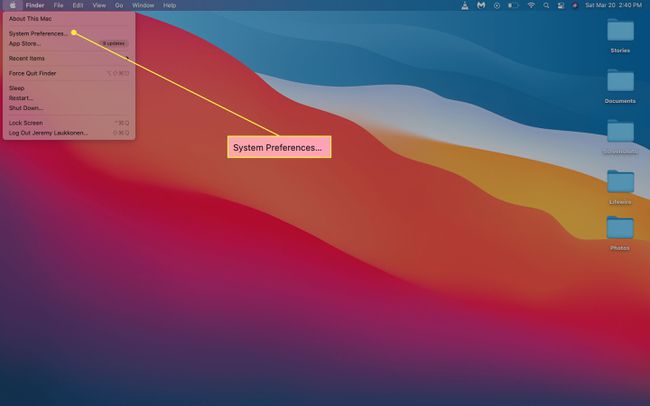
-
Clic Afișări.
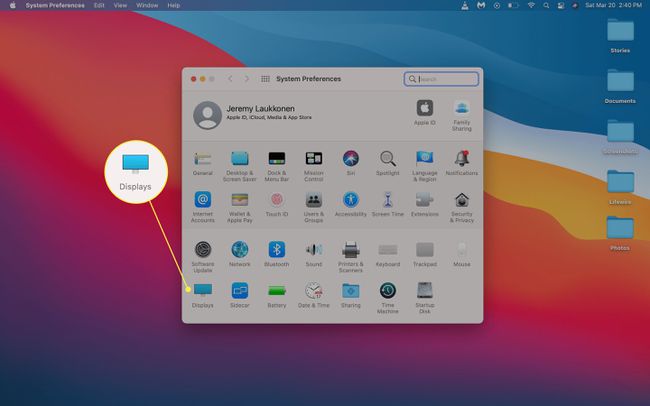
-
Pe ecranul principal, faceți clic Aranjament.
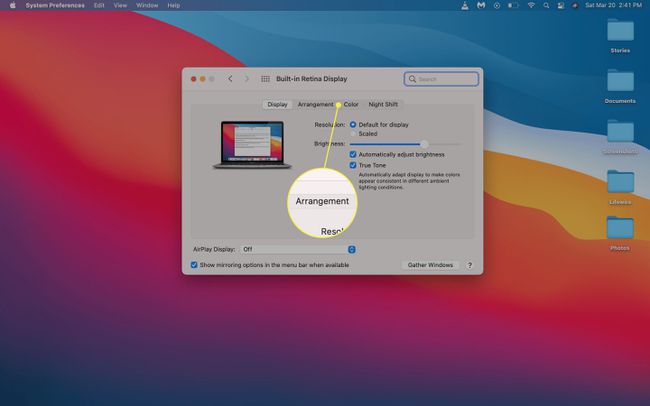
Dacă caseta de afișare a oglinzii este bifată, ambele monitoare vor afișa aceeași imagine în orice moment.
-
Pe ecranul principal, asigurați-vă că display-uri oglinzi caseta este necontrolat.
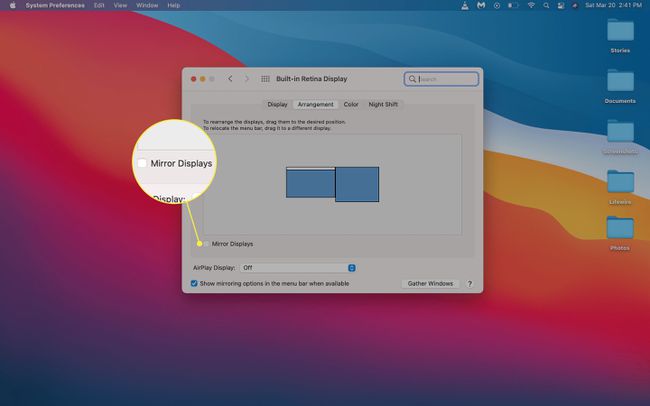
-
Pe afișajul principal, veți vedea o diagramă care arată poziționarea afișajelor dvs. Dacă nu sunt poziționați corect, localizați pictograma monitorului secundar.
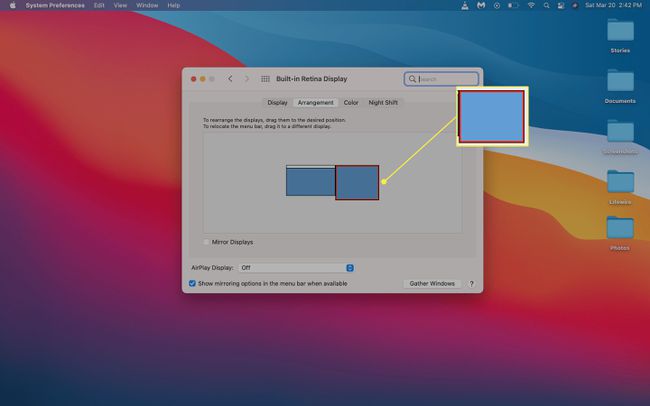
Dacă sunteți mulțumit de poziționarea monitorului, puteți sări la pasul 12.
-
Faceți clic și trageți monitor secundar în poziția corectă.
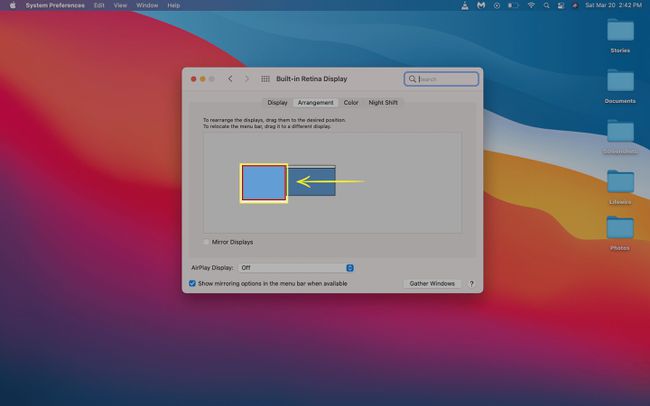
-
Eliberați mouse-ul sau trackpad-ul, iar monitorul secundar va cădea în poziția pe care ați ales-o.
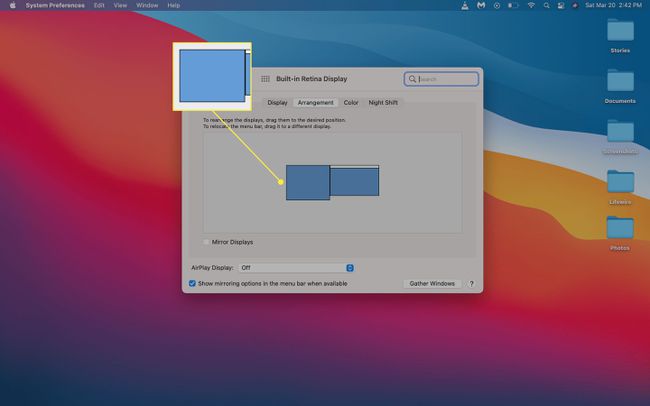
-
Monitoarele dvs. sunt acum gata de utilizare, dar poate fi necesar să configurați noul monitor. Asigurați-vă că imaginea nu pare întinsă, strivită, decolorată sau altceva. Dacă nu arată corect, faceți clic Scalate.
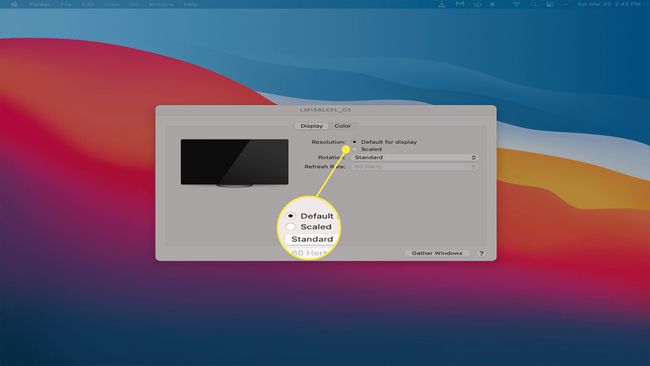
-
Faceți clic pe corect rezoluţie pentru afișajul dvs.
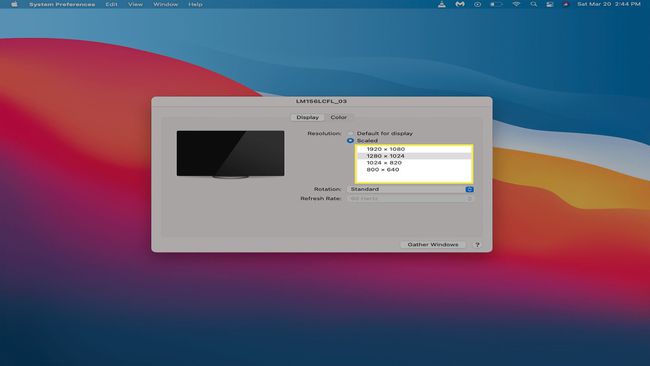
Selectați rezoluția nativă pentru monitorul dvs. pentru cele mai bune rezultate. Trebuie să fie egală sau mai mică decât rezoluția pe care Mac-ul tău este capabil să o gestioneze.
-
Dacă al doilea afișaj arată corect, puteți închide setările de afișare și puteți începe să utilizați Mac-ul.
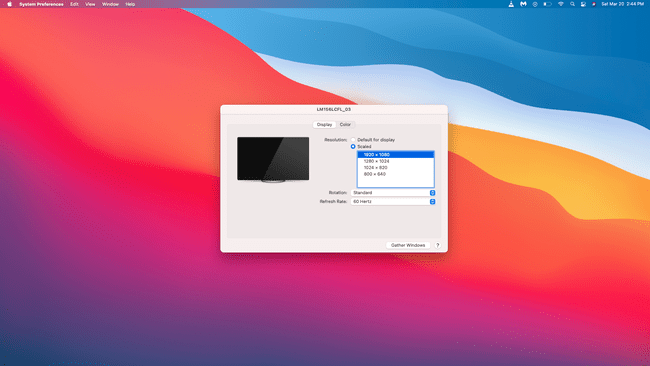
Mac mini care rulează cipul M1 de la Apple poate folosi doar un monitor Thunderbolt/USB 4 la un moment dat. Dacă doriți să adăugați un al doilea monitor la M1 Mac mini, trebuie să utilizați portul HDMI al Mac mini. Oficial, modelele MacBook Air și MacBook Pro care utilizează cipul M1 acceptă doar un monitor extern. Modelele M1 MacBooks și MacBook Pro pot folosi simultan un monitor extern și afișajul lor încorporat.
