Cum se dezactivează DHCP
Ce să știi
- apasă pe Windows + x tastele și faceți clic Setări > Rețea și Internet > Selectați o conexiune > Proprietăți > Editați | × pentru a accesa setările DHCP.
- Alternativ, accesați Panou de control > Centrul de rețea și partajare > Schimbă setările adaptorului.
Acest articol explică cum să dezactivați DHCP în Windows 10, de ce doriți să faceți acest lucru și cum să îl reactivați dacă lucrurile nu merg.
Dezactivarea DHCP pentru o conexiune în Windows
Dacă utilizați o rețea de acasă tipică, atunci dispozitivele dvs. primesc adrese IP prin intermediul Protocol de configurare dinamică a gazdei (DHCP). Aceasta înseamnă că li se atribuie o adresă IP atunci când se conectează la rețea și, de fapt, ar putea primi una complet diferită data viitoare.
Dacă dispozitivul dvs. va folosi sau nu DHCP este o setare unică pentru fiecare conexiune. Cu alte cuvinte, dacă dezactivați DHCP pentru conexiunea prin cablu, toate conexiunile fără fir vor continua să folosească DHCP până când veți face același lucru.
Pentru a dezactiva DHCP pentru o conexiune în Windows:
apasă pe Windows + x tastele, apoi selectați Setări.
Faceți clic pe Rețea și Internet articol.
-
Faceți clic pe conexiunea de rețea (cu fir sau fără fir) (cum ar fi Ethernet) pe care doriți să o configurați, apoi faceți clic pe Proprietăți buton.
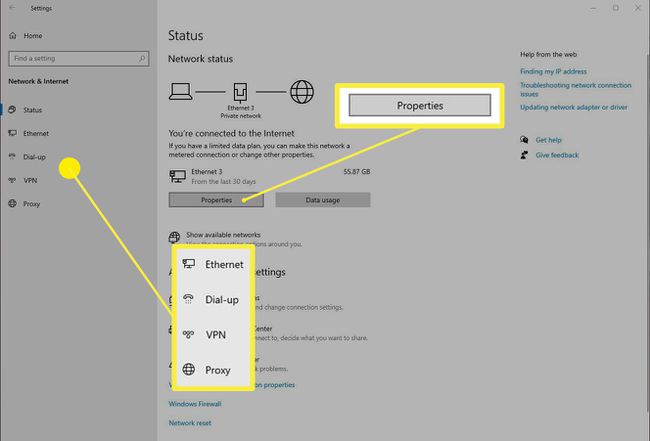
-
În detaliile conexiunii, veți vedea setări IP secțiune. Apasă pe Editați | × butonul pe care îl veți găsi acolo.
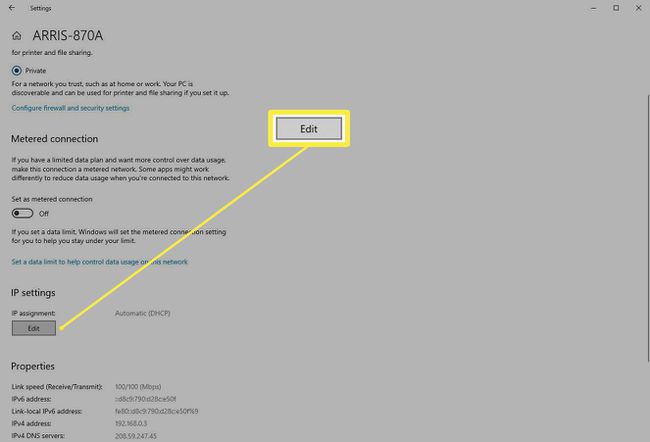
-
În Editați setările IP dialog în care conexiunea va fi cel mai probabil configurată Automat. Faceți clic pe meniul drop-down și schimbați-l în Manual.
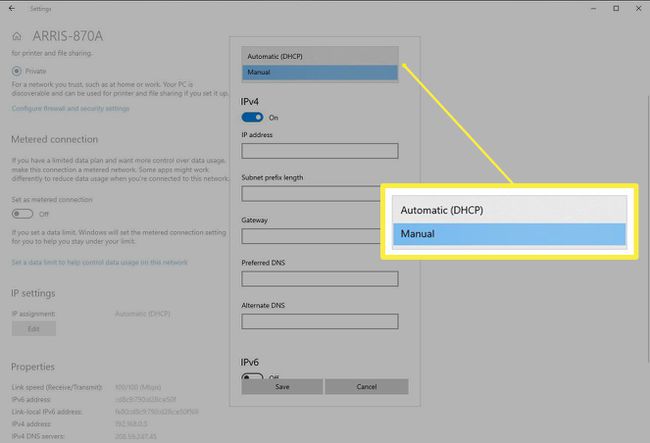
Veți vedea că apar două comutatoare comutatoare, unul pentru IPv4, și unul pentru IPv6. Puteți activa oricare dintre acestea sau ambele, procesul este același pentru fiecare. Vom face clic pe cel pentru IPv4 în scopul pasului următor.
Vor apărea o mulțime de câmpuri noi. va trebui să le completați pentru a include cel puțin adresa IP (adresa pe care doriți să o aibă aparatul, desigur), the Lungimea prefixului de subrețea (aceasta descrie cel clasă a rețelei, încerca 24 aici, și dacă asta nu funcționează, 16), Poarta de acces (adresa dispozitivului dvs. de router, cel mai probabil 192.168.0.1), și DNS preferat (puteți folosi unul oferit de ISP-ul dvs. sau încercați Google dacă nu găsiți unul: 8.8.8.8).
Clic Salvați să comite schimbarea.
De asemenea, puteți seta aceeași setare pentru o conexiune la rețea de la Panou de control > Centru de rețea și partajare > Modificați setările adaptorului. Selectați conexiunea dorită și faceți clic pe Modificați setările acestei conexiuni buton. Apoi faceți clic pe Protocolul Internet versiunea 4 (TCP/IPv4) opțiunea (dar nu debifați caseta de selectare) și faceți clic pe Proprietăți buton. Acest lucru vă va oferi un dialog similar cu cel pe care l-ați văzut în Setări, doar în stilul Windows „vechi. Rețineți că puteți seta IPv6 în același mod.
Activarea DHCP în Windows
În timp ce este un fel de angajament dezactivați DHCP pentru o conexiune, este mult mai ușor re activa aceasta.
Intoarce-te Setări > Rețea și Internet, și faceți clic pe Proprietăți butonul pentru conexiunea la rețea.
Apasă pe Editați | × butonul din setări IP secțiune pentru conexiune.
The Editați setările IP dialogul va conține configurațiile anterioare. Faceți clic pe meniul drop-down din partea de sus a casetei de dialog și comutați-l de la Manual înapoi la Automat.
Cum funcționează DHCP
Cele mai multe echipamente moderne de rețea sunt configurate pentru a acționa ca un Server DHCP în mod implicit. Aceste dispozitive, cum ar fi casa ta router, va asculta dispozitivele noi din rețea care solicită o adresă IP. Ei vor atribui apoi adresa respectivă și se vor asigura că este rezervată și nu este atribuită la nimic altceva.
Pe de altă parte, majoritatea sistemelor de operare pentru computere și dispozitive mobile sunt, de asemenea, configurate implicit să fie Clienți DHCP, sau pentru a solicita o adresă IP de la un server DHCP de îndată ce se conectează la o rețea. Acesta este ceea ce vă permite să conectați pur și simplu un cablu Ethernet sau conectați-vă la o rețea fără fir și fiți „pe „Net” – fără tam-tam, fără bătaie de cap.
Motive pentru a dezactiva DHCP
Dar DHCP prin natura sa înseamnă că dispozitivul dvs. poate avea adrese diferite de-a lungul timpului și există câteva motive pentru care este posibil să nu doriți acest lucru. Un prim exemplu este dacă rulați un server, cum ar fi un server web auto-găzduit.
Veți avea nevoie de o modalitate consecventă de a contacta serverul respectiv, iar cea mai ușoară cale de a realiza aceasta este să îi oferiți un adresa IP statica, adică vei configura de fapt mașina cu o adresă IP. În plus, acest lucru înseamnă că aveți control asupra adresei pe care o primește aparatul dvs. Cu toate acestea, va trebui să fiți atenți la aceste configurații, mai ales când vine vorba de a nu duplica nicio adresă.
