Manager de activități Windows: o prezentare completă
Există o uluitoare nivelul de informaţie disponibil în Gestionar de sarcini despre ce se întâmplă în Windows, în general resursă utilizarea până la detalii minime, cum ar fi câte secunde le-a folosit fiecare proces individual CPU-uri timp.
Fiecare fragment, filă cu filă, este pe deplin explicat în acest document enorm. În acest moment, totuși, să ne uităm la opțiunile de meniu și la ce caracteristici și opțiuni aveți acces acolo:
Fişier
- Rulați o nouă sarcină — deschide Creați o sarcină nouă căsuță de dialog. De aici, puteți să răsfoiți sau să introduceți calea oricărui executabil de pe computer și să îl deschideți. Aveți și opțiunea Creați această sarcină cu privilegii administrative, care va rula executabilul cu permisiuni „elevate”.
- Ieșire — va închide programul Task Manager. Nu va încheia aplicațiile, programele sau procesele pe care le vizualizați sau pe care le-ați selectat.
Opțiuni
- Mereu deasupra — dacă este selectat, va păstra Task Manager în prim-plan în orice moment.
-
Minimizați utilizarea— dacă este selectat, va minimiza Managerul de activități atunci când alegeți Schimba cu opțiune, disponibilă în mai multe zone de-a lungul instrumentului.
- Ascundeți când este minimizat — dacă este selectat, va împiedica Task Manager să apară în bara de activități ca un program normal. În ambele cazuri, va apărea întotdeauna în zona de notificare din bara de activități (spațiul de lângă ceas cu pictogramele mici).
- Setați fila implicită — setează la ce filă se deschide Managerul de activități de fiecare dată când este lansată pentru prima dată.
- Afișați numele complet al contului — dacă este selectat, afișează numele real al utilizatorului lângă numele de utilizator al utilizatorului, acolo unde este cazul.
- Afișați istoricul pentru toate procesele — dacă este selectat, afișează date pentru aplicațiile și programele non-Windows Store în fila Istoricul aplicațiilor.
Vedere
- Actualizează acum — când atingeți sau faceți clic, actualizați instantaneu toate cele actualizate în mod regulat hardware date despre resurse găsite în Managerul de activități.
- Viteza de actualizare — stabilește rata la care datele despre resurse sunt actualizate în Managerul de activități. Alege Înalt pentru 2 actualizări pe secundă, Normal pentru 1 actualizare pe secundă și Scăzut pentru o actualizare la fiecare 4 secunde. Întrerupt îngheață actualizările.
- Grupați după tip — când este bifat, grupează procesele în fila Procese după App, Proces de fundal, și proces Windows.
- Extinde toate — va extinde instantaneu toate intrările restrânse, dar numai în fila în care vizualizați în acest moment.
- Restrângeți totul — va restrânge instantaneu orice intrări extinse, dar numai în fila în care vizualizați în acest moment.
- Valori de stare — stabilește dacă starea suspendată a unui proces este sau nu raportată în stare coloana, disponibilă în filele Procese și Utilizatori. Alege Afișează starea suspendată pentru a o arăta sau Ascunde starea suspendată să-l ascund.
Consultați următoarele 10 secțiuni pentru fiecare detaliu imaginabil în filele Procese, Performanță, Istoricul aplicațiilor, Pornire, Utilizatori, Detalii și Servicii din Managerul de activități Windows!
Microsoft a îmbunătățit utilitarul Task Manager considerabil din versiunile timpurii ale Windows sistem de operare, adăugând treptat funcții cu fiecare nouă lansare Windows. Acest tutorial este valabil pentru Windows 10, și mai ales pentru Windows 8, dar poate fi folosit și pentru a înțelege versiunile mai limitate ale Managerului de activități disponibile în Windows 7, Windows Vista, și Windows XP.
Fila Procese
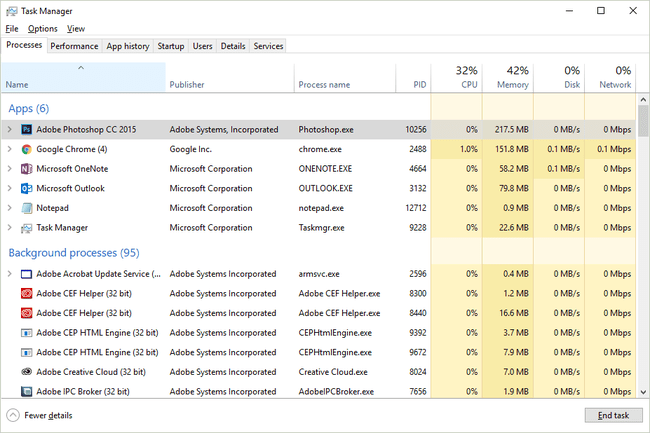
Captură de ecran
Fila Procese din Task Manager este într-un fel ca „bază de acasă” – este prima filă pe care o vedeți în mod implicit și vă oferă câteva informații despre ceea ce rulează pe computerul dvs. în acest moment și vă permite să faceți majoritatea lucrurilor obișnuite pe care le fac oamenii în Task Administrator.
Faceți clic dreapta sau apăsați și mențineți apăsat pe orice proces listat și vi se vor prezenta mai multe opțiuni, în funcție de tipul de proces:
- Extinde/Restrânge — doar un alt mod de a restrânge sau extinde orice procese sau ferestre grupate - la fel ca și utilizarea micilor săgeți din stânga aplicației sau a numelui procesului.
- Schimba cu și Aduceți în față opțiuni — disponibile făcând clic dreapta pe rezultatele ferestrei de sub Aplicații, ambele afișează fereastra selectată. Minimizați și Maximizați fă ce ai ghici, doar că nu aduc neapărat fereastra în prim plan.
- Repornire — disponibil pentru unele procese care controlează Windows, cum ar fi Windows Explorer, și se va închide și va reporni automat acel proces.
- Încheiați sarcina — indiferent unde îl găsești, face exact asta — închide sarcina. daca tu Încheiați sarcina dintr-un proces care are ferestre sau procese copil, se vor închide și ele.
- Valorile resurselor — are meniuri imbricate în el de Memorie, Disc, și Reţea. Alege Procente pentru a afișa resursele ca procent din totalul disponibil pe sistemul dvs. Alege Valori (implicit) pentru a afișa nivelul real al resursei utilizate. Valorile resurselor sunt disponibile și din opțiunile individuale ale coloanei (mai multe despre aceasta în secțiunea de mai jos).
- Creați un fișier dump — generează ceea ce se numește „dump with heap” — un des foarte fișier mare, în format DMP, care conține tot ce se întâmplă cu acel program, de obicei util doar pentru a software dezvoltator încearcă să rezolve o problemă necunoscută.
- Du-te la detalii — te comută la Detalii fila și preselectează executabilul responsabil pentru acel proces.
- Deschide locația fișierului — deschide folderul de pe computerul dvs. care conține executabilul responsabil pentru acel proces și îl preselectează pentru dvs.
- Caută online — deschide o pagină cu rezultatele căutării în browserul dvs. implicit pentru fișierul executabil și numele comun, sperăm că va oferi ceva util.
- Proprietăți — deschide Proprietăți a executabilului proceselor. Asta e lafel Proprietăți fereastra la care aveți acces din fișier dacă ar fi să mergeți acolo manual prin meniul de clic dreapta din orice listă de fișiere din Windows.
În mod implicit, fila Procese afișează Nume coloană, precum și stare, CPU, Memorie, Disc, și Reţea. Faceți clic dreapta sau apăsați și mențineți apăsat pe orice antet de coloană și veți vedea informații suplimentare pe care puteți alege să le vizualizați pentru fiecare proces în derulare:
- Nume — numele comun al programului sau al procesului sau descrierea fisierului, dacă este disponibil. Dacă nu este, numele fișierului procesului care rulează este afișat în schimb. În versiunile pe 64 de biți ale Windows, numele programelor pe 32 de biți sunt sufixate de (32 de biți) când fug. Această coloană nu poate fi ascunsă.
- Tip — arată tipul de proces în fiecare rând — un standard App, A Proces de fundal, sau a proces Windows. Managerul de activități este de obicei configurat pentru Grupați după tip deja, așa că această coloană nu este de obicei utilă pentru a avea deschisă.
- stare — va nota dacă un proces este Suspendat, dar numai dacă Managerul de activități este configurat pentru Afișează starea suspendată de la Vedere > Valori de stare meniul.
- Editor — arată autorul fișierului care rulează, extras din fișierul drepturi de autor date. Nimic nu este afișat dacă nu a fost inclus niciun drept de autor atunci când fișierul a fost publicat.
- PID — arată fiecare proces ID proces, un număr unic de identificare atribuit fiecărui proces în derulare.
- Numele procesului — afișează numele de fișier real al procesului, inclusiv extensia de fișier. Exact așa apare fișierul dacă ar fi să navigați în mod tradițional la el în Windows.
- Linie de comanda — arată calea completă și execuția exactă a fișierului care a dus la rularea procesului, inclusiv orice opțiuni sau variabile.
- CPU — un afișaj actualizat continuu a cât de mult din resursele unității dvs. centrale de procesare folosește fiecare proces la un moment dat. Procentul total de utilizare totală a CPU este afișat în antetul coloanei și include toate procesoarele și nucleele de procesor.
- Memorie — este un afișaj actualizat continuu a cât de mult din dvs RAM este utilizat de fiecare proces la momentul dat. Utilizarea totală a memoriei este afișată în antetul coloanei.
- Disc — un afișaj actualizat continuu a cât de multă activitate de citire și scriere este responsabil pentru fiecare proces, în întreaga dvs hard disk-uri, la momentul dat. Procentul de utilizare totală a discului este afișat în antetul coloanei.
- Reţea — un afișaj actualizat continuu al lățimea de bandă fiind utilizat de fiecare proces. Utilizarea procentuală a primarului reţea în ansamblu este afișat în antetul coloanei.
- GPU — o afișare actualizată continuu a utilizării GPU-ului pe toate motoarele la un moment dat. Procentul de utilizare totală a GPU este afișat în antetul coloanei.
- Motor GPU — ce motor GPU folosește fiecare proces.
- Consumul de energie — un afișaj actualizat continuu al impactului CPU, discului și GPU asupra consumului de energie. Valoarea poate comuta între Foarte scăzut, scăzut, moderat, ridicat, și Foarte inalt.
- Tendința consumului de energie — CPU, discul și GPU-ul influențează consumul de energie în timp.
Butonul din partea din dreapta jos a acestei file se modifică în funcție de ceea ce ați selectat. Pe majoritatea proceselor, devine Încheiați sarcina dar câteva au o Repornire capacitatea.
Fila Performanță (CPU)
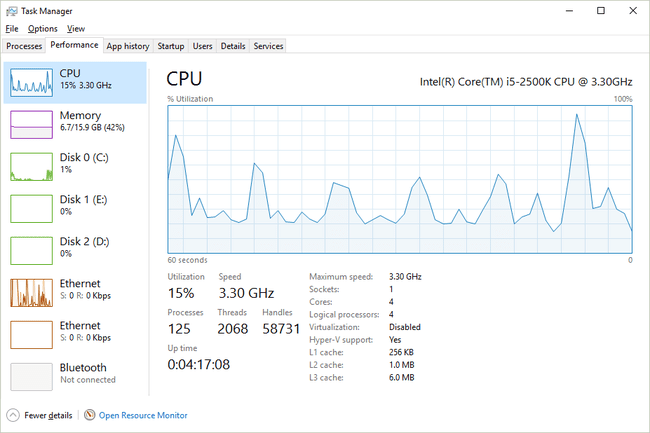
Captură de ecran
Fila Performanță din Managerul de activități vă oferă o imagine de ansamblu asupra modului în care hardware-ul dvs. este utilizat de Windows și orice software pe care îl executați acum.
Această filă este împărțită în continuare după categoriile individuale de hardware care sunt cele mai importante pentru performanța sistemului dvs. — CPU, Memorie, Disc, și GPU, plus fie Fără fir sau Ethernet (sau amândouă). Categorii de hardware suplimentare ar putea fi incluse și aici, cum ar fi Bluetooth.
Să ne uităm la CPU mai întâi și apoi Memorie, Disc, și Ethernet în următoarele câteva părți ale acestui tutorial:
Deasupra graficului, veți vedea marca și modelul procesorului (procesorului), împreună cu viteza maxima, raportat și mai jos.
Graficul de utilizare % CPU funcționează așa cum v-ați aștepta probabil, cu timpul pe axa x și utilizarea totală a procesorului, de la 0% la 100%, pe axa y.
Datele din extrema dreapta sunt chiar acum și deplasându-te spre stânga vezi o privire din ce în ce mai veche asupra cât de mult din capacitatea totală a procesorului tău era utilizată de computerul tău. Rețineți că puteți schimba oricând rata la care aceste date sunt actualizate prin intermediul Vedere > Viteza de actualizare.
Faceți clic dreapta sau țineți apăsat oriunde în dreapta pentru a afișa câteva opțiuni pentru acest grafic:
- Schimbați graficul în — vă oferă opțiunile de Utilizare generală (un grafic care reprezintă utilizarea totală a tuturor procesoarelor fizice și logice), Procesoare logice (grafice individuale, fiecare reprezentând un singur nucleu CPU) și Nodurile NUMA (fiecare nod NUMA într-un grafic individual).
- Arată timpii nucleului — adaugă un al doilea strat graficului CPU care izolează utilizarea CPU din cauza nucleu procese — cele executate de Windows însuși. Aceste date apar ca o linie punctată, astfel încât să nu le confundați cu utilizarea generală a procesorului, care include atât procesele utilizatorului, cât și kernelul (adică totul).
- Vedere rezumat grafic — ascunde toate datele din Task Manager, inclusiv meniurile și alte file, lăsând doar graficul în sine. Acest lucru este deosebit de util atunci când trebuie să urmăriți utilizarea procesorului fără distracția tuturor celorlalte date.
- Vedere — vă oferă o metodă prin clic dreapta de a sări la cealaltă Memorie, Disc, Reţea, și GPU zonele din fila Performanță.
- Copie — va copia toate informațiile care nu sunt grafice de pe pagină (mai multe despre toate acestea mai jos) în clipboard-ul Windows, făcându-l foarte ușor să lipiți oriunde doriți... ca acea fereastră de chat în care primești ajutor de la asistență tehnică.
Există o mulțime de alte informații pe acest ecran, toate situate sub grafic. Primul set de numere, care sunt afișate într-un font mai mare și pe care, fără îndoială, le veți vedea schimbări de la un moment la altul, includ:
- Utilizare — arată curentul Utilizare generală CPU, care ar trebui să se potrivească unde linia de date se întâlnește cu axa y a graficului, în extrema dreaptă.
- Viteză — arată viteza la care funcționează CPU-ul în acest moment.
- Procese — un număr total al tuturor proceselor care rulează în acest moment.
- Fire — numărul total de fire care rulează în procese în acest moment, inclusiv un fir inactiv pentru fiecare procesor instalat.
- Mânere — numărul total de mânere de obiecte din tabelele tuturor proceselor care rulează.
- Timp de sus — timpul total în care sistemul a funcționat în DD: HH: MM: SS (de exemplu, 2:16:47:28 înseamnă 2 zile, 16 ore, 47 minute și 28 de secunde). Acest număr se resetează la zero când computerul este repornit sau pornit.
Datele rămase pe care le vedeți sunt date statice despre procesorul(ele):
- Viteza de bază — viteza maximă afișată pentru procesorul dvs. Este posibil să observați că viteza reală devine puțin mai mare și mai mică decât aceasta pe măsură ce utilizați computerul.
- Prize — indică numărul de procesoare distincte fizic pe care le-ați instalat.
- Miezuri — raportează numărul total de unități de procesare independente disponibile pentru toate procesoarele instalate.
- Procesoare logice — numărul total de unități de procesare non-fizice disponibile pentru toate procesoarele instalate.
- Virtualizare - raportează fie starea curentă Activat sau Dezactivat, a virtualizării bazate pe hardware.
- Suport Hyper-V — indică dacă virtualizarea Microsoft Hyper-V este acceptată sau nu de CPU-urile instalate.
- cache L1 — raportează cantitatea totală de cache L1 disponibilă în procesor, un grup mic, dar super-rapid de memorie pe care procesorul îl poate folosi exclusiv în propriile scopuri.
- cache L2, cache L3, și cache L4 — sunt din ce în ce mai mari și mai lente depozite de memorie pe care procesorul le poate folosi atunci când memoria cache L1 este plină.
În cele din urmă, în partea de jos a fiecăruia Performanţă veți vedea o comandă rapidă către Resource Monitor, un instrument de monitorizare hardware mai robust inclus în Windows.
Fila Performanță (Memorie)
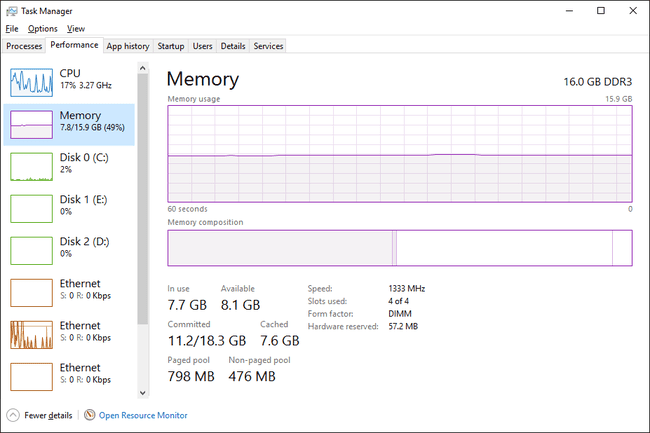
Captură de ecran
Următoarea categorie de hardware din fila Performanță din Managerul de activități este Memorie, urmărirea și raportarea diferitelor aspecte ale RAM instalată.
Deasupra graficului de sus, veți vedea cantitatea totală de memorie, probabil în GB, instalată și recunoscută de Windows.
Memoria are două grafice diferite:
Graficul de utilizare a memoriei, similar cu CPU grafic, funcționează cu timpul pe axa x și cu utilizarea totală a RAM, de la 0 GB până la memoria maximă utilizabilă în GB, pe axa y.
Datele din extrema dreapta sunt chiar acum, iar deplasând la stânga vedeți o privire din ce în ce mai veche asupra cât de mult din capacitatea totală a RAM era utilizată de computerul dvs.
Graficul de compoziție a memoriei este nu bazat pe timp, dar în schimb un grafic cu mai multe secțiuni, dintre care unele părți este posibil să nu le vedeți întotdeauna:
- In folosinta — memorie utilizată de „procese, șoferii, sau sistemul de operare."
- Modificat — memorie „al cărei conținut trebuie scris pe disc înainte de a putea fi folosit în alt scop”.
- Așteptare — memorie în memorie care conține „date din cache și cod care nu este în uz activ”.
- Liber — memorie care „nu este în uz în prezent și care va fi reutilizată mai întâi atunci când procesele, driverele sau sistemul de operare au nevoie de mai multă memorie”.
Faceți clic dreapta sau țineți apăsat oriunde în dreapta pentru a afișa câteva opțiuni:
- Vedere rezumat grafic — ascunde toate datele din Task Manager, inclusiv meniurile și alte file, lăsând doar cele două grafice în sine. Acest lucru este deosebit de util atunci când trebuie să urmăriți utilizarea memoriei fără toate acele date suplimentare în cale.
- Vedere — vă oferă o metodă prin clic dreapta de a sări la cealaltă CPU, Disc, Reţea, și GPU zonele din fila Performanță.
- Copie — va copia toată utilizarea memoriei non-grafice și alte informații de pe pagină (mai multe despre toate acestea de mai jos) în clipboard.
Sub grafice sunt două seturi de informații. Primul, despre care veți observa că este într-un font mai mare, sunt datele din memorie live pe care probabil le veți schimba din când în când:
- In folosinta — cantitatea totală de RAM utilizată în acest moment, care se potrivește cu locul în care linia de date traversează axa y a graficului, în extrema dreaptă a folosirea memoriei grafic.
- Disponibil — memoria care este disponibilă pentru a fi utilizată de sistemul de operare. Adăugând Așteptare și Liber sumele enumerate în Graficul compoziției memoriei vă va primi și acest număr.
- Angajat — are două părți, prima fiind Atribuire taxă, un număr mai mic decât al doilea, cel Limită de comitere. Aceste două sume sunt legate de memoria virtuală și fișierul de paginare; mai exact, odată ce Atribuire taxă ajunge la Limită de comitere, Windows va încerca să mărească dimensiunea fișierului de pagină.
- În cache — memoria fiind utilizată pasiv de sistemul de operare. Combinând cele Așteptare și Modificat sumele enumerate în Graficul compoziției memoriei vă va primi acest număr.
- Bazin paginat — raportează cantitatea de memorie utilizată de procesele importante ale sistemului de operare (modul kernel componente) care pot fi mutate în fișierul de pagină dacă memoria RAM fizică începe să se epuizeze.
- Bazin nepaginat — raportează cantitatea de memorie utilizată de componentele în modul kernel care trebuie păstrate în memoria fizică și nu pot fi mutate în fișierul de paginare a memoriei virtuale.
Datele rămase, cu font mai mic și în partea dreaptă, conțin date statice despre memoria RAM instalată:
- Viteză — viteza RAM instalată, de obicei în MHz.
- Sloturi folosite — raportează sloturile fizice ale modulelor RAM de pe placa de baza care sunt utilizate și totalul disponibil. De exemplu, dacă acesta este 2 din 4, înseamnă că computerul dvs. acceptă 4 sloturi RAM fizice, dar numai 2 sunt utilizate în prezent.
- Factor de formă — raportează factorul de formă al memoriei instalate, aproape întotdeauna DIMM.
- Hardware rezervat — cantitatea de memorie RAM fizică rezervată de dispozitivele hardware. De exemplu, dacă computerul dvs. a integrat hardware video, fără memorie dedicată, câțiva GB de RAM pot fi rezervați proceselor grafice.
Sloturile utilizate, factorul de formă și datele de viteză sunt deosebit de utile atunci când căutați upgrade sau înlocuiți memoria RAM, mai ales când nu puteți găsi online informații despre computerul dvs. sau a instrument de informare a sistemului nu este mai util.
Fila Performanță (Disc)
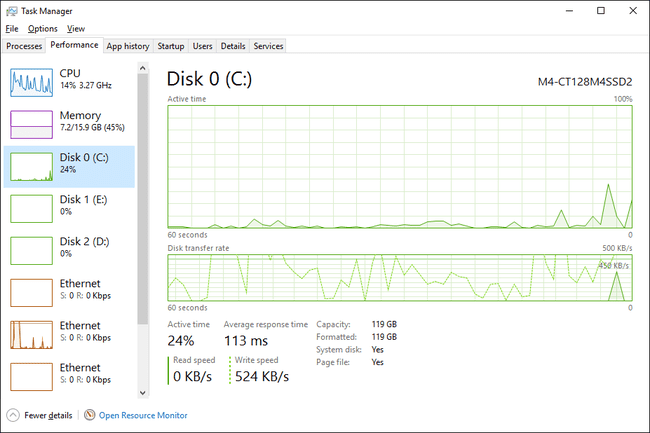
Captură de ecran
Următorul dispozitiv hardware care trebuie urmărit în fila Performanță din Managerul de activități este Disc, raportând despre diferite aspecte ale hard disk-ului dvs. și ale altor dispozitive de stocare atașate, cum ar fi unități externe.
Deasupra graficului de sus, veți vedea numărul marcii de model al dispozitivului, dacă este disponibil. Dacă sunteți în căutarea unui anumit hard disk, îl puteți verifica pe celălalt Disc x intrări din stânga.
Discul are două grafice diferite:
Graficul timpului activ, similar cu CPU și principal Memorie grafice, acesta operează cu timpul pe axa x. Axa y arată, de la 0 la 100%, procentul de timp în care discul a fost ocupat cu ceva.
Datele din extrema dreapta sunt chiar acum, iar deplasând spre stânga vedeți o privire din ce în ce mai veche asupra procentului de timp în care această unitate a fost activă.
Graficul ratei de transfer al discului, de asemenea bazat pe timp pe axa x, arată viteza de scriere a discului (linie punctată) și viteza de citire a discului (linie continuă). Numerele din partea din dreapta sus a graficului arată ratele de vârf pe intervalul de timp pe axa x.
Faceți clic dreapta sau țineți apăsat oriunde în dreapta pentru a afișa câteva opțiuni familiare:
- Vedere rezumat grafic — ascunde toate datele din Task Manager, inclusiv meniurile și alte file, lăsând doar cele două grafice în sine.
- Vedere — vă oferă o metodă prin clic dreapta de a sări la cealaltă CPU, Memorie, Reţea, și GPU zonele din fila Performanță.
- Copie — va copia în clipboard toată utilizarea discului non-grafic și alte informații de pe pagină.
Sub grafice sunt două seturi diferite de informații. Primul, afișat într-un font mai mare, este datele de utilizare live a discului pe care cu siguranță le veți vedea că se schimbă dacă vizionați:
- Timp activ — arată procentul de timp, în unitățile de timp de pe axa x, în care discul este ocupat să citească sau să scrie date.
- Timp mediu de răspuns — raportează timpul total mediu necesar discului pentru a finaliza o activitate individuală de citire/scriere.
- Viteza de citire — rata la care unitatea citește date de pe disc, în acest moment, raportată fie în MB/s, fie în KB/s.
- Viteza de scriere — viteza la care unitatea scrie date pe disc, în acest moment, raportată fie în MB/s, fie în KB/s.
Restul datelor despre disc sunt statice și raportate în TB, GB sau MB:
- Capacitate — dimensiunea totală a discului fizic.
- Formatat — totalul tuturor formatat zonele de pe disc.
- Disc de sistem — indică dacă acest disc conține sau nu sistemul compartimentare.
- Fișier de pagină — indică dacă acest disc conține sau nu un fișier de paginare.
- Tip — indică tipul de disc, cum ar fi HDD sau Amovibil.
Mult mai multe informații despre discurile dvs. fizice, unitățile pe care le alcătuiesc, despre acestea sisteme de fișiere, și multe mai multe, pot fi găsite în Managementul discurilor.
Fila Performanță (Ethernet)
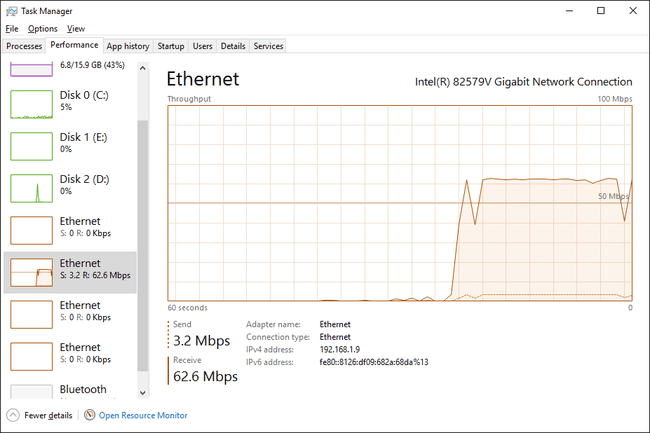
Captură de ecran
Ultimul dispozitiv hardware major care trebuie urmărit în fila Performanță din Managerul de activități este Ethernet, raportând asupra diferitelor aspecte ale rețelei dvs. și, în cele din urmă, a conexiunii la internet.
Deasupra graficului, veți vedea marca și modelul adaptorului de rețea pentru care vizualizați performanța. Dacă acest adaptor este virtual, cum ar fi o conexiune VPN, veți vedea numele furnizat pentru acea conexiune, care vă poate părea sau nu familiar.
Graficul debitului are timp pe axa x, ca majoritatea graficelor din Task Manager, și utilizarea totală a rețelei, în Gbps, Mbps sau Kbps, pe axa y.
Datele din extrema dreapta sunt chiar acum, iar deplasând spre stânga vedeți o privire din ce în ce mai veche asupra cât de multă activitate în rețea avea loc prin această conexiune specială.
Faceți clic dreapta sau țineți apăsat oriunde în dreapta pentru a afișa câteva opțiuni pentru acest grafic:
- Vedere rezumat grafic — ascunde toate datele din Task Manager, inclusiv meniurile și alte file, lăsând doar graficul, un alegere fantastică dacă doriți să andocați această fereastră în colțul desktopului pentru a fi cu ochii pe lucruri.
- Vedere — vă oferă o metodă prin clic dreapta de a sări la cealaltă CPU, Memorie, Disc, și GPU zonele din fila Performanță.
- Vizualizați detaliile rețelei — va aduce în discuție Detalii de rețea fereastră, o vizualizare de date, cu granulație fină, până la octet a diferitelor tipuri de informații care trec și ies din fiecare adaptor de pe sistemul dumneavoastră.
- Copie — va copia în clipboard toate datele de utilizare a rețelei non-grafice și alte informații de pe pagină.
Sub grafic sunt date live de trimitere/primire:
- Trimite — arată rata curentă cu care datele sunt trimise prin acest adaptor, în Gbps, Mbps sau Kbps, și raportate pe grafic sub formă de linie punctată.
- A primi — arată rata curentă cu care datele sunt primite prin intermediul acestui adaptor, în Gbps, Mbps sau Kbps, și raportată pe grafic ca o linie continuă.
... și în continuare, câteva informații statice utile despre acest adaptor:
- Numele adaptorului — numele, în Windows, dat acestui adaptor.
- SSID — numele rețelei fără fir la care sunteți conectat prin acest adaptor.
- nume DNS — serverul DNS la care sunteți conectat în prezent. Aceasta este nu același lucru ca și servere DNS pe care o folosește conexiunea ta la internet!
- Tipul conexiunii — arată tipul general de conexiune, cum ar fi Ethernet, 802.11ac, Bluetooth PAN, etc.
- adresa IPv4 — listează IPv4 curent adresa IP legat de conexiunea curentă a acestui adaptor.
- adresa IPv6 — listează curentul adresa IPv6 legat de conexiunea curentă a acestui adaptor.
- Puterea semnalului — arată puterea curentă a semnalului wireless.
Datele pe care le vedeți în această zonă „statică” variază foarte mult in functie de tipul de conexiune. De exemplu, vei vedea doar puterea semnalului și SSID pe conexiuni fără fir non-Bluetooth. The nume DNS câmpul este și mai rar, de obicei apare doar pe conexiunile VPN.
Fila Istoricul aplicațiilor
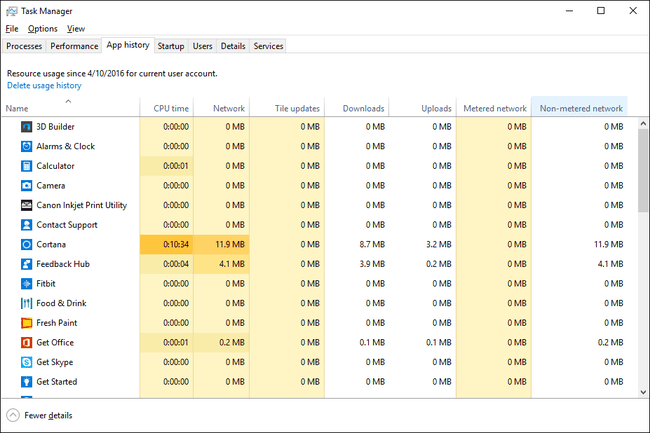
Captură de ecran
Fila Istoricul aplicațiilor din Managerul de activități arată utilizarea resurselor hardware de rețea și CPU pe bază de aplicație. Pentru a vedea, de asemenea, date pentru aplicațiile și programele non-Windows Store, alegeți Afișați istoricul pentru toate procesele de la Opțiuni meniul.
Data începerii urmăririi resurselor specifice aplicației este afișată în partea de sus a filei, după Utilizarea resurselor din.... Atingeți sau faceți clic Ștergeți istoricul utilizării pentru a elimina toate datele înregistrate în această filă și a începe imediat numărătoarea de la zero.
În mod implicit, fila Istoricul aplicațiilor afișează Nume coloană, precum și Timp CPU, Reţea, Rețea contorizată, și Actualizări de plăci. Faceți clic dreapta sau țineți apăsat pe orice antet de coloană și veți vedea informații suplimentare pe care le puteți alege să le vizualizați pentru fiecare aplicație sau proces:
- Nume — numele comun al programului sau al procesului sau descrierea fisierului, dacă este disponibil. Dacă nu este, numele fișierului procesului care rulează este afișat în schimb. Această coloană nu poate fi eliminată.
- Timp CPU — timpul petrecut de CPU executând instrucțiuni inițiate de această aplicație sau proces.
- Reţea — activitatea totală din rețea (descărcări + încărcări), în MB, de care este responsabil acest proces sau aplicație.
- Rețea contorizată — raportează, în MB, activitatea totală a rețelei de către această aplicație care a avut loc printr-o conexiune de rețea măsurată.
- Actualizări de plăci - totalul descărcați și încărcați activitate, în MB, utilizată de actualizările și notificările acestei aplicații.
- Rețea necontorizată — raportează, în MB, activitatea totală a rețelei de către această aplicație care a avut loc printr-o conexiune de rețea necontorizată
- Descărcări — raportează activitatea totală de descărcare, în MB, pentru care este responsabilă acest proces sau aplicație.
- Încărcări — raportează activitatea totală de încărcare, în MB, pentru care este responsabilă acest proces sau aplicație.
Faceți clic dreapta sau apăsați și mențineți apăsat pe orice rând cu un proces non-aplicație și veți avea două opțiuni:
- Caută online — deschide o pagină cu rezultatele căutării în browserul dvs. implicit, folosind fișierul executabil și numele comun ca termeni de căutare.
- Proprietăți — deschide Proprietăți a executabilului proceselor. Asta e lafel Proprietăți veți vedea dacă ați alege această opțiune după ce faceți clic dreapta pe fișier oriunde altundeva în Windows.
Faceți clic dreapta sau țineți apăsat pe orice aplicație pentru Schimba cu acea aplicație. The schimba cu formularea aplicațiilor este puțin necinstită aici, deoarece aplicația, chiar dacă rulează, nu va fi a trecut la deloc. În schimb, este pornită o instanță complet nouă a aplicației.
Fila Pornire

Captură de ecran
Fila Pornire din Managerul de activități vă arată toate procesele care sunt configurate să pornească automat la pornirea Windows. Sunt enumerate și procesele de pornire dezactivate anterior.
În versiunile de Windows care îl au, această filă Task Manager înlocuiește și extinde datele din Lansare fila găsită în instrumentul Configurare sistem (msconfig).
Deasupra mesei este a Ultima oră de BIOS indicație care este o măsurare, în secunde, a ultimei timpi de pornire a sistemului. Din punct de vedere tehnic, acesta este timpul între BIOS predarea pornirea oprit la Windows și când Windows a pornit complet (fără a include conectarea dvs.). Este posibil ca unele computere să nu vadă acest lucru.
Faceți clic dreapta sau țineți apăsat pe orice proces listat și vi se vor prezenta mai multe opțiuni, în funcție de tipul de proces:
- Extinde/Restrânge — doar un alt mod de a extinde sau restrânge procesele grupate. Acest lucru nu este diferit de utilizarea micilor săgeți din stânga numelui procesului.
- Dezactivați/Activați — va dezactiva un proces activat în prezent sau va activa un proces dezactivat anterior de la pornirea automată cu Windows.
- Deschide locația fișierului — deschide folderul de pe computer care conține executabilul responsabil pentru acel proces și îl selectează pentru dvs.
- Caută online — deschide o pagină cu rezultatele căutării în browserul dvs. implicit, utilizând fișierul și numele comune ca termeni de căutare. Aceasta este o modalitate excelentă de a investiga un element de pornire cu care nu știți sigur ce să faceți.
- Proprietăți — deschide Proprietăți a executabilului proceselor. Asta e lafel Proprietăți opțiune disponibilă din meniul de clic dreapta al fișierului în alte părți ale Windows.
În mod implicit, fila Pornire afișează Nume coloană, precum și Editor, stare, și Impactul pornirii. Faceți clic dreapta sau apăsați și mențineți apăsat pe orice antet de coloană și veți vedea informații suplimentare pe care puteți alege să le vizualizați pentru fiecare proces de pornire:
- Nume — numele comun al programului sau al procesului sau descrierea fisierului, dacă este disponibil. Dacă nu este, numele fișierului procesului care rulează este afișat în schimb. Nu puteți elimina această coloană din tabel.
- Editor — arată autorul fișierului care rulează, extras din fișierul drepturi de autor date. Dacă fișierul nu conține date privind drepturile de autor, acest câmp este lăsat necompletat.
- stare — va nota dacă un proces este Activat sau Dezactivat ca element de pornire.
- Impactul pornirii — impactul asupra activității CPU și a discului pe care acest proces l-a avut ultima dată când computerul a pornit. Valorile posibile includ Înalt, Mediu, Scăzut, sau Nici unulși este actualizat după fiecare pornire. Vei vedea Nu a fost măsurată dacă Windows nu a putut determina impactul resurselor dintr-un motiv oarecare.
- Tip de pornire — indică sursa instrucțiunii de pornire a acestui proces la pornire. Registru se referă la Registrul Windows (la SOFTWARE\Microsoft\Windows\CurrentVersion\Run în HKEY_LOCAL_MACHINE sau HKEY_CURRENT_USER) și Pliant la Lansare folder din meniul Start.
- I/O pe disc la pornire — activitatea totală de citire/scriere, măsurată în MB, în care s-a angajat acest proces în timpul procesului de pornire a Windows.
- CPU la pornire — timpul total al procesorului, măsurat în milisecunde, utilizat de acest proces în timpul procesului de pornire a Windows.
- Alergă acum — indică dacă procesul listat rulează în prezent.
- Timp dezactivat — afișează ziua săptămânii, luna, ziua, anul și ora locală în care a fost dezactivat un proces de pornire dezactivat.
- Linie de comanda — arată calea completă și execuția exactă, inclusiv orice opțiuni sau variabile, a acestui proces de pornire.
În loc să faceți clic dreapta sau să țineți apăsat un proces pentru a-l dezactiva sau activa de la pornire, puteți alege să atingeți sau să faceți clic pe Dezactivați sau Permite butonul, respectiv, pentru a face același lucru.
Fila Utilizatori
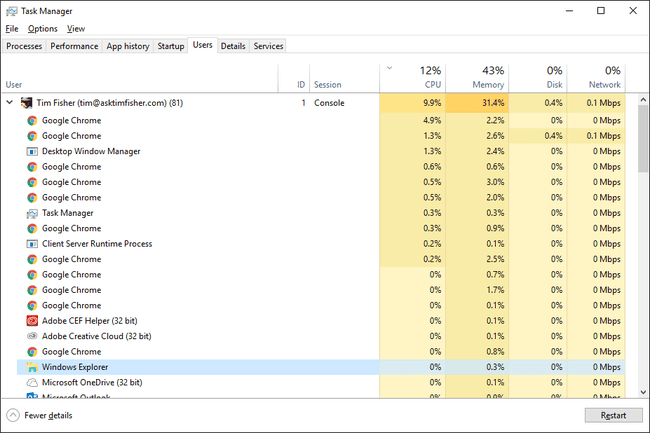
Captură de ecran
Fila Utilizatori din Managerul de activități seamănă mult cu fila Procese, dar procesele sunt grupate în funcție de utilizatorul conectat. Cel puțin, este o modalitate convenabilă de a vedea ce utilizatori sunt conectați în prezent la computer și ce resurse hardware folosesc.
Pentru a vedea numele reale, pe lângă numele de utilizator ale contului, alegeți Afișați numele complet al contului de la Opțiuni meniul.
Faceți clic dreapta sau țineți apăsat pe orice utilizator și vi se vor prezenta mai multe opțiuni:
- Extinde/Restrânge — doar o altă modalitate de a restrânge sau extinde procesele grupate care rulează sub acel utilizator. Funcționează la fel ca săgețile din stânga utilizatorului.
- Deconectat — va deconecta utilizatorul de la sistem, dar nu îl va deconecta. Deconectarea are de obicei valoare numai dacă utilizatorul pe care îl deconectați folosește computerul de la distanță, în același timp și dvs.
- Gestionați conturile de utilizator — doar o comandă rapidă către Conturile de utilizator applet în Panou de control.
Faceți clic dreapta sau țineți apăsat pe orice proces listat sub un utilizator (extindeți utilizatorul dacă nu vedeți acestea) și vi se vor prezenta mai multe opțiuni:
- Schimba cu — dacă este disponibil, aduce acest program care rulează în prim plan.
- Repornire — disponibil pentru unele procese Windows, cum ar fi Windows Explorer, și se va închide și va reporni automat procesul.
- Încheiați sarcina — fără a fi surprinzător, încheie sarcina.
- Valorile resurselor — meniul de nivel superior al unei serii de meniuri imbricate: Memorie, Disc, și Reţea. Alege Procente pentru a arăta resursele ca procent din resursele totale. Alege Valori (implicit) pentru a arăta nivelul real al resursei care este utilizat.
- Creați un fișier dump — generează un „dump cu heap” în format DMP. Acest fișier adesea foarte mare conține Tot implicat în acel proces.
- Du-te la detalii — te comută la Detalii fila și selectează executabilul responsabil pentru acel proces.
- Deschide locația fișierului — deschide folderul de pe computer care conține executabilul responsabil pentru procesul respectiv.
- Caută online — caută automat online informații despre proces. Pagina care se deschide este în browserul dvs. implicit, dar folosește întotdeauna motorul de căutare Bing de la Microsoft.
- Proprietăți — deschide Proprietăți date disponibile pentru executabilul acestor procese.
În mod implicit, fila Utilizatori afișează Utilizator coloană, precum și stare, CPU, Memorie, Disc, Reţea, și GPU. Faceți clic dreapta sau țineți apăsat pe orice antet de coloană și veți vedea informații suplimentare pe care le puteți alege pentru fiecare utilizator și proces în derulare:
- Utilizator — arată numele contului utilizatorului împreună cu un număr actualizat, între paranteze, indicând numărul de procese care rulează sub acel utilizator în acest moment. Vizualizarea extinsă a utilizatorului arată acele procese care rulează.
- ID — arată numărul atribuit sesiunii la care utilizatorul a devenit parte la conectare. Anumite tipuri de software, precum și Windows însuși, pot face parte dintr-o sesiune, astfel încât un singur utilizator al unui computer nu poate fi atribuit Sesiunea 0.
- Sesiune — descrie tipul de sesiune pe care acest utilizator îl folosește pe computer. Când utilizați computerul în mod normal, veți vedea Consolă. Dacă vă conectați de la distanță, cum ar fi prin Remote Desktop, veți vedea RDP-Tcp#0 sau ceva asemanator.
- Numele clientului — afișează nume de gazdă a computerului client pe care utilizatorul îl folosește pentru a se conecta la acest computer. Veți vedea acest lucru numai atunci când există o conexiune la distanță activă, cum ar fi o conexiune Desktop la distanță la computer.
- stare — va nota dacă un proces este Suspendat, dar numai dacă Managerul de activități este configurat să raporteze acest lucru, prin Vedere > Valori de stare > Afișează starea suspendată.
- CPU — un afișaj actualizat continuu a cât de mult din resursele CPU utilizează fiecare proces, precum și fiecare utilizator în ansamblu, la un moment dat. Procentul total de utilizare totală a CPU este afișat în antetul coloanei și include toate procesoarele și nucleele de procesor.
- Memorie — un afișaj actualizat continuu a cât de mult din RAM este utilizată de fiecare proces și de fiecare utilizator la un moment dat. Utilizarea totală a memoriei este afișată în antetul coloanei.
- Disc — un afișaj actualizat continuu a cât de multă activitate de citire și scriere este responsabil pentru fiecare proces și utilizator, pe toate hard disk-urile, la un moment dat. Procentul de utilizare totală a discului este afișat în antetul coloanei.
- Reţea — un afișaj actualizat continuu al lățimii de bandă utilizată de fiecare proces și de fiecare utilizator. Utilizarea procentuală a rețelei primare în ansamblu este afișată în antetul coloanei.
- GPU — o afișare actualizată continuu a utilizării GPU-ului pe toate motoarele la un moment dat. Procentul de utilizare totală a GPU este afișat în antetul coloanei.
- Motor GPU — ce motor GPU folosește fiecare proces.
Butonul din partea din dreapta jos a acestei file se modifică în funcție de ceea ce ați selectat. Pe un utilizator, devine Deconectat iar pe un proces devine Încheiați sarcina sau Repornire, în funcție de procesul selectat.
Fila Detalii
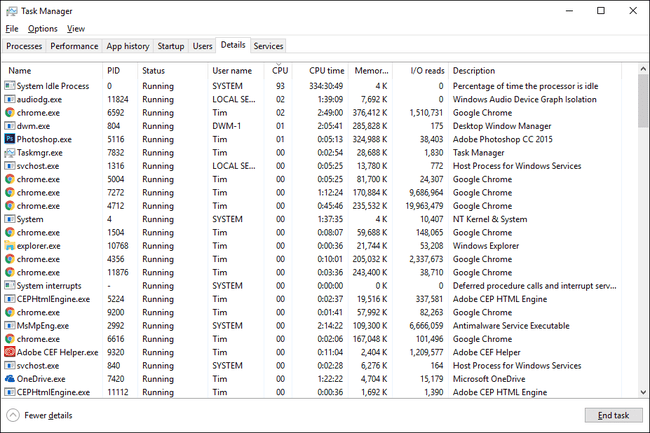
Captură de ecran
Fila Detalii din Managerul de activități conține ceea ce poate fi interpretat doar ca fila mamă a datelor pe fiecare proces care rulează pe computerul dvs. chiar acum. Această filă este ceea ce Procese fila era în Windows 7 și versiuni anterioare, cu câteva suplimente.
Faceți clic dreapta sau țineți apăsat pe orice proces listat și vi se vor prezenta mai multe opțiuni:
- Încheiați sarcina — încheie procesul. Presupunând că finalul a avut succes, procesul va dispărea din lista din filă.
- Arborele procesului de sfârșit — încheie procesul, precum și orice proces copil pentru care procesul a fost responsabil pentru pornirea.
- Stabilește prioritatea — vă permite să setați prioritatea de bază a unui proces care, în funcție de firele de execuție, caută aceeași prioritate în același timp, poate îmbunătăți capacitatea procesului de a utiliza CPU, oferindu-i acces la acesta înaintea altora proceselor. Opțiunile sunt Timp real, Înalt, Peste normal, Normal, Sub normal, și Scăzut.
- Setați afinitatea — vă permite să alegeți ce nuclee CPU este permis să utilizeze procesul. Opțiunile includ sau orice combinație de nuclee CPU disponibile pe computer. Trebuie ales cel puțin un nucleu.
- Analizați lanțul de așteptare — spectacole, într-un nou Analizați lanțul de așteptare fereastra, ce alte procese folosește procesul în cauză... sau în așteptarea utilizării. Dacă unul dintre acele procese pe care acesta îl așteaptă este înghețat/blocat, va fi evidențiat cu roșu. Apoi puteți încheia acea proces, prin intermediul Sfarsitul procesului butonul și, eventual, preveniți orice pierdere de date care ar fi putut avea loc prin încheierea procesului inițial.
- Virtualizare UAC — activează sau dezactivează virtualizarea UAC pentru proces, presupunând că este permisă.
- Creați un fișier dump — generează o „dump with heap”—un fișier, format DMP, care conține tot ce se întâmplă cu acel proces.
- Deschide locația fișierului — deschide folderul de pe computer care conține executabilul responsabil pentru acel proces.
- Caută online — deschide o pagină cu rezultatele căutării în browserul dvs. implicit, folosind fișierul executabil și numele comun ca termeni de căutare.
- Proprietăți — deschide Proprietăți a executabilului proceselor. Asta e lafel Proprietăți fereastra ai vedea dacă ai deschide Proprietăți direct din dosar.
- Accesați serviciul(e) — vă comută la fila Servicii și preselectează serviciul (serviciile) asociat(e) procesului. Dacă nu este asociat niciun serviciu, atunci nu are loc nicio preselecție, dar veți fi totuși comutat la acea filă.
În mod implicit, fila Detalii afișează Nume coloană, precum și PID, stare, Nume de utilizator, CPU, Memorie (set de lucru privat), și Descriere. Faceți clic dreapta sau țineți apăsat pe orice titlu de coloană și alegeți Selectați coloanele. Din această listă există o serie de coloane suplimentare de informații pe care le puteți alege să le vizualizați pentru fiecare proces în derulare:
- Nume — numele real al fișierului procesului care rulează, inclusiv extensia fișierului. Exact așa apare fișierul dacă ar fi să navigați la el în Windows.
- Numele pachetului — un alt câmp descriptiv disponibil pentru aplicații. Aceste procese sunt de obicei localizate în \Windows\SystemApps sau \Program Files\WindowsApps foldere.
- PID — arată procesul ID proces, un număr unic de identificare atribuit fiecărui proces în derulare.
- stare — va nota dacă un proces este în prezent Alergare sau Suspendat.
- Nume de utilizator — arată numele contului utilizatorului care a început procesul, chiar dacă acesta a fost automat. În afară de utilizatorii conectați (ca dvs.), veți vedea și SERVICIUL LOCAL, SERVICIUL DE REȚEA, SISTEM, și, eventual, alții.
- Sesiune ID — arată numărul atribuit sesiunii în care a început procesul. Windows în sine poate face parte dintr-o sesiune, probabil 0, iar apoi alți utilizatori, ca dvs., vor face parte, probabil, la diferite sesiuni 1 sau 2.
- ID obiect al jobului — arată „obiectul job în care rulează procesul”.
- CPU — afișare live a cât de mult din resursele unității dvs. de procesare centrală le utilizează în prezent procesul și include toate procesoarele și nucleele.
- Timp CPU — timpul total al procesorului, în format HH: MM: SS, pe care procesul l-a utilizat de când a început.
- Ciclu — raportează procentul actual al consumului de timp ciclului CPU de către proces, care include toate procesoarele și nucleele. De obicei, cel Proces inactiv sistemului va folosi cea mai mare parte a timpului ciclului.
- Set de lucru (memorie) — o afișare live a cât de mult din memoria fizică a computerului este utilizată de proces în acest moment. Aceasta este o combinație a memoriei raportate în setul de lucru privat și partajat.
- Set de lucru de vârf (memorie) — cantitatea maximă de memorie fizică utilizată de acest proces la un moment dat de la începutul procesului. Gândiți-vă la aceasta ca fiind „folosirea maximă a memoriei” pentru acest proces.
- Set de lucru delta (memorie) — modificarea utilizării memoriei fizice a procesului între fiecare test. Cu alte cuvinte, arată schimbarea în Set de lucru (memorie) valoare de fiecare dată când valoarea respectivă este testată.
- Memorie (set de lucru privat) — memoria fizică utilizată de proces pe care niciun alt proces nu o poate folosi.
- Memorie (set de lucru partajat) — memoria fizică utilizată de proces care este disponibilă pentru partajare cu alte procese.
- Dimensiunea comiterii — „cantitatea de memorie virtuală rezervată de sistemul de operare pentru proces”.
- Bazin paginat — „cantitatea de memorie de nucleu paginabilă alocată de nucleu sau drivere în numele procesului”.
- piscina NP — „cantitatea de memorie kernel nepaginabilă alocată de nucleu sau drivere în numele procesului”.
- Defecte de pagină — „numărul de erori de pagină generate de proces de când a început”. O eroare de pagină apare atunci când procesul accesează memorie care nu face parte din setul său de lucru. Iată cum să remediați o eroare de pagină.
- PF Delta — „modificarea numărului de erori de pagină de la ultima actualizare”.
- Prioritate de bază — „clasamentul care determină ordinea în care sunt programate firele unui proces”. Valorile posibile includ Timp real, Înalt, Peste normal, Normal, Sub normal, Scăzut, și N / A. Prioritatea de bază pentru un proces poate fi setată prin Stabilește prioritatea, disponibil când faceți clic dreapta sau țineți apăsat pe proces.
- Mânere — raportează „numărul curent de mânere deschise de proces”.
- Fire — raportează numărul de fire active pe care procesul rulează chiar acum.
- Obiecte utilizator — „numărul de obiecte ale managerului de ferestre (ferestre, meniuri, cursore, machete de tastatură, monitoare etc.) utilizate de proces.”
- obiecte GDI — „numărul de obiecte GDI (Graphics Device Interface) utilizate de proces”.
- I/O citește — numărul de „operații de citire I/O generate de proces de când a fost pornit”. Aceasta include fișiere, dispozitive și I/O-uri de rețea.
- I/O scrie — numărul de „operațiuni I/O de scriere generate de proces de când a fost început”. Aceasta include fișiere, dispozitive și I/O-uri de rețea.
- I/O altele — numărul de „operațiuni I/O fără citire/non-scriere generate de proces de când a început”. Funcțiile de control sunt comune alte exemplu.
- I/O citiți octeți — raportează cantitatea reală de citiri I/O, în octeți, pe care acest proces este responsabil pentru generarea de când a început.
- Octeți de scriere I/O — raportează cantitatea reală de scrieri I/O, în octeți, pe care acest proces este responsabil pentru generarea de când a început.
- I/O alți octeți — raportează cantitatea reală de operațiuni I/O (altele decât cele de citire și scriere), în octeți, pe care acest proces este responsabil pentru generarea de când a început.
- Numele căii imaginii — raportează locația completă, inclusiv unitatea, folderele și numele fișierului cu extensie, unde acest proces poate fi găsit pe hard disk.
- Linie de comanda — arată întregul numele căii imaginii, plus orice opțiuni sau variabile utilizate pentru a executa procesul.
- Contextul sistemului de operare — raportează „contextul sistemului de operare în care rulează procesul”. Dacă vezi un versiunea mai veche de Windows în acest câmp nu indică faptul că executați un proces învechit. Este pur și simplu raportarea nivelului de compatibilitate și numai dacă este furnizat de manifest în executabilul procesului.
- Platformă — raportează dacă procesul rulează ca 64 de biți sau 32 de biți. Această notație poate fi văzută și, în paranteză, după ce numele procesului repornește Procese fila.
- Elevat — indică dacă procesul rulează sau nu „elevat” (adică ca administrator) sau nu. Aceasta este aceeași „înălțată” ca și în rularea unei comenzi prin intermediul unui Prompt de comandă ridicat.
- Virtualizare UAC — „specifică dacă virtualizarea User Account Control (UAC) este activată, dezactivată sau nu este permisă în proces.”
- Descriere — numele comun al procesului sau descrierea fisierului, daca este disponibil. Dacă nu este, numele fișierului procesului care rulează este afișat în schimb.
- Prevenire executare date — „specifică dacă Data Execution Prevention (DEP) este activată sau dezactivată pentru proces.”
Cu toate procesele selectate, butonul din dreapta jos va apărea Încheiați sarcina — la fel ca și Încheiați sarcina opțiunea clic dreapta/apăsați și mențineți apăsat.
Fila Servicii
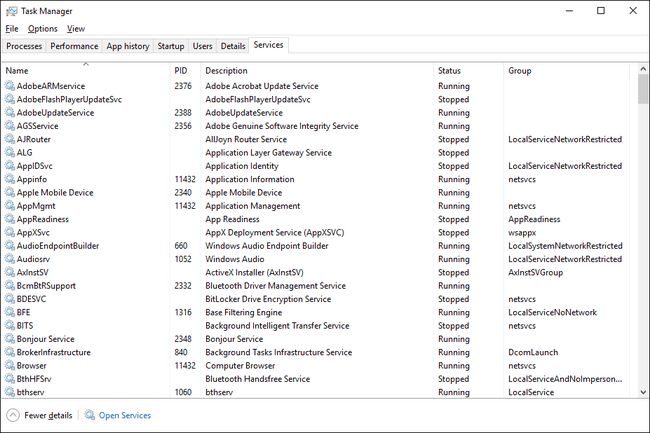
Captură de ecran
Fila Servicii din Managerul de activități este o versiune simplificată a Serviciilor, instrumentul din Windows care este folosit pentru a gestiona serviciile Windows. Instrumentul complet Servicii poate fi găsit în Instrumente administrative, prin Panoul de control.
Faceți clic dreapta sau țineți apăsat pe orice serviciu listat și vi se vor prezenta câteva opțiuni:
- start — va începe un serviciu oprit în prezent.
- Stop — va opri un serviciu care rulează în prezent.
- Repornire — va reporni un serviciu care rulează în prezent (adică îl va opri și apoi îl va reporni automat).
- Servicii deschise — indiferent de serviciul din care alegeți această opțiune, deschide instrumentul Servicii. Nu preselectează serviciul în Servicii.
- Caută online — deschide o pagină cu rezultatele căutării în browserul dvs. implicit, folosind numele și descrierea serviciului ca termeni de căutare.
- Du-te la detalii — te comută la Detalii fila și selectează automat executabilul responsabil pentru serviciul respectiv. Această opțiune este disponibilă numai dacă serviciul rulează.
Spre deosebire de alte file din Task Manager, coloanele din fila Servicii sunt prestabilite și nu pot fi modificate:
- Nume — numele serviciului și provine de la Numele serviciului câmp din instrumentul Servicii.
- PID — arată unicul ID proces pentru procesul asociat serviciului.
- Descriere — descrierea listată pentru serviciu și provine din Numele afisat câmp din instrumentul Servicii.
- stare — va nota dacă un proces este în prezent Alergare sau Oprit.
- grup — afișează grupul din care face parte serviciul, dacă face parte dintr-unul.
În timp ce ei nu pot fi schimbat, coloanele din fila Servicii pot fi rearanjat. Doar faceți clic sau țineți apăsat și trageți după cum doriți.
