Samsung Bixby: 5 moduri Bixby Rocks
Samsung Bixby este o suită de inteligență artificială instrumente care vă ajută să utilizați Samsung Galaxy telefon și să-ți organizezi viața. De la activarea vocală cu Bixby Voice până la recunoașterea imaginii prin Bixby Vision și AI prin Bixby Home, mai jos sunt cinci moduri în care Bixby vă îmbunătățește viața.
Capacitățile complete ale Bixby sunt disponibile pe Samsung Galaxy S10 și S9, plus Galaxy Note 9. Capacitățile limitate sunt disponibile pe alte dispozitive Samsung Galaxy.
Utilizați Bixby Voice pentru a vă controla telefonul
Punctul forte al lui Bixby Voice este că înțelege comenzile vocale. În special, interpretează comenzile care operează telefonul. Toate comenzile pe care le utilizați cu ecranul tactil pot fi rostite în telefon.
Când doriți să trimiteți un e-mail, de exemplu, spune-i lui Bixby să deschidă aplicația de e-mail și să trimită un e-mail prietenului tău Sam. Veți evita nevoia de a găsi aplicația de e-mail pe telefonul dvs. și căutați-l pe cel al destinatarului Adresa de e-mail.
Pentru a utiliza comenzi vocale cu Bixby Voice:
-
Apăsați și mențineți apăsat Bixby tasta de pe partea laterală a telefonului dvs. Samsung Galaxy.
Dacă este prima dată când utilizați Bixby Voice, aplicația vă va ghida prin procesul de configurare.
-
Spune o comandă.
Pentru a găsi o listă de comenzi care funcționează cu Bixby și telefonul dvs., atingeți Comenzi de căutare.
Eliberați Bixby cheie.
Găsiți informații cu Bixby Vision
Ați întâlnit vreodată o plantă pe care nu ați mai văzut-o până acum și doriți să aflați cum se numește? Poate vrei să-ți dai seama ce fel de câine are vecinul tău sau ești îngrijorat că cineva a furat imagini de pe site-ul tău.
Când doriți să găsiți informații, dar introducerea unei descriere nu obține rezultate, faceți o poză. Bixby Vision facilitează căutarea vizuală a informațiilor. Folosește camera telefonului pentru a face o fotografie a obiectului și apoi găsește imagini similare pe web.
Deschis Bixby Acasă fie prin apăsarea butonului Bixby tasta de pe telefon sau glisând spre dreapta.
-
Derulați în jos pe pagină pentru a găsi Bixby Vision card și atingeți Imagine.
Când nu înțelegeți o limbă străină, utilizați instrumentul Bixby Vision Text pentru a traduce textul în limba dvs.
Îndreptați camera către obiect. Bixby Vision încearcă să identifice obiectul și afișează sugestii.
-
Atingeți sugestia care se potrivește cu ceea ce căutați, iar Bixby Vision deschide o listă de potriviri.
Dacă Bixby Vision sugerează imagini care nu au legătură cu imaginea dorită, faceți fotografia dintr-un unghi diferit.
-
Atingeți o imagine și cea implicită browser web se deschide pentru a afișa rezultatele căutării.
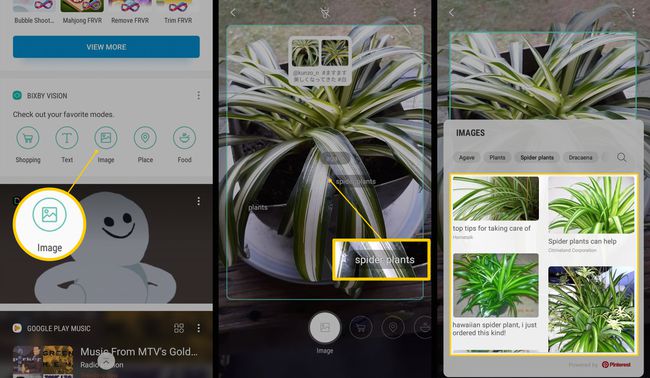
Vizualizați pagina web pentru a găsi informații despre fotografia dvs.
Cumpărați cu Bixby Vision
Te-ai uitat vreodată într-o revistă, ai văzut ceva care ți-a plăcut și te-ai întrebat de unde poți cumpăra una ca ea? Bixby Vision folosește camera dvs. pentru a identifica articolul și pentru a enumera magazinele care îl au de vânzare.
Deschis Bixby Acasă și derulați la Bixby Vision card.
Atingeți Cumpărături și îndreptați camera către un articol. Bixby Vision încearcă să identifice obiectul și afișează o serie de rezultate text.
-
Atingeți rezultatul care se potrivește cu elementul. Bixby Vision afișează o listă de produse potrivite.
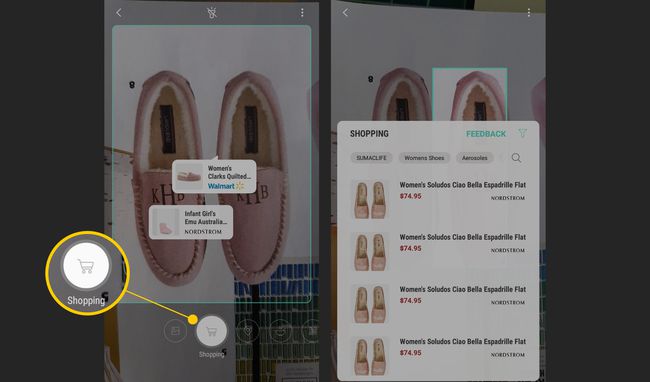
Atingeți un produs din listă pentru a merge la cumpărături.
Utilizați Bixby Home pentru a găsi toate site-urile dvs. pe o singură pagină
Nu ar fi convenabil să găsești toate site-urile tale preferate într-un singur loc? Bixby Home afișează fluxurile de știri din rețelele sociale și cele mai vizitate site-uri web într-o singură locație convenabilă.
Nu numai că îți poți organiza viața online, dar vei găsi și alte aplicații utile în Bixby Home. Veți găsi o aplicație care vă ține la curent cu vremea, o listă cu aplicațiile utilizate frecvent, acces rapid la melodiile preferate pe Spotify sau alt serviciu și multe altele.
Bixby Home este organizat în carduri și fiecare card este un substituent pentru toate aceste aplicații. Dacă Bixby Home conține un card pentru o aplicație pe care nu o utilizați sau pe care nu doriți să o vedeți, eliminați cardul. Există, de asemenea, mai multe carduri care pot fi adăugate la Bixby Home.
Iată cum să adăugați un card nou la Bixby Home:
Atingeți cele trei puncte verticale din colțul din dreapta sus pentru a deschide meniul.
Atingeți Setări și apoi Carduri.
-
Pentru a afișa o aplicație pe pagina de pornire Bixby, mutați glisorul la Pe poziţie. Pentru a elimina o aplicație din Bixby Home, mutați glisorul la Off poziţie.
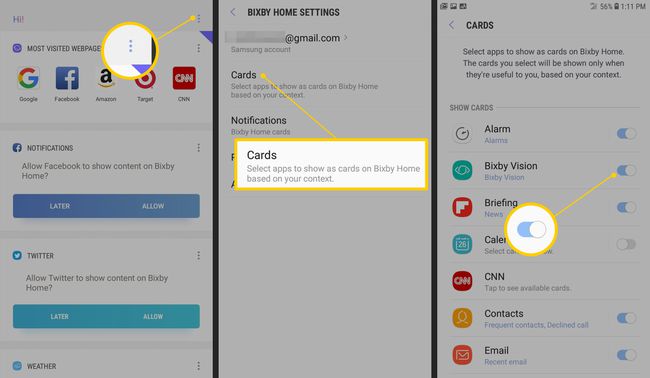
Atingeți Înapoi până te întorci la Bixby Home.
Utilizați Bixby pentru a vă controla televizorul cu vocea
Imaginați-vă că nu trebuie să căutați prin opțiunile din meniul televizorului pentru a căuta conținut, a schimba luminozitatea, a comuta la DVD player sau a schimba modul de imagine. Totul este posibil cu Bixby pe televizorul tău Samsung.
Iată cum să utilizați Bixby pe un Samsung televizor inteligent:
Apăsați și mențineți apăsat Microfon butonul de pe telecomanda televizorului.
Rostiți o comandă, cum ar fi „scădeți volumul”, „mergeți la canalul 12” sau „afișați o listă de filme de acțiune”.
Eliberați butonul de pe telecomandă. Televizorul recunoaște comanda și face modificările.
