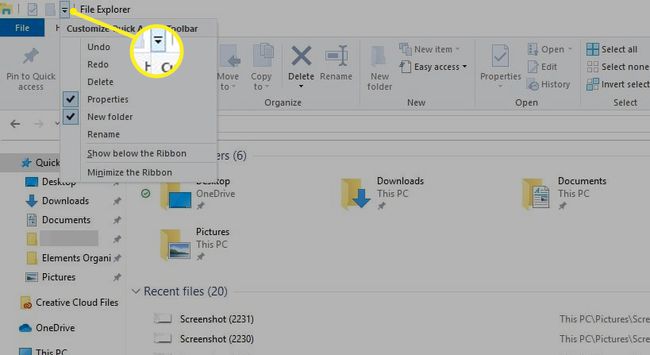Cum să utilizați Windows 10 Acces rapid
The Windows 10 Caracteristica Acces rapid oferă o modalitate ușoară de a găsi fișierele și folderele pe care le utilizați cel mai des. Este posibil să personalizați folderele care sunt afișate în vizualizarea Acces rapid, să dezactivați complet Accesul rapid sau să ștergeți istoricul Acces rapid pentru a reseta fișierele afișate în fereastră.
Informațiile din acest articol se aplică exclusiv pentru Windows 10.
Cum să utilizați Windows 10 Acces rapid
Acces rapid ia locul lui Favorite caracteristică, care a permis utilizatorilor să marcheze fișierele sau folderele utilizate frecvent în versiunile anterioare de Windows. Cu Acces rapid, puteți vedea până la 10 foldere utilizate frecvent sau cele 20 de fișiere accesate cel mai recent, în Explorator de fișiere fereastră.
Deschis Windows File Explorer și selectați Acces rapid în panoul din stânga pentru a vedea fișierele și folderele utilizate frecvent.
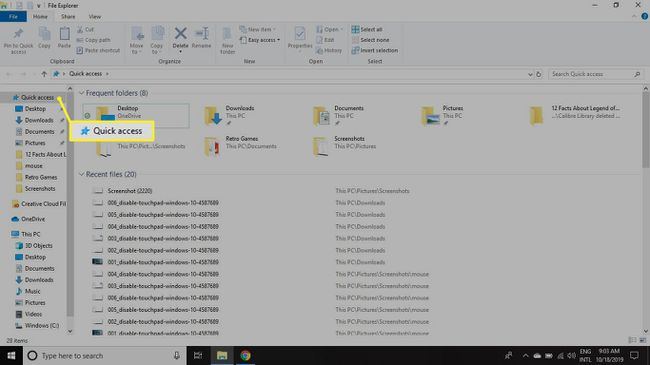
Cum să fixați folderele la Acces rapid în Windows 10
Accesul rapid este activat în fereastra Windows 10 File Explorer în mod implicit. Dosarele și fișierele care se afișează în Acces rapid sunt cele pe care le utilizați cel mai frecvent sau recent. Cu toate acestea, puteți personaliza care foldere sunt afișate în Acces rapid fixându-le în vizualizarea Acces rapid.
Pentru a face acest lucru, faceți clic pe folderul din File Explorer, apoi selectați Acasă filă și selectați Fixați pe Acces rapid în colțul din stânga sus.
Alternativ, faceți clic dreapta pe fișier și selectați Fixați pe Acces rapid.
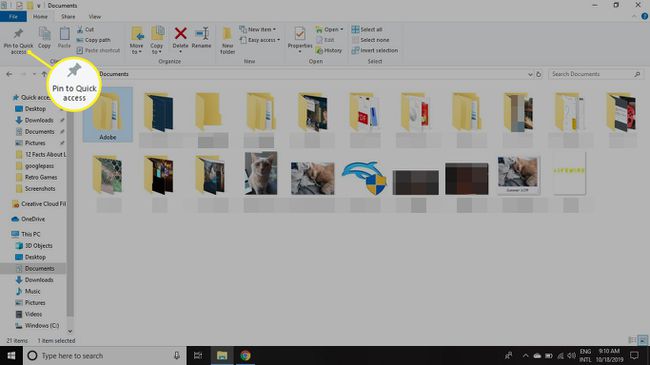
Fixarea unui fișier în fereastra Acces rapid sau eliminarea unui fișier care a fost fixat anterior în meniul Acces rapid nu va schimba locația fizică a fișierului de pe hard disk.
De asemenea, puteți elimina foldere din Acces rapid. Faceți clic dreapta pe fișierul pe care doriți să-l eliminați și alegeți Anulați fixarea de la Acces rapid.
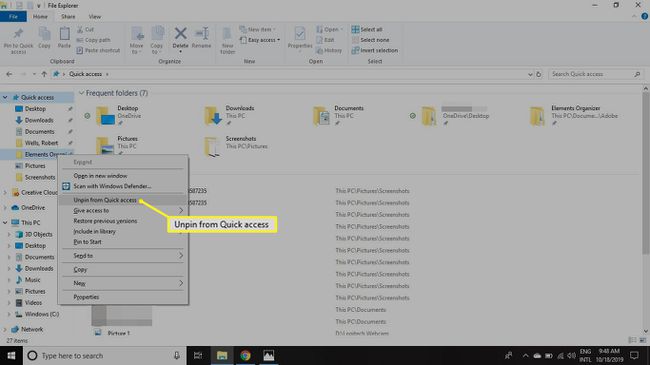
Cum să dezactivezi accesul rapid în Windows 10
Dacă preferați cum arăta File Explorer în versiunile anterioare de Windows, puteți dezactiva caracteristica Acces rapid. De asemenea, este posibil să ascundeți folderele utilizate frecvent, astfel încât să vedeți numai fișierele recente în Acces rapid:
-
Deschis Explorator de fișiere și selectați Fişier fila, apoi selectați Schimbați folderul și opțiunile de căutare.

-
În Opțiuni pentru foldere fereastră, selectați meniul derulant de lângă Deschideți File Explorer pentru și selectați Acest PC.
Dacă doriți să vedeți doar fișierele utilizate frecvent, debifați caseta de lângă Afișați folderele utilizate frecvent în Acces rapid.
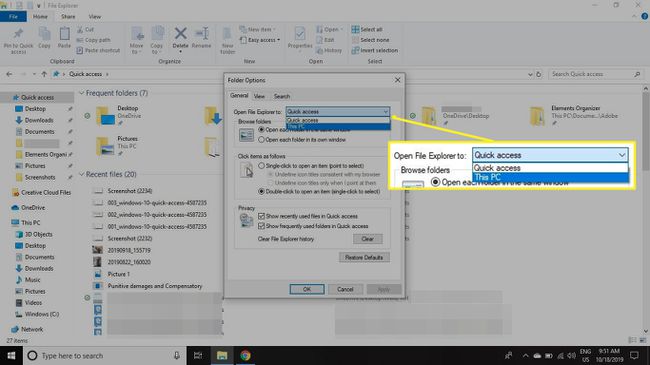
-
Selectați aplica și Bine.
Chiar dacă dezactivați folderele utilizate frecvent, puteți adăuga foldere în listă fixându-le sau trăgând fișierul sub Acces rapid în File Explorer.
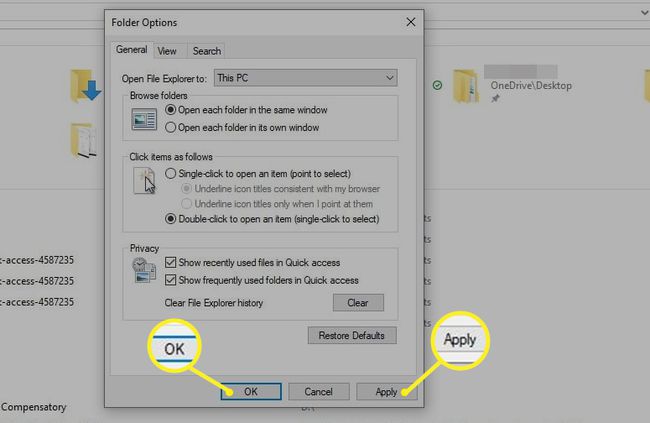
Cum să ștergeți istoricul de acces rapid
Chiar dacă vă simțiți confortabil să utilizați vizualizarea Quick Access File Explorer, este posibil să doriți să începeți din nou din când în când. De exemplu, să presupunem că ați terminat un proiect și ați început altul, dar nu doriți să așteptați ca folderele pe care le utilizați în noul proiect să înlocuiască folderele pe care le-ați folosit pe cel vechi. Puteți reseta istoricul Acces rapid astfel:
-
Deschis Explorator de fișiere și selectați Fişier fila, apoi selectați Schimbați folderul și opțiunile de căutare.

-
Selectați clar lângă Ștergeți istoricul File Explorer pentru a șterge istoricul de utilizare anterior și a începe din nou.
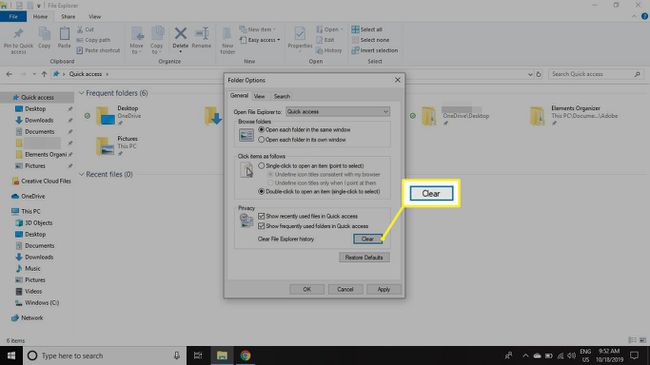
Cum să personalizați bara de instrumente cu acces rapid
Bara de instrumente Acces rapid apare în colțul din stânga sus al ferestrei File Explorer. În mod implicit, opțiunile disponibile în acest meniu Acces rapid sunt Proprietăți și Folder nou, dar există opțiuni suplimentare pe care le puteți adăuga în meniu, cum ar fi Anulare, Refacere, Ștergere și Redenumire.
Selectează sageata in jos în colțul din stânga sus al File Explorer pentru a configura bara de instrumente Acces rapid.