Cum se creează un filtru Snapchat
Ce să știi
- Mergi la Snapchat.com și selectați Crea > Incepe > Filtre. Pentru a încărca propriul design, selectați Încărcați și importați fișierul.
- Proiectați un filtru: alegeți, personalizați și editați un design cu instrumentul de creare a filtrelor. Setați o perioadă de timp și o locație, apoi verificați și plătiți.
- În aplicația Snapchat: Accesați Setări și atingeți Filtre și lentile > Incepe > Filtru. Selectați o temă, adăugați elemente și plătiți.
Acest articol explică cum să faci un filtru Snapchat pentru personalizați-vă instantaneele cu imagini și textul dorit. Costul acestor filtre personalizate Snapchat variază de la câțiva dolari la 100 USD sau mai mult, în funcție de dimensiune a zonei pe care o acoperă filtrul, popularitatea locației și cât de lungă este setat să fie filtrul accesibil.
Cum să creezi un filtru Snapchat pe web
Navigheaza catre Snapchat.com într-un browser web și selectați Crea din meniul de sus urmat de galben Incepe butonul de pe pagina următoare. Apoi selectați Filtre din instrumentele creative.
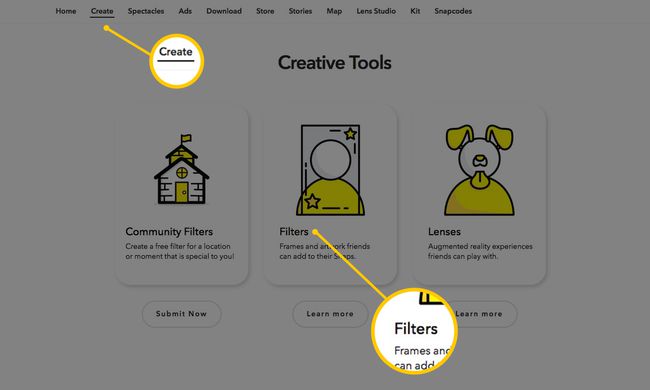
Veți fi direcționat către instrumentul de creare a filtrelor, unde veți vedea o zonă de previzualizare în formă de smartphone în centru, plus funcții de editare pe fiecare parte. Acum puteți începe să vă proiectați filtrul.
Opțiunea #1: Încărcați propriul design de filtru
Dacă ați proiectat deja filtrul folosind un instrument terță parte, cum ar fi Adobe Photoshop sau Ilustrator, puteți selecta galbenul Încărcați butonul pentru a selecta fișierul și a-l importa în previzualizatorul Snapchat.

Înainte de a face acest lucru, asigurați-vă că fișierul dvs.:
- este salvat ca a Fișier PNG format;
- are un fundal transparent;
- are dimensiuni de 2340px (înălțime) cu 1080px (lățime); și
- are o dimensiune sub 300KB.
Opțiunea #2: Creați-vă propriul design de filtru în Snapchat
Dacă doriți să vă proiectați filtrul de la zero folosind instrumentul Snapchat de creare a filtrelor, puteți utiliza funcțiile de editare pentru a face acest lucru.
Alegeți un design de temă: Selectați tema implicită din partea stângă pentru a vedea o listă derulantă cu teme precum Ziua jocului, Nunți, Zile de naștere și multe altele. Apoi, selectați un design din grila de mai jos pentru a vedea o previzualizare a cum arată.
Personalizați-vă designul temei: Puteți face clic pe orice parte a designului pentru a-l edita. De exemplu, dacă facem clic pe porțiunea de text din designul prezentat mai sus, o putem trage și plasa în jurul unei zone diferite, selectați colțurile pentru a ajusta dimensiunea sau chiar selectați pictograma coș de gunoi sterge-l.
Opțiuni suplimentare de editare pentru elementul de design selectat apar, de asemenea, în partea dreaptă. Cu textul încă selectat, putem schimba fontul, alinierea, culoarea și umbra.

Schimbați schema de culori: Opțiunea Culoare din dreapta sus vă permite să schimbați culorile designului temei. Pur și simplu selectați Culoare și alegeți o culoare pentru a transforma schema de culori a designului general (inclusiv textul și grafica).
Adăugați propriul text și elemente: Pe lângă opțiunea Culoare sunt opțiunile Text și Elemente. Selectați Text > +Text butonul pentru a adăuga text suplimentar la filtru și utilizați funcțiile de editare care apar în dreapta pentru a-l personaliza.
Selectați Elemente > galben Încărcați butonul pentru a selecta un fișier de importat și adăugat la filtrul dvs. De exemplu, puteți încărca o imagine grafică mai mică ca fișier PNG cu un fundal transparent pentru a glisa și plasa în colțul din stânga jos al filtrului.
De asemenea, puteți selecta albastrul Autentificare link de sub grafica Bitmoji pentru a vă conecta la contul dvs. Bitmoji și pentru a începe să adăugați caractere Bitmoji la filtru.
Când sunteți mulțumit de filtrul dvs., selectați galbenul Următorul butonul din dreapta jos.
Setați perioada de timp a filtrului
Utilizați calendarul pentru a selecta zilele în care doriți ca filtrul dvs. să fie disponibil și decideți dacă doriți să fie un eveniment unic sau un eveniment care se repetă folosind opțiunile din dreapta.
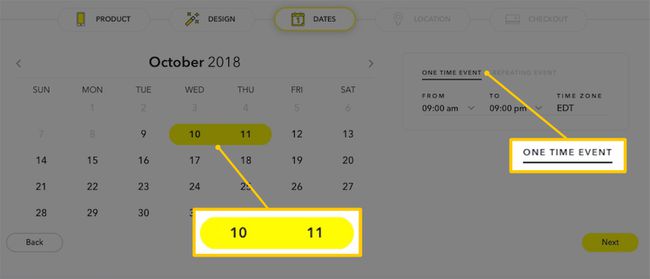
Dacă selectați EVENIMENT UNIC, filtrul dvs. poate fi disponibil numai pentru maximum două zile, începând din ziua în care l-ați creat și până la patru zile mai târziu. Dacă selectați EVENIMENT RECUPERANT, îl puteți face să se repete zilnic sau săptămânal.
De asemenea, puteți selecta orele din zi în care doriți ca filtrul să fie disponibil, fusul orar și zilele săptămânii pentru evenimentele săptămânale recurente. Selectați galbenul Următorul butonul când ați terminat pentru a trece la pagina locației.
Setați locația filtrului dvs
Filtrul dvs. poate fi accesibil numai dintr-o anumită locație geografică și este întotdeauna accesibil publicului. Aceasta înseamnă că nu puteți alege și alege prietenii pe care doriți să îi puteți folosi filtrul. Oricine se îndreaptă din limitele locației pe care ați setat-o pentru filtrul dvs. îl va putea folosi.
Introduceți adresa locației dvs. în câmpul de adresă și selectați-o pe cea corectă din meniul derulant. Un gard pătrat implicit (cunoscut sub numele de dvs Geogard) va apărea în jurul locației adresei dvs. Puteți selecta orice punct circular și îl puteți trage pentru a remodela sau a extinde Geofence.
Când ați terminat, selectați galbenul Verifică butonul din colțul din dreapta jos al ecranului. Snapchat vă poate cere să confirmați că Geofence-ul dvs. este montat corect.
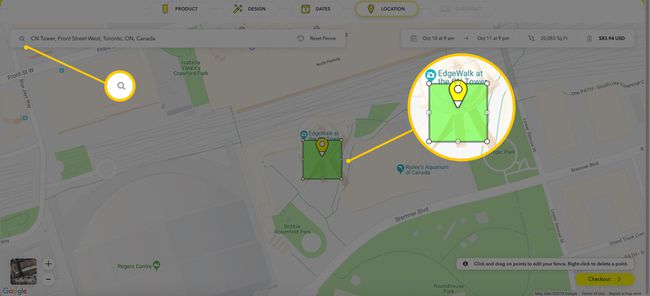
Dacă doriți ca filtrul să fie accesibil doar unui anumit grup de persoane, încercați să setați Geofence la cea mai mică dimensiune posibilă (20.000 de metri pătrați) și poziționând-o în locația dvs. ideală la fel de precis posibil. Acest lucru nu garantează că străinii nu vor vedea sau folosi filtrul dvs., mai ales dacă zona pe care o acoperă filtrul dvs. include locuri sau spațiu public, dar cu siguranță va ajuta la minimizarea acestuia.
Verificați și plătiți pentru filtrul dvs
Pe pagina de finalizare a comenzii, veți vedea rezumatul comenzii. Poate doriți să selectați Autentificare dacă nu sunteți deja autentificat în contul dvs., deși nu este necesar să finalizați comanda.
Introduceți contactul dvs. de e-mail, filtrați detaliile și informațiile de plată în câmpurile date. În acest moment, Snapchat acceptă doar plata cu cardul de credit.
Verifică Caseta de bifat care spune că ați citit Politica de confidențialitate a Snapchat și selectați galbenul Trimite butonul pentru ca filtrul dvs. să fie revizuit și publicat.

Cum să creezi un filtru Snapchat în aplicație
Deschideți aplicația Snapchat pe dispozitivul dvs. iOS sau Android și, dacă este necesar, conectați-vă la contul dvs. Atingeți-vă Bitmoji sau pictograma de profil în colțul din dreapta sus al ecranului pentru a vă accesa profilul.
Apoi, atingeți pictograma roții în dreapta sus pentru a vă accesa setările. Apoi atingeți Filtre și lentile > Incepe! > Filtru.
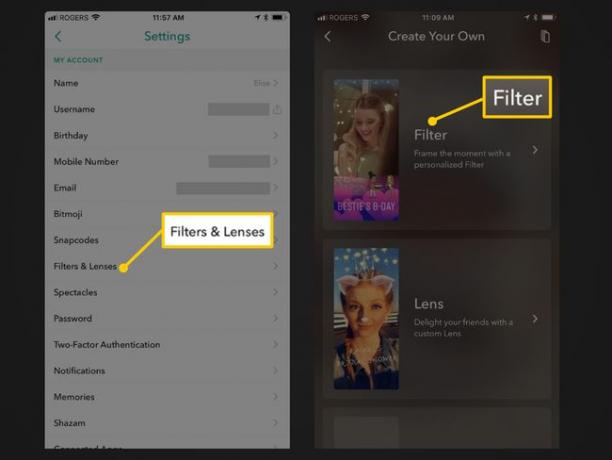
Alegeți un design de temă și personalizați-l
Selectați o temă din Care este ocazia? filă urmată de un design de temă. Designul temei se va încărca ca previzualizare. Puteți atinge X în stânga sus pentru a reveni și a previzualiza alte modele.
Încercați să atingeți diferite elemente ale designului din previzualizare, cum ar fi textul, pentru a afișa câteva opțiuni de editare. (Nu toate elementele pot fi editate, cum ar fi anumite imagini grafice.) Puteți, de asemenea, să atingeți și să țineți degetul apăsat pe elemente pentru a le trage și plasa în diferite zone sau prindeți degetul arătător și degetul mare pe ele pentru a le extinde și a contracta dimensiunea.
Atingeți pe Pictograma T în dreapta sus pentru a adăuga propriul text sau pictograma autocolant pentru a adăuga emoji.
Când sunteți mulțumit de designul filtrului, atingeți verde bifează marcajul butonul din dreapta jos.
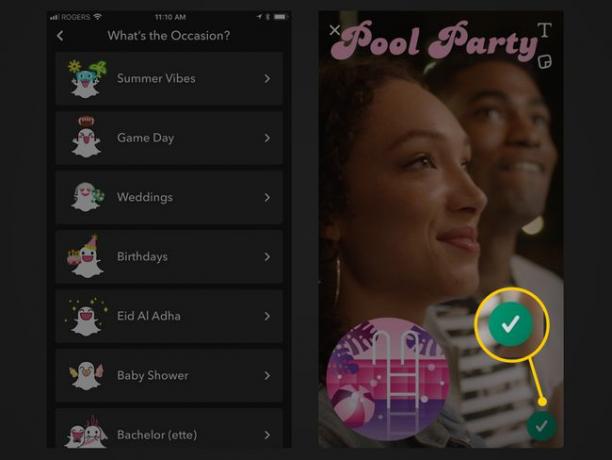
Setați perioada de timp a filtrului
În fila următoare, atingeți Timpul de începere și Sfârșitul timpului pentru a selecta o perioadă de timp pentru filtru utilizând datele și orele de defilare din partea de jos.
Spre deosebire de setarea perioadei de timp a filtrului de pe Snapchat.com, făcând-o din aplicație vă permite să o setați pentru o perioadă mai mare de două zile. Cu toate acestea, nu puteți selecta evenimente recurente, așa cum puteți face pe Snapchat.com.
Atingeți verdele Continua butonul când ați terminat.
Setați locația filtrului dvs
În fila de locație care urmează, utilizați câmpul din partea de sus pentru a introduce o adresă și selectați-o pe cea corectă care apare automat în meniul drop-down. Veți vedea un gard pătrat implicit care va apărea în locația dvs. Atingeți orice colț circular pentru a trage și plasa gardul în forma sau dimensiunea dorită.
Atingeți verdele Continua butonul când ați terminat pentru a merge la casă.
Plătiți și plătiți pentru filtrul dvs
În fila finală, veți vedea rezumatul comenzii pentru filtrul dvs. Dacă doriți să finalizați achiziția mai târziu, puteți face clic pe X în dreapta sus pentru a salva comanda și a reveni la ea altă dată.
Opțional atingeți Adăugați Geostory pentru a crea și a denumi evenimentul dvs. Geostory. O Geostory este pur și simplu o colecție de povești într-o anumită locație la care oricine poate adăuga povești în timp ce se află în locație.
Dacă totul arată bine în rezumatul comenzii, atingeți verde Cumpărare butonul pentru a trimite filtrul pentru examinare și pentru a plăti pentru el.
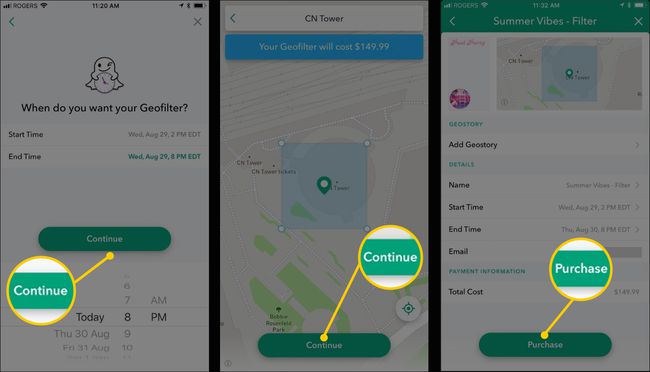
Rețineți că filtrele sunt diferite de lentile. Deși unii oameni ar putea amesteca termenii și folosesc cuvântul „filtru” atunci când se referă la o lentilă, tehnic nu sunt același lucru.
