Cum să ștergeți un laptop Dell
Ce să știi
- Selectați Resetați acest computer din meniul Start cu o căutare sau accesați Setări > Actualizare și securitate > Recuperare > Resetați acest computer > Incepe.
- Resetare din fabrică Windows 10 de la pornire folosind Mediu de recuperare Windows > Depanați > Resetați acest computer.
- Deschideți Mediul de recuperare Windows din Setări > Actualizare și securitate > Recuperare > Pornire avansată > Reporniți acum.
Acest articol vă va arăta mai multe metode de resetare din fabrică a unui laptop Dell, deși acestea pot fi aplicate tuturor computerelor Windows.
Cum resetez din fabrică laptopul meu Dell?
Ștergerea unui laptop Dell este soluția finală de depanare atunci când lucrurile merg prost cu Windows 10. Este, de asemenea, un pas recomandat atunci când doriți să dați vechiul laptop.
O resetare din fabrică restabilește un computer la aceeași stare în care se afla când a ieșit din linia de asamblare a producătorului. Aproape toate dispozitivele electronice au această capacitate și nu o puteți anula odată ce porniți. Așadar, asigurați-vă că faceți copii de rezervă ale fișierelor. O resetare din fabrică Windows 10 va șterge laptopul Dell de toate programele și fișierele instalate, astfel încât să nu doriți să pierdeți date.
Windows 10 va funcționa din nou ca nou odată ce toate actualizările vor fi la locul lor. Există două puncte de luat în considerare:
- Numai o resetare din fabrică nu va rezolva problemele de performanță, deoarece problemele din hardware pot face și instalarea noului sistem de operare predispus la erori.
- O resetare din fabrică va șterge datele de pe hard disk, dar aceste date pot fi încă recuperabile cu un software specializat de recuperare a datelor folosit de profesioniști.
Ești gata să ștergi totul de pe laptopul tău Dell? Iată două moduri ușoare de a face acest lucru.
Resetați laptopul Dell din setările Windows 10
Luați în considerare ștergerea unui laptop Dell prin resetarea lui atunci când toate celelalte metode de depanare au eșuat. Când vă conectați la Windows 10, puteți începe din Setări.
Selectați start și tastați „resetare” în bara de căutare.
-
Selectați Resetați acest computer setarea sistemului din rezultatul căutării. Alternativ, accesați Setări > Actualizare și securitate > Recuperare.
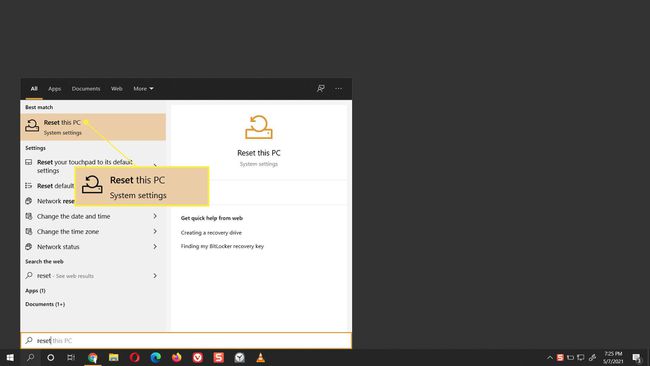
-
Sub Resetați acest computer, selectează Incepe buton.
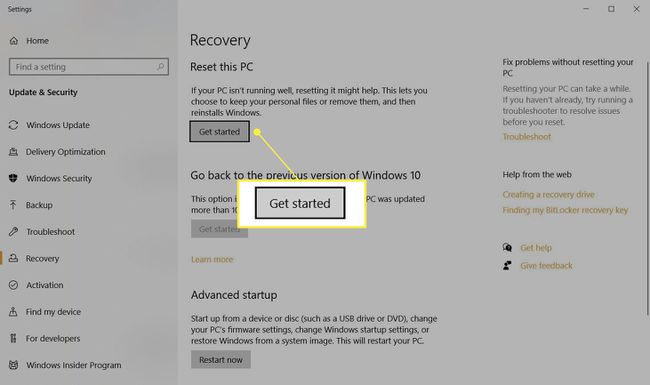
-
Fereastra de dialog Resetați acest computer va începe procesul de reinstalare a Windows 10. Veți vedea două opțiuni. Selectați Scoateți totul pentru a șterge laptopul Dell și a reinstala Windows 10. Acest pas este opțiunea nucleară, deoarece vă elimină fișierele, toate setările personalizate și orice aplicație instalată de producătorul computerului dvs. Alternativ, selectați Pastreaza-mi fisierele pentru a reinstala Windows 10 și a vă păstra fișierele.
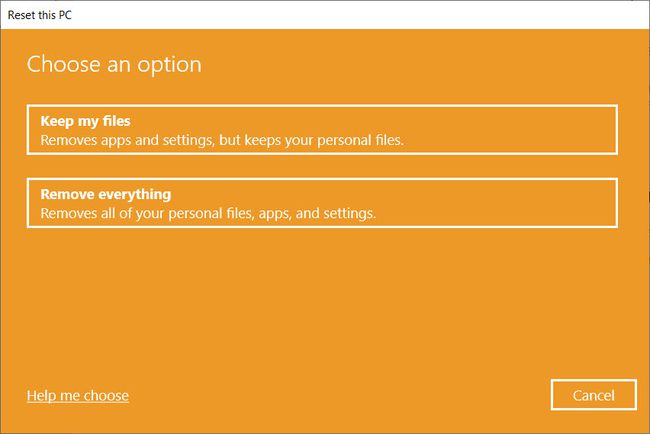
-
În continuare, Windows oferă două opțiuni despre cum să descărcați sistemul de operare. Selectați Descărcare în cloud dacă ești conectat la internet. Descărcarea în cloud este utilă dacă copia locală a Windows 10 este coruptă. Selectați Reinstalare locală pentru a reinstala Windows de pe dispozitiv. Această opțiune asigură o instalare mai rapidă, care nu necesită o conexiune la internet.

-
În continuare, cel Setari aditionale apare ecran pentru a vă ajuta să faceți mai multe alegeri cu privire la datele dvs. Selectați Schimbă setările.
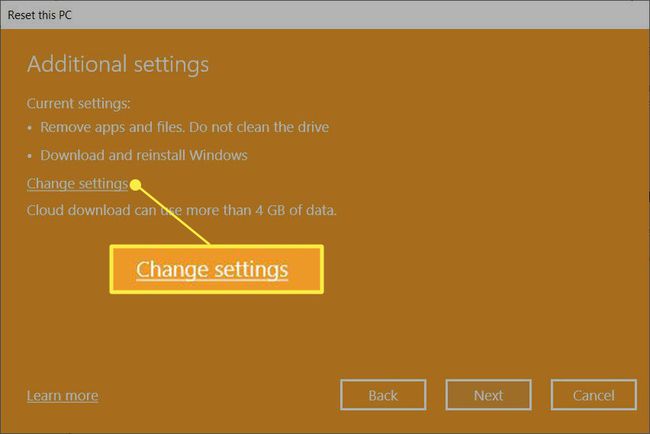
În mod implicit, Resetați acest computer vă va șterge fișierele, dar nu le va șterge în siguranță. De asemenea, șterge doar datele de pe unitatea pe care aveți instalat Windows.
-
Apare ecranul Alegeți setări. Dacă activați comutatorul pentru Date curate?, Windows va șterge totul de pe unitate în siguranță și va reduce șansele de recuperare a datelor. Acest proces va dura timp, dar va face orice date sensibile irecuperabile. Nu este necesar dacă nu intenționați să dați laptopul.
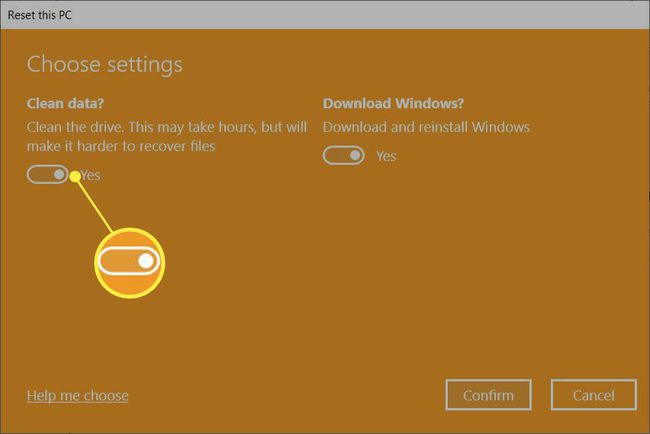
Urmați instrucțiunile de pe ecran pentru a finaliza procesul de resetare. PC-ul curăță datele, iar apoi Windows 10 este reinstalat. Procesul poate dura o oră sau mai mult, iar computerul va reporni de câteva ori pentru a finaliza instalarea proaspătă.
Dacă Windows 10 a venit cu aplicații Dell preinstalate, atunci aceste aplicații ale producătorului vor fi restaurate.
Resetați laptopul Dell din mediul de recuperare Windows (WinRE)
Există trei moduri diferite de a activa Windows Recovery Environment și de a-l folosi pentru a reseta computerul.
- Automat: Windows afișează Windows Recovery Environment ca pas de depanare după a treia eroare de pornire.
- Resetare prin apăsare: din ecranul de conectare, apăsați Schimb și selectați Putere butonul > Repornire în colțul din dreapta jos al ecranului.
- Setări: Mergi la Setări > Actualizare și securitate > Recuperare > Pornire avansată. Selectează Reporniți acum buton.
Windows 10 pornește în Mediul de recuperare Windows și se pregătește pentru alte alegeri din partea dvs.
-
Pe Alege o opțiune ecran, selectați Depanați.
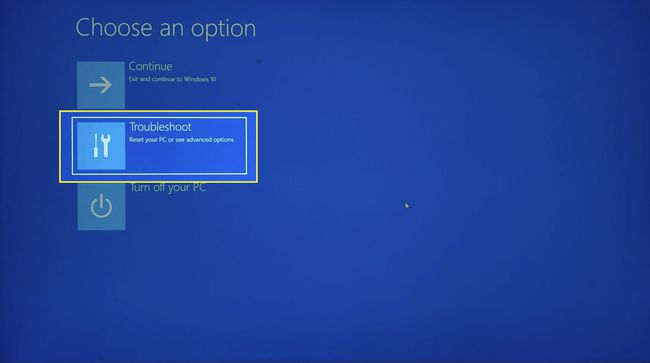
-
Selectați Resetați acest computer.
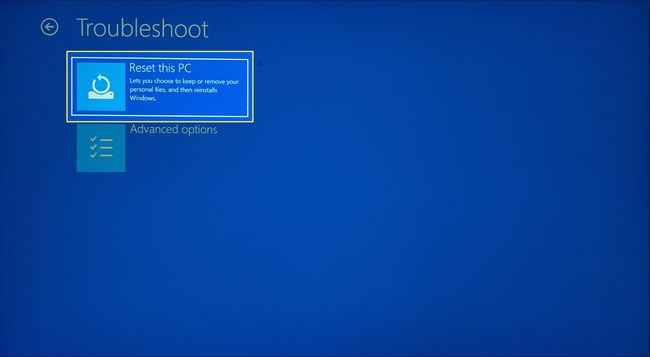
-
Selectați între Pastreaza-mi fisierele sau Scoateți totul.
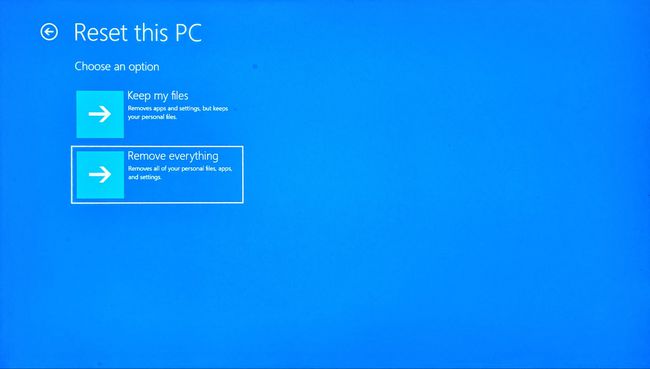
-
Windows vă va cere să alegeți între a Descărcare în cloud sau a Reinstalare locală. Ca și înainte, o instalare locală a Windows 10 este mai rapidă și nu necesită o conexiune la internet.

Urmați instrucțiunile de pe ecran pentru a finaliza procesul de resetare. Acest lucru durează ceva timp și computerul se va reporni.
Cum șterg totul de pe laptopul meu Dell?
Metodele de mai sus vă ajută să vă păstrați sistemul de operare intact, oferindu-vă în același timp posibilitatea de a alege o instalare Windows curată. Totuși, pot exista situații în care ați dori să ștergeți Windows 10. Poate că există date sensibile pe computerul dvs. Dell și doriți să le faceți irecuperabile înainte de a vinde laptopul sau de a-l casa. De asemenea, ștergerea hard disk-ului ar putea fi una dintre opțiunile pentru a elimina ransomware-ul de pe computerul compromis.
Poti ștergeți-vă hard diskul cu ajutorul instrumentelor specializate native și terțe. Acest pas extrem va șterge totul de pe laptop și va face imposibil ca orice program de recuperare a fișierelor să reconstruiască datele. Metodele de formatare nu depind de marca sau modelul laptopului Windows pe care îl dețineți.
Păstrați laptopul Dell conectat la sursa de alimentare pe parcursul întregului proces de resetare și reinstalare.
FAQ
-
Cum mi-aș șterge laptopul Dell dacă mi-am uitat parola de administrator?
Pentru un laptop Dell cu Windows 10 sau Windows 8, nu aveți nevoie de o parolă de administrator pentru a reseta dispozitivul la setările din fabrică. Din meniul Start, accesați Resetați acest computer și urmați instrucțiunile.
-
Cum aș șterge un laptop Dell care rulează Windows 7?
Pentru a șterge și a reseta din fabrică laptopul Dell cu Windows 7, porniți dispozitivul și accesați Panou de control > Sistem și securitate > Sistem. Selectați Protecția sistemului > Restaurarea sistemului. Alege Restaurare recomandată pentru a opta pentru cel mai recent punct de restaurare, apoi selectați Următorul > finalizarea. Selectați da pentru a începe procesul de restaurare.
