Cum să fixați documente în bara de activități și să dezordineți desktopul
Pe măsură ce tot mai multe dintre fișierele noastre diverse ajung pe computerele noastre, este esențial să găsim rapid fișierele și aplicațiile utilizate frecvent. În Windows Vista, Microsoft a introdus conceptul de fixare a elementelor precum documente și aplicații în meniul Start. În Windows 7, Microsoft a făcut următorul pas și a permis utilizatorilor să-și fixeze aplicațiile și documentele preferate la bara de activități. Acea caracteristică care încă există pe Windows 8/8.1 și Windows 10.
Microsoft a introdus, de asemenea liste de sărituri, care vă permit să vizualizați documentele deschise recent și favoritele fixate fără a fi nevoie să deschideți aplicațiile individuale. Fișierele sunt asociate cu aplicațiile la care lucrați, așa că, dacă utilizați în mod regulat un grup de fișiere Excel, le puteți fixa pe comanda rapidă Excel din bara de activități.
Acest ghid se aplică Windows 7, 8, 8.1 și 10.
Cum să fixați documente în bara de activități
Pentru a fixa un document sau o aplicație în bara de activități, urmați instrucțiunile de mai jos.
Faceți clic și trageți aplicația în bara de activități. Pentru a fixa un document la o comandă rapidă a aplicației din bara de activități, faceți clic și trageți fișierul în pictograma programului respectiv.
-
Un mic sfat va indica că elementul va fi fixat în aplicația pe care ați selectat-o. Deci, dacă doriți să fixați un document Excel, trageți-l în pictograma Excel din bara de activități.
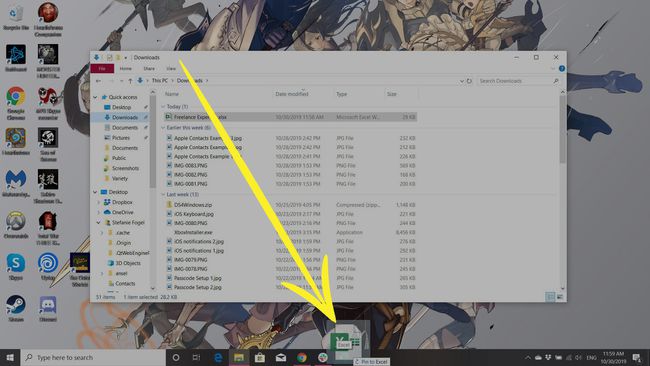
-
Acum faceți clic dreapta pe pictograma programului din bara de activități și căutați secțiunea „Fixat” în lista de salt.
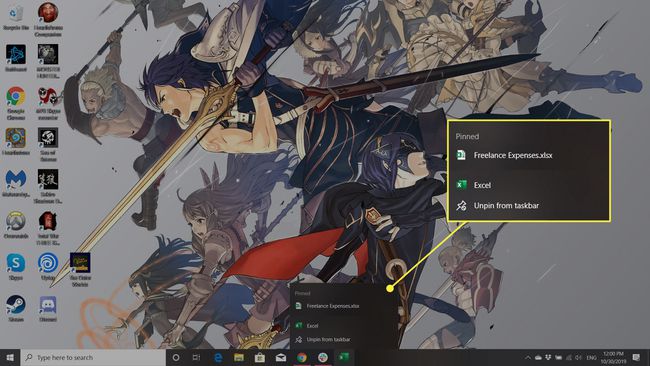
Odată fixat, puteți accesa fișierele preferate chiar de pe desktop.
Cum să fixați elemente în meniul Start
Alternativ, puteți alege să fixați elemente în meniul Start în loc de bara de activități. Pentru a face acest lucru:
Această caracteristică este numai pentru Windows 10.
Selectează start buton.
Click dreapta programul pe care doriți să îl fixați în meniul Start.
-
Selectați Fixați pentru a începe.
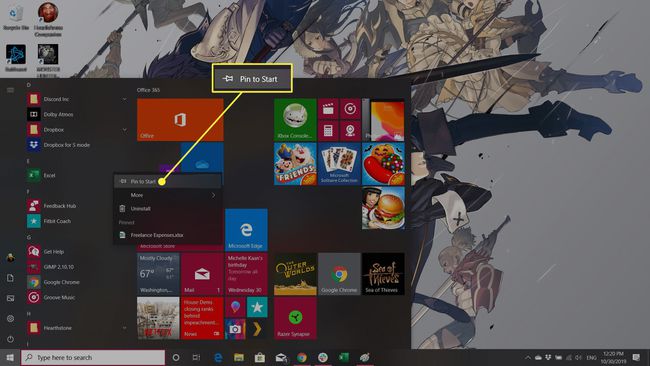
Este o modalitate ușoară de a accesa fișiere cu ușurință, iar în Windows 10 puteți accesa cu ușurință toate elementele fixate pe mai multe desktop-uri.
Acum tot ce mai rămâne de făcut este să rezolvi acele documente care se află pe desktop. Vă recomandăm să nu fixați un program în bara de activități pentru fiecare document posibil pe care trebuie să îl rezolvați. În schimb, căutați programele cel mai frecvent solicitate sau cele mai esențiale (în funcție de tipurile de documente pe care le aveți). Apoi, sortați fiecare fișier într-un folder corespunzător de pe sistemul dvs. înainte de a fixa fișierele esențiale la programele respective din bara de activități.
Dacă nu sortați mai întâi fișierele, acestea vor fi în continuare pe desktop arătând aglomerate ca întotdeauna. Veți avea doar o modalitate îmbunătățită de a le accesa.
Odată ce desktop-ul este golit, încercați să-l păstrați așa. Poate părea mai ușor să arunci totul pe desktop, dar asta devine rapid confuz. O soluție mai bună este să canalizați toate fișierele descărcate în folderele adecvate de pe sistemul dumneavoastră. Apoi, la sfârșitul fiecărei săptămâni (sau în fiecare zi dacă aveți lățime de bandă), aruncați orice de pe desktop în coșul de reciclare.
