Cum să rotiți videoclipuri în Windows Media Player
Ce să știi
- În VLC, selectați Mass-media > Deschide fișierul (Mac: Fişier > Deschide fișierul) și navigați la fișierul video pe care doriți să îl rotiți.
- PC: Selectați Instrumente > Efecte și filtre > Ajustări și efecte > Efecte video. Mac: Selectați Fereastră > Efecte video.
- Alege Geometrie > Transforma. Alegeți rotația dorită, selectați Salvați, apoi selectați Închide.
Acest articol explică cum să rotiți un videoclip în Windows Media Player folosind un instrument de redare media terță parte numit VLC, care este disponibil pentru majoritatea sistemelor de operare.
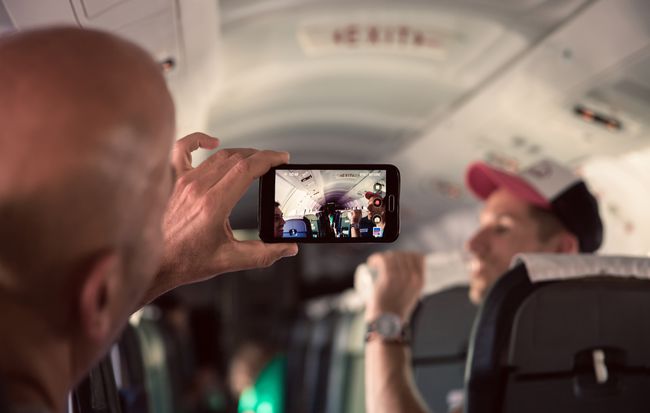
Cum să rotiți un videoclip cu VLC
Windows Media Player nu oferă o modalitate încorporată de a roti videoclipuri, așa că aveți nevoie de un instrument separat pentru a face treaba. VLC media player este un program actualizat frecvent de către un activ sursa deschisa comunitatea de dezvoltatori. Descărcați și instalați VLC pentru Windows sau Mac de pe site-ul VideoLAN.
Pentru a roti videoclipuri folosind VLC:
-
Deschideți aplicația VLC, selectați Mass-media > Deschide fișierul, apoi alegeți videoclipul pe care doriți să îl rotiți. (Dacă sunteți pe un Mac, accesați Fişier > Deschide fișierul.)
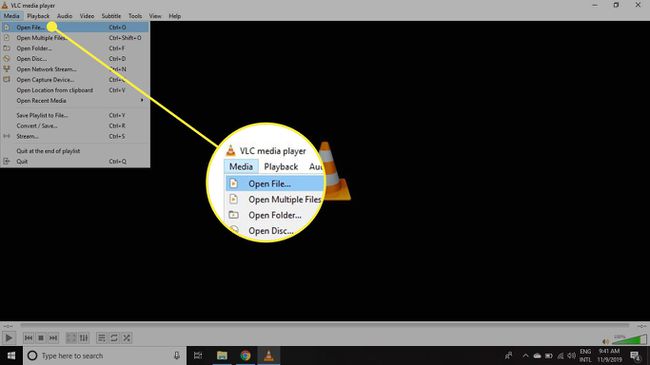
-
Selectați Instrumente > Efecte și filtre. (Dacă sunteți pe un Mac, accesați Fereastră > Efecte video.)
Alternativ, utilizați comanda rapidă de la tastatură Ctrl+E pentru a deschide Ajustări șiEfecte fereastră.
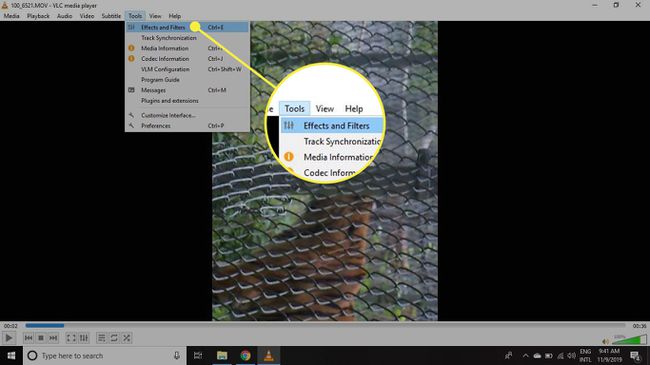
-
În Ajustări și efecte fereastra, du-te la Efecte video fila și selectați Geometrie fila. (Dacă sunteți pe un Mac, selectați Geometrie fila.)
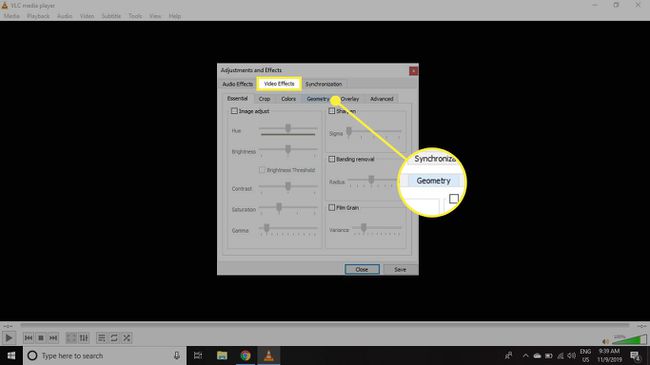
-
Selectează Transforma caseta de selectare, apoi selectați meniul derulant de dedesubt și alegeți opțiunea dorită. Videoclipul se rotește automat pe măsură ce faceți o selecție.
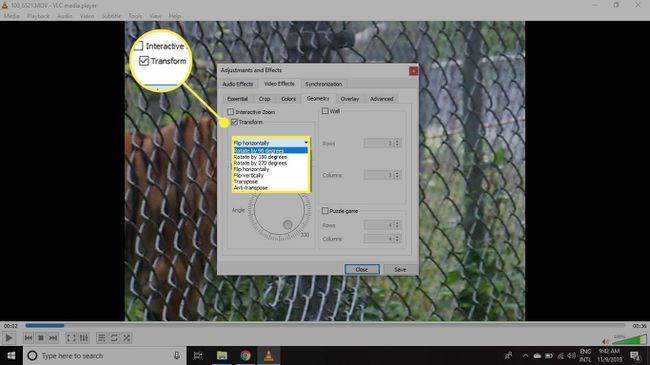
-
Când sunteți mulțumit de rotație, selectați Salvați, apoi selectați Închide pentru a reveni la interfața principală VLC.
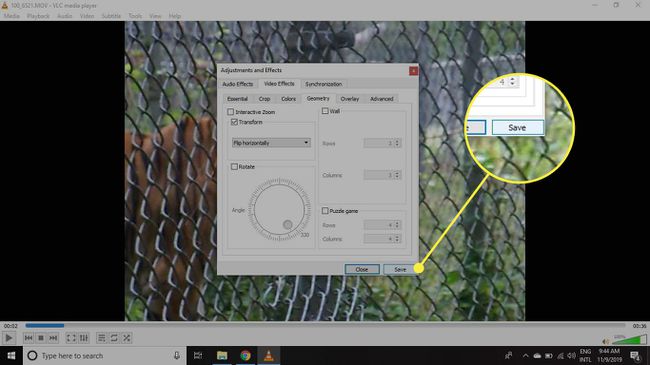
Cum să salvați videoclipul rotit în VLC
Pentru a salva videoclipul rotit în formatul corespunzător:
-
Selectați Instrumente > Preferințe. (Pe un Mac, accesați VLC media player > Preferințe.)
Alternativ, utilizați comanda rapidă de la tastatură Ctrl+P pentru a deschide Preferințe avansate fereastră.
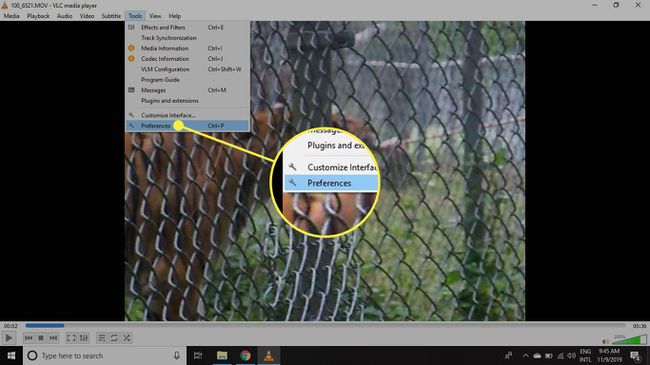
-
Mergeți în colțul din stânga jos al Preferințe avansate fereastra și selectați Toate. (Pe un Mac, selectați Arata tot.)
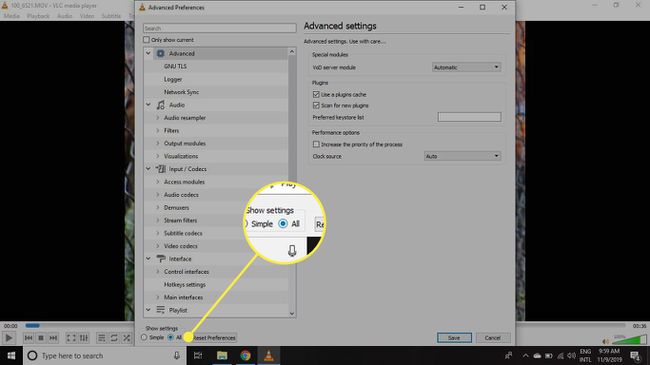
-
Derulați în jos panoul de meniu din stânga la Curentieșire secțiune, extindeți Soutcurent intrare, apoi selectați Transcodare.
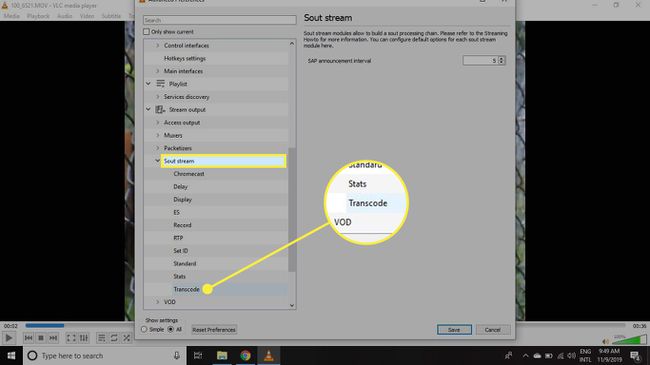
-
În partea dreaptă a ferestrei, selectați Rotifiltru video casetă de selectare, apoi selectați Salvați.
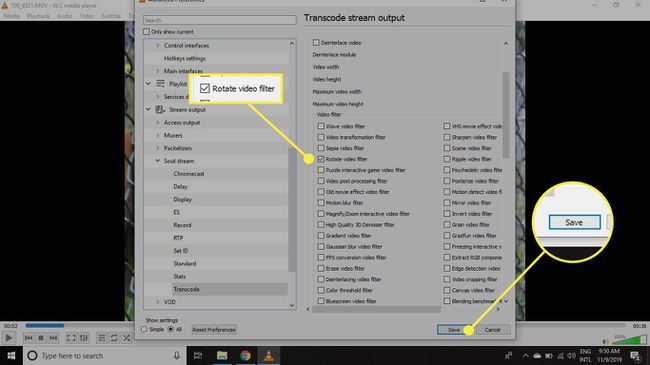
-
Selectați Mass-media > Convertiți/Salvați. (Pe un Mac, selectați Fişier > Conversie/Transmitere în flux.)
Alternativ, utilizați comanda rapidă de la tastatură Ctrl+R pentru a deschide Deschideți Media fereastră.
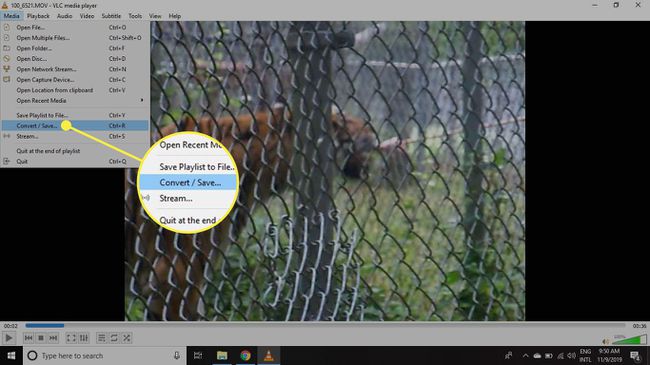
-
În Deschideți Media fereastra, selectați Adăuga, alegeți fișierul pe care l-ați rotit, apoi selectați Convertiți/Salvați. (Pe un Mac, selectați Deschide mass-media și selectați fișierul pe care l-ați rotit.)

-
În Convertit fereastra, du-te la Destinaţie secțiune, selectați Naviga, apoi alegeți un fișier existent pentru a-l suprascrie sau introduceți un nume de fișier nou. (Pe un Mac, selectați Salvați ca fișier > Navigași alegeți un fișier existent pentru a suprascrie sau introduceți un nume de fișier nou.)
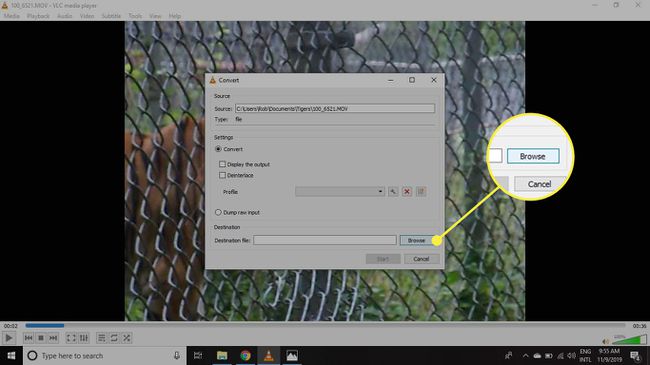
-
Selectați start (sau Salvați pe Mac) pentru a începe procesul de conversie și pentru a salva fișierul video.
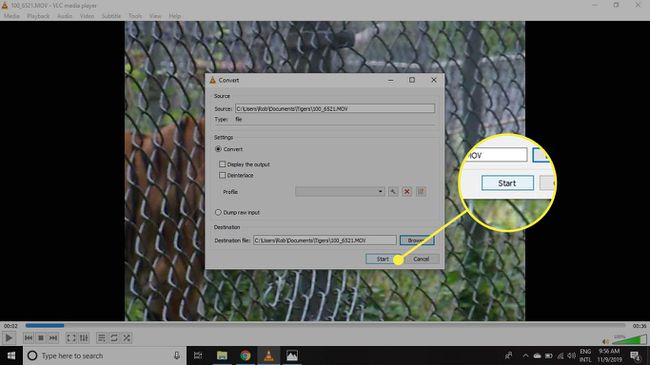
Utilizarea unui rotator video online
Dacă nu doriți să descărcați și să instalați o aplicație pentru a roti videoclipuri, sunt disponibile mai multe opțiuni online, acceptate de reclame, inclusiv:
- Rotire video
- Rotiți videoclipul meu
- RotateVideo.org
- Conversie online
Cele mai multe dintre aceste soluții bazate pe cloud au totuși limitări, inclusiv incapacitatea de a roti videoclipuri lungi.
