20 de hack-uri Roku pentru a-ți face viața mai ușoară
01
din 20
Vizionați filme și emisiuni TV gratuite
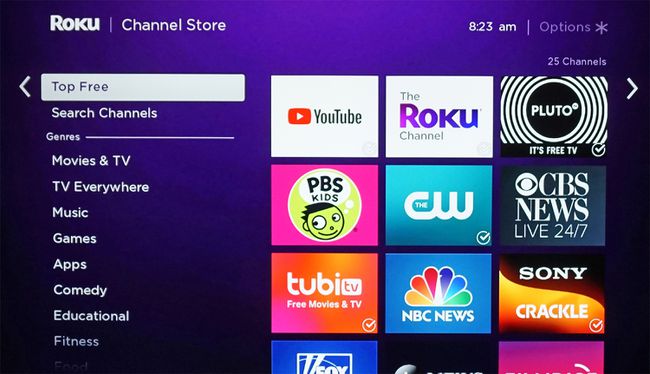
Puteți găsi filme și emisiuni TV gratuite pe Roku în următoarele moduri:
- Canalul Roku oferă o selecție de filme și emisiuni TV gratuite.
- Roku oferă o listă actualizată periodic a celor mai populare canale care oferă conținut gratuit. Pentru a vedea această listă, apăsați tasta Butonul Acasă pe telecomanda Roku, accesați Canale de streaming, apoi selectați Top gratuit. De acolo puteți adăuga oricare dintre canale la propria dvs. listă.
- Dacă știți numele canalului gratuit pe care doriți să-l adăugați, puteți accesa Canale de streaming și tastați-l în Căutare opțiunea și vedeți dacă este disponibilă pe Roku.
- O altă modalitate de a găsi filme și emisiuni TV gratuite este să accesați categoria de căutare de pe pagina principală și să introduceți titlul filmului sau al programului și vedeți dacă este oferit de un canal disponibil pe Roku și dacă sunt taxe de vizionare. necesar.
02
din 20
Găsiți conținut 4K

Roku
Daca ai un 4K activat Dispozitiv Roku, puteți afla ce este de vizionat în 4K făcând clic pe Canale de streaming și selectând Conținut UHD disponibil.
Aceasta oferă o listă a canalelor care oferă conținut 4K. Cu toate acestea, nu tot conținutul oferit de acele canale este în 4K. Va trebui să verificați ce oferă. Pentru a ușura căutarea de conținut 4K, puteți, de asemenea, să instalați Aplicația 4K Spotlight din magazinul Roku Channel și găsiți programe și filme disponibile oferite în 4K pe mai multe canale.
Opțiunile de conținut UHD disponibil și 4K Spotlight sunt vizibile numai pe dispozitivele 4K Roku, cum ar fi televizoarele Roku 4, Premiere, Premire+, Ultra, Streaming Stick+ și 4K Ultra HD Roku.
03
din 20
Urmăriți TV în direct în direct
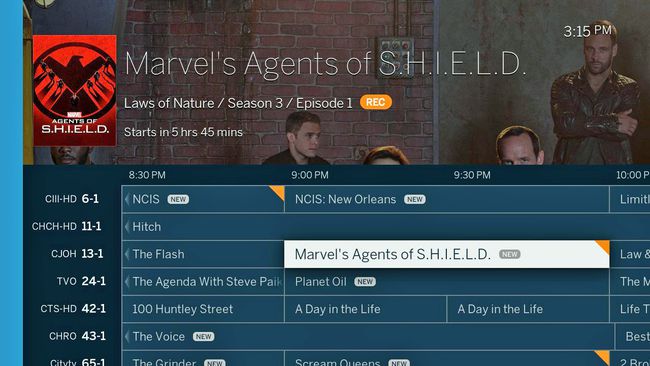
Imagine oferită de Tablo și Roku
Nu puteți atașa o antenă direct la Roku (cu excepția televizoarelor Roku), dar puteți utiliza un stick sau o cutie Roku în combinație cu un DVR OTA (Over-The-Air) cum ar fi Tablo sau tunere externe, cum ar fi AirTV și Clearstream TV.
Aceste dispozitive vor primi semnalele televizoarelor printr-o antenă și le vor transmite apoi fără fir către stick-ul sau caseta dvs. de streaming Roku, prin instalarea aplicațiilor lor însoțitoare Roku.
În plus, dacă optați pentru Tablo în combinație cu un hard disk USB, puteți utiliza și Roku pentru a programa și reda orice conținut pe care Tablo îl poate înregistra pe hard diskul său însoțitor.
04
din 20
Adăugați canale secrete sau necertificate
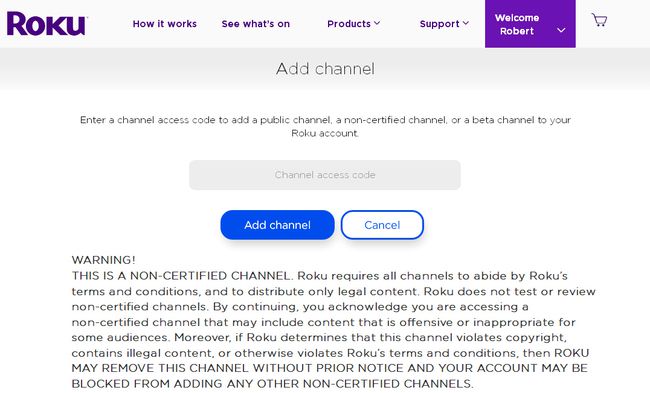
Roku
Unul dintre cele mai populare hack-uri Roku este adăugarea de canale necertificate, private sau secrete. Aceste canale nu sunt afișate pe Canale de streaming Roku listă. Pentru a adăuga aceste canale, trebuie să vă conectați la contul dvs. Roku de pe un computer sau smartphone, introduceți un cod special.
05
din 20
Eliminați stocarea în tampon sau înghețarea videoclipurilor
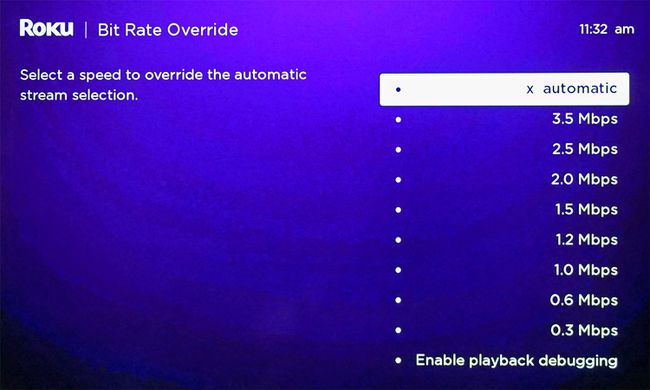
Unele servicii de streaming ajustează automat calitatea video a fluxului lor în funcție de dvs viteza lățimii de bandă, dar unii nu. Asta înseamnă că uneori te poți întâlni tamponarea, omiterea sau înghețarea pe anumite conținuturi, deoarece viteza dvs. de internet nu este suficient de rapidă.
De asemenea, este posibil să aveți un plafon lunar de date, ceea ce înseamnă că, dacă vizionați prea mult conținut în flux într-o anumită lună, s-ar putea să vi se plătească taxe suplimentare.
Puteți intra într-un meniu secret și puteți modifica „bitrate” la care Roku primește semnalul de streaming. Acest lucru poate reduce problemele precum stocarea în buffer și înghețarea, precum și economisirea oricărei limite de date. Cu toate acestea, poate fi necesar să vă mulțumiți cu un flux video de calitate inferioară.
Pentru a face această reglare apăsați Acasă cinci ori, RW de trei ori, FF de două ori pe telecomanda Roku. Puteți alege apoi să lăsați setarea pe Auto (implicit) sau să o setați la o anumită rată.
06
din 20
Verificați puterea semnalului dvs. Wi-Fi
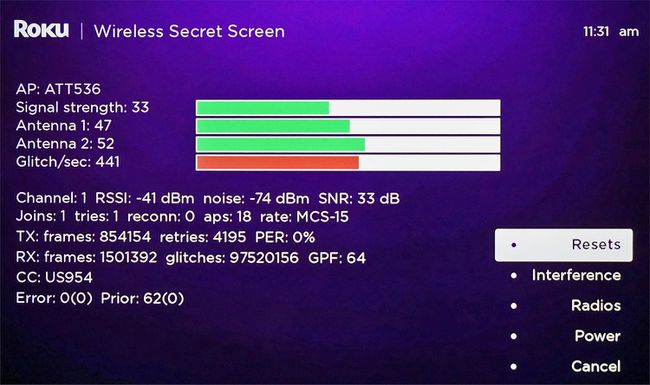
Pe lângă problemele legate de viteza de bandă largă, un alt motiv pentru care este posibil să întâmpinați probleme la redarea conținutului de streaming pe Roku ar putea fi un semnal WiFi slab.
Roku are un meniu secret care vă permite să verificați puterea precisă a semnalului dvs. Wi-Fi în raport cu dispozitivul dvs. Roku. Pentru a-l vedea, ridicați telecomanda Roku și apăsați Acasă de cinci ori, atunci Sus, Jos, Sus, Jos, Sus.
Acest cod va afișa un meniu secret Wi-Fi pentru a vedea lucruri precum puterea semnalului.
Apoi îl puteți folosi ca ghid pentru a vedea dacă trebuie să vă mutați dispozitivul Roku mai aproape de router, router mai aproape de dispozitivul dvs. Roku sau dacă aveți nevoie de un router mai bun, care oferă un semnal mai mare putere.
07
din 20
Utilizați aplicația mobilă Roku

Roku
În loc să utilizați o telecomandă Roku, puteți controla Roku folosind aplicația mobilă însoțitoare, care este disponibil atât pentru iOS, cât și pentru Android.
- Aplicația oferă capacitatea de căutare vocală în plus față de alte funcții Roku.
- Pentru Televizoare Roku, aplicația mobilă controlează atât funcțiile de streaming, cât și cele TV, cum ar fi selecția intrării, scanarea canalului OTA și setările de imagine și audio.
- The aplicatie mobila oferă, de asemenea, posibilitatea de a asculta în privat canalele dvs. Roku folosind difuzorul smartphone-ului sau căștile.
08
din 20
Oglindiți-vă smartphone-ul

Roku
Dacă aveți un smartphone Android compatibil (procesul pentru iOS este puțin mai implicat), puteți utiliza Oglindirea ecranului opțiune. Aceasta afișează tot ce puteți vedea pe ecranul smartphone-ului dvs. (inclusiv servicii de streaming, platforme precum KODI, fotografii, videoclipuri, pagini web și multe altele) pe televizor folosind un dispozitiv Roku (sau Roku TV). Pe unele telefoane, această opțiune poate fi denumită Miracast (a nu se confunda cu Screen Casting - despre care se discută în secțiunea următoare).
Screen Mirroring nu necesită o conexiune la rețea, semnalul este trimis direct de pe smartphone-ul tău către dispozitivul Roku sau Roku TV. Cu toate acestea, nu puteți efectua alte sarcini pe telefon în timp ce conținutul dvs. este reflectat. Dacă apăsați pe altă pictogramă, redarea conținutului va înceta.
Pentru a activa oglindirea ecranului pe Roku, activați mai întâi funcția Screen Mirroring/Miracast pe telefonul Android prin setările specifice ale telefonului dvs. Apoi, pe telecomandă Roku, apăsați tasta Butonul Acasă, Click pe Setări, Sistem, Oglindirea ecranului, apoi alegeți unul dintre mai multe Moduri de oglindire a ecranului.
- Prompt — Dispozitivul dvs. Roku va afișa o solicitare pe ecran care confirmă o solicitare de oglindire a ecranului.
- Permite întotdeauna — Screen Mirroring este activată de fiecare dată când este detectată. Nu există nicio solicitare pe ecran.
- Nu permite niciodată — Toată oglindirea ecranului este blocată fără să apară o solicitare pe ecran. Această opțiune dezactivează funcțiile Screen Mirroring atunci când este selectată.
- Dispozitive de oglindire a ecranului — Puteți alege „Dispozitive permise” sau „Dispozitive blocate”. Dacă opțiunile „Permite întotdeauna” sau „Niciodată nu permit” au fost deja alese, nu vei putea folosi această selecție.
09
din 20
Utilizați Screen Casting

Roku
O altă modalitate de a vizualiza conținutul de pe smartphone-ul tău pe televizor folosind Roku este prin intermediul funcției Cast. Acest lucru funcționează pentru anumite aplicații, precum și pentru fotografii și videoclipuri realizate de sine. Cu proiectarea, deoarece conținutul selectat este redat pe televizor, puteți efectua în continuare alte sarcini pe telefon în același timp. De asemenea, Casting este acceptat atât pe dispozitivele Android, cât și pe iOS.
Pentru a proiecta, atât dispozitivul mobil, cât și Roku trebuie să fie conectate la aceeași rețea WiFi.
Spre deosebire de Screen Mirroring, nu toate aplicațiile acceptă Casting. Dacă o aplicație pentru smartphone este compatibilă cu Casting (YouTube și Netflix sunt două exemple), sigla Cast (vezi fotografia de mai sus) va apărea în partea de sus a ecranului smartphone-ului tău. Faceți clic pe logo și va fi inițiată castingul.
Este posibil ca smartphone-ul dvs. să necesite o pre-configurare sau instalarea unei aplicații suplimentare înainte ca funcția Casting să poată fi utilizată.
10
din 20
Redați conținut stocat pe un computer sau pe alte dispozitive de stocare
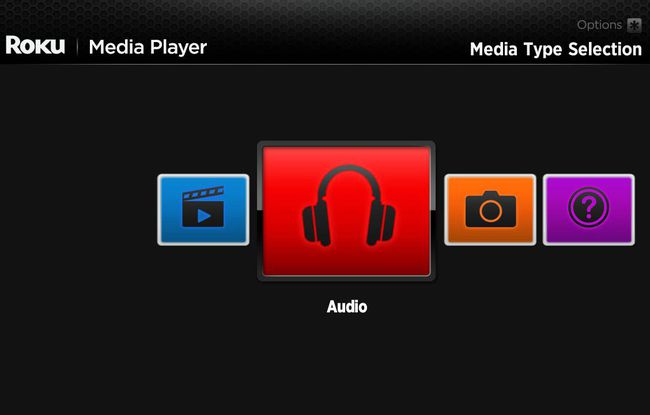
Roku
Pe lângă canalele de streaming, Aplicația Roku Media Player vă permite să accesați și să redați muzică, fotografii și videoclipuri de pe computere și servere media conectate la aceeași rețea de domiciliu. Aplicația este, de asemenea, compatibilă cu platformele software pentru servere media, cum ar fi Juca pe, Plex, Serviio, Tversity, Twonky, și Windows Meda Player.
În plus, dacă dispozitivul dvs. Roku sau televizorul Roku are un port USB, puteți reda conținut de pe unități flash USB.
Pentru mai multe detalii despre configurare și utilizare (inclusiv formatele de fișiere media digitale compatibile), consultați Pagina de asistență Roku Media Player
11
din 20
Joaca jocuri
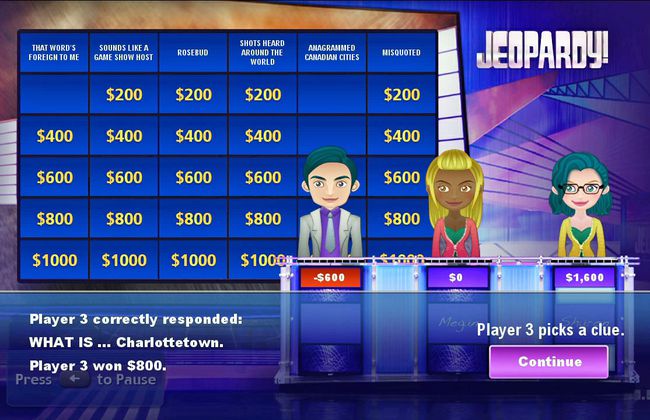
Roku
Pe lângă vizionarea de filme și emisiuni TV, puteți juca și jocuri folosind Roku. Nu vorbim despre sofisticarea unui Xbox sau PS4, dar există câteva jocuri distractive pe care le poți juca. Cel mai bine este să utilizați Telecomandă vocală îmbunătățită Roku sau telecomandă pentru jocuri (în funcție de modelul Roku pe care îl aveți) care este oferit ca achiziție de accesorii opționale.
12
din 20
Preluați comanda Roku cu Alexa sau Google Home
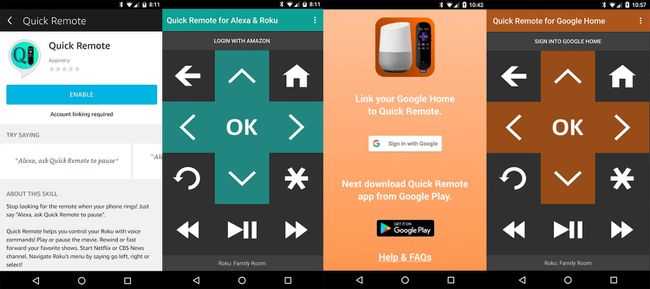
Appestry
Roku are propriul sistem de control vocal, care necesită utilizarea unei telecomenzi portabile cu activare vocală. Cu toate acestea, puteți controla și unele funcții Roku fără mâini prin voce Alexa sau Google Home.
Pentru a face acest lucru, trebuie să utilizați a aplicație terță parte de la Appestry numită Quick Remote. Pentru Alexa, aplicația este disponibilă pentru Android și iOS, dar pentru Google Home, aplicația este disponibilă numai pentru Android.
Pentru detalii despre ce să faceți după ce descărcați aplicația Quick Remote, trebuie doar să urmați instrucțiunile pentru Alexa și Google Home (include, de asemenea, exemple de comenzi vocale pe care le puteți utiliza).
Aplicația Quick Remote vă limitează la 50 de comenzi gratuite pe lună, care se epuizează rapid. Pentru acces la mai mult de 50 de comenzi pe lună, taxa de abonament este de 0,99 USD pe lună sau 9,99 USD pe an.
13
din 20
Activați Redarea instantanee cu subtitrări
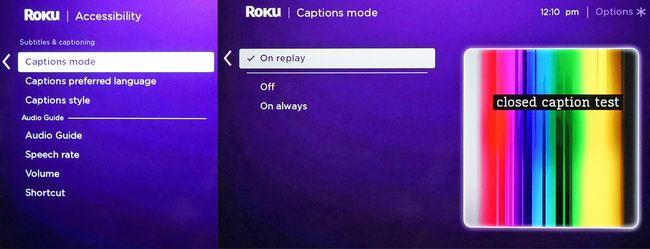
Așa cum televizorul oferă subtitrări pentru persoanele cu deficiențe de auz, Roku oferă și acest lucru, dar cu o întorsătură suplimentară. Pe lângă subtitrările tradiționale pentru programe sau filme întregi, îl puteți configura să funcționeze numai pentru „reluare instantanee”.
Dacă ați ratat sau nu ați înțeles prea bine ultimele câteva secunde ale unui spectacol sau film pe care îl vizionați din cauza unei întreruperi sau a unui zgomot de fundal, sau replicile nu au fost rostite în mod clar, puteți utiliza butonul de redare Roku pentru a reveni și repeta, în plus, nu numai că auziți vocea, ci și afișați textul a ceea ce a fost spus (dacă disponibil).
Pentru a configura acest lucru pe Roku, accesați meniul de pe ecran, faceți clic pe Setări, atunci Subtitrări (la unele modele vi se poate solicita să faceți clic pe Accesibilitate, apoi Subtitrări), urmat de Reluare instantanee. Ai probleme? Încercați aceste sfaturi pentru când subtitrările Roku nu se vor dezactiva sau când subtitrările nu se activează. Ai probleme? Încercați aceste sfaturi pentru când Subtitrările lui Roku nu se vor dezactiva sau când subtitrările nu se activează.
14
din 20
Selectați Screen Saver

Roku
Dacă ați selectat Roku, dar ați terminat de vizionat conținut pentru o perioadă și lăsați televizorul pornit, Roku va utiliza implicit propriul screensaver după o perioadă de timp. Cu toate acestea, aveți și opțiunea de schimbarea sau selectarea propriului screensaver, inclusiv a șemineu (excelent pentru iarnă), o selecție de artă sau imagini spațiale de la NASA și fantezie.
15
din 20
Ascultați prin căști pe anumite dispozitive Roku

Roku
Anumite modele Roku oferă o telecomandă care vine cu o mufă pentru căști și o pereche de căști.
Când este activat, dispozitivul dvs. Roku trimite audio wireless către telecomandă, astfel încât să puteți asculta cu căștile. Acest lucru este grozav pentru ascultarea privată noaptea târziu și pentru a asculta muzică. Puteți chiar să vă deplasați prin cameră (doar puneți telecomanda în buzunar).
Dacă doriți ca dispozitivul dvs. Roku să trimită sunet atât la căști, cât și la sistemul audio TV în același timp timp, puteți accesa un meniu special apăsând următoarele butoane situate în partea dreaptă a la distanta: Creșterea volumului (de două ori), Volum scăzut (de două ori), Creșterea volumului (de trei ori), Volum scăzut (de trei ori) și activați Audio audiență.
16
din 20
Utilizați Roku cu un receptor Home Theatre pentru un sunet mai bun

Pioneer Electronics
Dacă aveți un receptor home theater în configurație, puteți conecta un stick sau o cutie de streaming Roku la receptor (prin HDMI) în loc de televizor. Receptorul va transmite fluxurile video către televizor (sau videoproiector) și va furniza, de asemenea:
- Acces la mai multe formate de sunet surround, cum ar fi Dolby Digital Plus și Dolby Atmos oferit pe conținut selectat din servicii, cum ar fi Netflix, Vudu și Amazon.
- Sunet mai bun pentru muzică în flux. Roku oferă o mulțime de canale de streaming numai cu muzică, cum ar fi Pandora, iHeart Radio, Sirius/XM, Amazon Music și multe altele.
17
din 20
Personalizați-vă ecranul Roku

Roku
Schimbarea tema este una dintre modalitățile prin care vă puteți personaliza experiența Roku. De la culoarea și stilurile meniurilor până la imaginea care apare în fundal, o temă definește aspectul general al interfeței Roku.
Pentru a selecta sau a schimba o temă, apăsați Acasă pe telecomanda Roku, accesați Setări, mergi la Teme, Selectați Temele mele. Aici veți putea selecta dintre unele opțiuni de temă preinstalate, dar dacă selectați Obțineți mai multe teme, puteți selecta dintre opțiuni suplimentare pe care le puteți adăuga la lista dvs. de selecție. Unele teme pot necesita o plată modestă pentru utilizare.
18
din 20
Personalizați-vă comanda canalului

De fiecare dată când adăugați un canal pe ecranul de pornire, acesta este plasat automat în partea de jos a înregistrărilor dvs. Dacă adăugați o mulțime de canale, este posibil să fiți nevoit să parcurgeți întreaga listă pentru a găsi unul sau mai multe dintre favoritele dvs.
Cu toate acestea, vă puteți organiza lista pentru a reflecta mai bine preferințele dvs. de vizualizare a canalelor, mutând canalele preferate în partea de sus a listei.
Pentru a face acest lucru:
- apasă pe butonul Acasă pe telecomanda dvs. Roku.
- Apăsați butonul din dreapta de pe panoul de direcție pentru a accesa lista de canale. Tastatura direcțională are formă plus și se află în centrul telecomenzii tale Roku.
- Folosind panoul direcțional, evidențiați canalul pe care doriți să îl mutați.
- apasă pe Buton stea pentru a deschide Meniul Opțiuni.
- Selectați Mutați canalul.
- Mutați canalul în noua locație folosind tastatura direcțională și apăsați tasta Bine butonul de pe telecomandă.
19
din 20
Navigare web cu Roku

Roku nu are un browser web încorporat, dar există câteva soluții.
O soluție este să oglindiți ecranul smartphone-ului și să utilizați orice browser web pe care le-ați instalat acolo sau puteți instala Aplicația Web Browser X din Magazinul de canale Roku, care oferă acces la Navigarea web Google.
Cu toate acestea, deoarece Roku nu oferă posibilitatea de a conecta o tastatură cu fir sau fără fir, utilizarea butoanelor și a capabilităților de defilare disponibile pe telecomanda Roku este destul de greoaie. Cu toate acestea, există o tastatură virtuală disponibilă prin aplicația mobilă Roku.
Aplicația Web Browser X necesită o plată a abonamentului de 4,99 USD pe lună.
De asemenea, trebuie subliniat faptul că, în timp ce Roku oferă o aplicație Firefox, adică doar pentru streaming videoclipuri, Firefox pentru Roku nu acceptă navigarea reală.
20
din 20
Călătorește cu Roku

Roku
Pleci la facultate sau pur și simplu iei o vacanță? Roku are o caracteristică numită Hotel și dormitor se conectează.
Pentru a vă pregăti, asigurați-vă că Roku are cea mai recentă actualizare de firmware și că ați împachetat toate accesoriile necesare: cablu HDMI dacă sunteți folosind versiunea cutie (stick-urile de streaming au o conexiune HDMI încorporată), adaptorul de alimentare și telecomanda și, de asemenea, nu uitați smartphone.
În plus, află dacă hotelul sau căminul în care vei fi cazat oferă WiFi și că televizorul pe care îl vei folosi are o intrare HDMI accesibilă pe care o poți selecta din comenzile sau telecomandă ale televizorului.
Conectați stick-ul sau cutia Roku, apăsați pe Acasă pe telecomanda Roku, accesați Setări, Reţea, atunci Conexiune de configurare, apoi selectați Fără fir.
După ce ați stabilit conexiunea la rețea, selectați Sunt la un hotel sau într-un cămin de facultate, după care vor apărea mai multe solicitări suplimentare pe ecranul televizorului pentru autentificare, cum ar fi introducerea a Parola WiFi pentru a utiliza rețeaua specifică și serverul Roku (care poate necesita un smartphone, tabletă sau laptop).
Roku 1 nu este compatibil cu Hotel și Dorm Connect. Compatibilitatea TV Roku variază în funcție de marcă și model.
