Cum să schimbați culoarea folderului pe Mac
Ce să știi
- Utilizați aplicația de previzualizare: în primul rând, copie pliant. În continuare, în Previzualizează aplicația, mergi la Fişier > Nou din Clipboard > Instrument de marcare pictograma.
- Apoi, selectați Reglați culoarea pictogramă > ajustați cu glisor de nuanță. Copie dosar colorat. Intoarce-te la Pliant Infobox> select folder> pastă.
- De asemenea, puteți utiliza aplicații precum Culoare folder pentru a automatiza procesul.
Acest articol explică cum să utilizați aplicația de previzualizare încorporată pentru Mac pentru a vă codifica dosarele în orice nuanță din curcubeu sau chiar pentru a înlocui pictogramele implicite ale folderului cu propriile imagini. Dacă este prea complicat, puteți îndeplini aceeași sarcină mult mai rapid cu o aplicație premium de la Magazin de aplicații.
Modalități de a personaliza culorile folderelor pe Mac
Foldere în macOS sunt toate o nuanță plăcută de albastru, ceea ce poate duce la o mare de asemănare pe desktop-ul tău, care în cele din urmă devine dificil de navigat. Dacă aveți câteva importante pe care doriți să le urmăriți, puteți schimba culoarea folderului pe Mac fără prea multe probleme.
Apple vă oferă câteva moduri diferite de a schimba culorile folderului în macOS și puteți utiliza, de asemenea, pictograme personalizate non-folder în locul pictogramei tradiționale ale folderului. Iată principalele modalități de a vă personaliza pictogramele folderului:
- Utilizați aplicația de previzualizare încorporată: Această metodă utilizează aplicația Previzualizare pentru a modifica culoarea pictogramei unui folder.
- Copiați o altă imagine folosind aplicația Previzualizare: Această metodă copiază o fotografie sau o pictogramă folosind aplicația Previzualizare, astfel încât să poată schimba culoarea pictogramei unui folder, să o înlocuiască cu o imagine sau chiar să o înlocuiască cu o pictogramă personalizată.
- Utilizați o aplicație premium, cum ar fi Folder Color: Această metodă necesită o aplicație premium, cum ar fi Folder Color, pe care o puteți cumpăra din magazinul de aplicații. Automatizează procesul și îl face mai ușor.
Cum să schimbați culoarea folderului pe Mac folosind Previzualizare
Folosind aplicația de previzualizare, puteți personaliza culoarea oricărui folder. Acesta este un proces în mai mulți pași care este suficient de complicat încât probabil că va trebui să consultați acest ghid primele două ori când îl faceți, dar nu este dificil.
-
Click dreapta sau control+clic în folderul pe care doriți să îl personalizați.
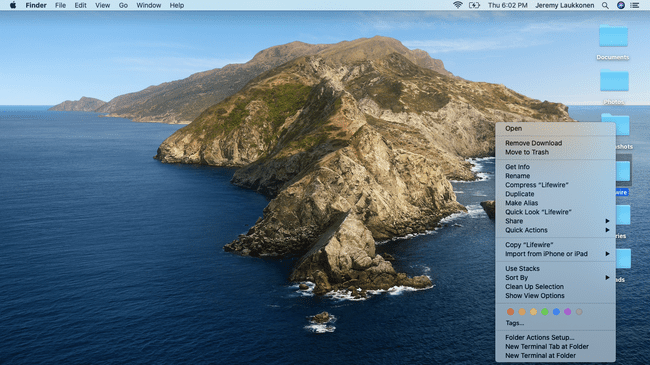
-
Selectați Obtine informatii din meniul contextual.
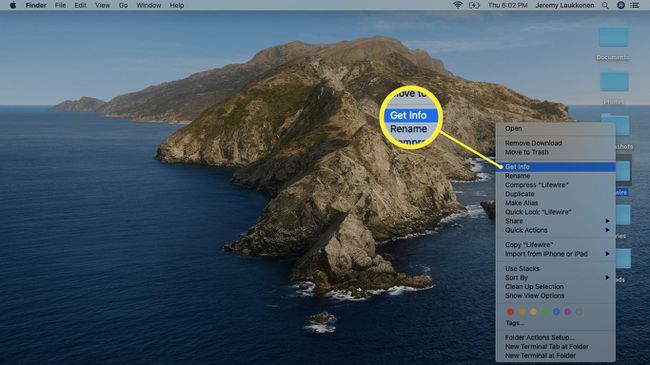
-
Apasă pe pictograma folderului în partea stângă sus a ferestrei de informații ale folderului, astfel încât să fie evidențiată.
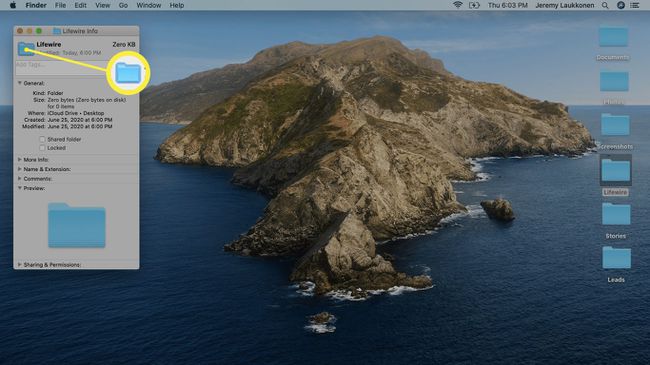
-
Clic Editați | × în bara de meniu din partea stângă sus a ecranului și selectați Copie din meniul drop-down.
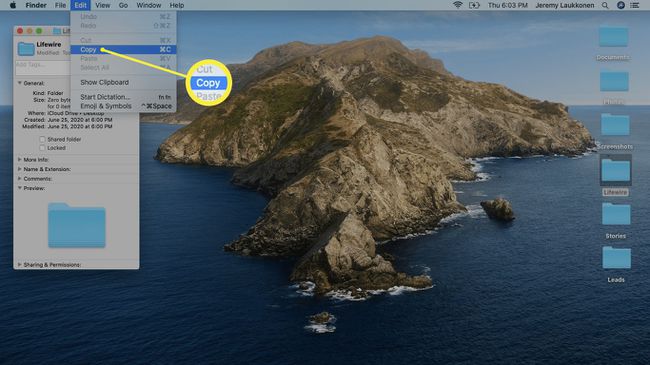
-
Găsiți și deschideți previzualizare aplicația.
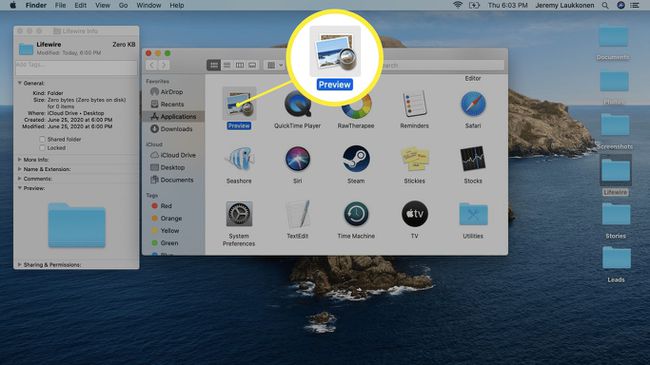
-
Cu Previzualizare deschisă, faceți clic Fişier în bara de meniu.
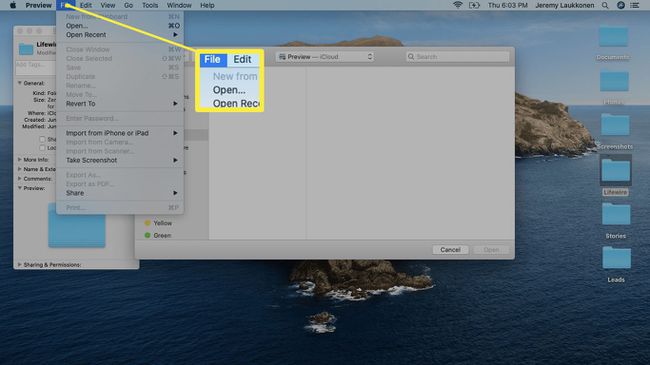
-
Selectați Nou din Clipboard.
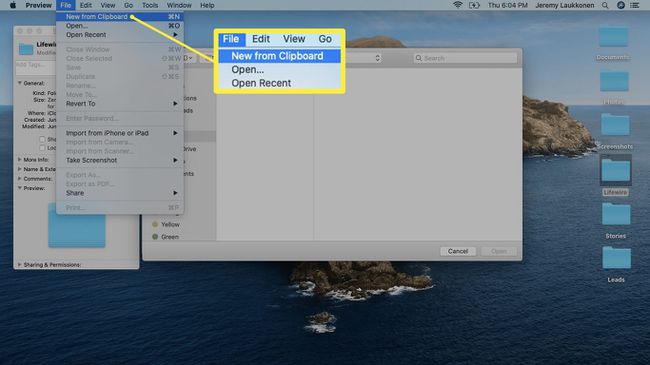
-
Selectează Instrument de marcare (arata ca varful unui creion).
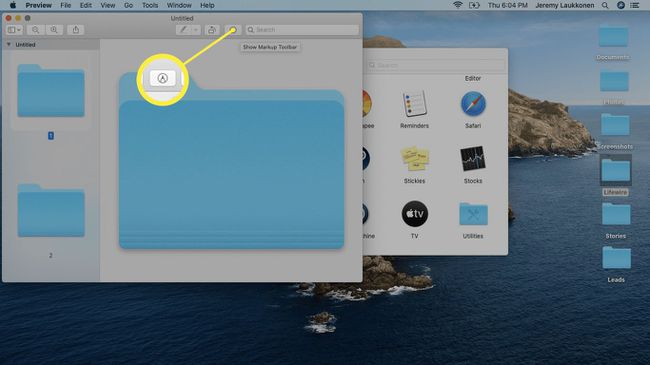
-
Selectează Reglați culoarea pictogramă (seamănă cu o prismă cu lumină strălucind).
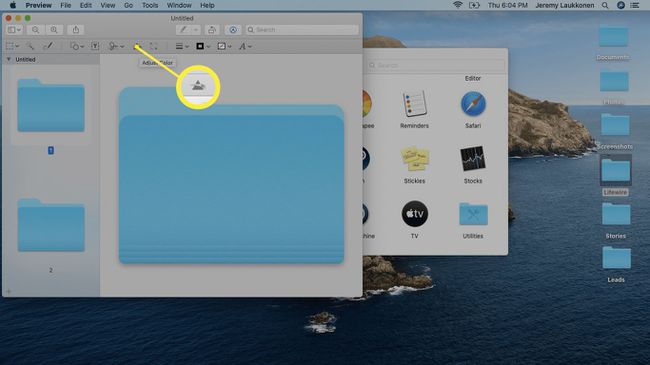
-
În fereastra Ajustare culoare, glisați butonul glisor de nuanță de la stânga la dreapta până când găsiți culoarea dorită, apoi faceți clic pe X din colțul din stânga sus al ferestrei pentru a o închide.
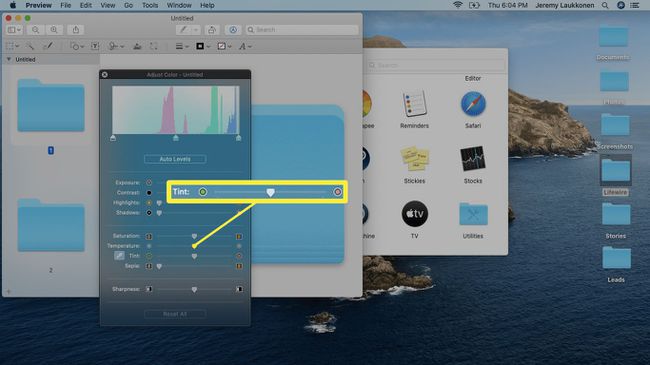
Puteți folosi celelalte glisoare, cum ar fi saturația, pentru a regla fin culoarea folderului. De asemenea, puteți utiliza software-ul de editare a imaginilor la alegere dacă opțiunile din aplicația Previzualizare nu vă oferă culoarea dorită.
-
Selectați folderul colorat și apăsați comanda+C să-l copieze.
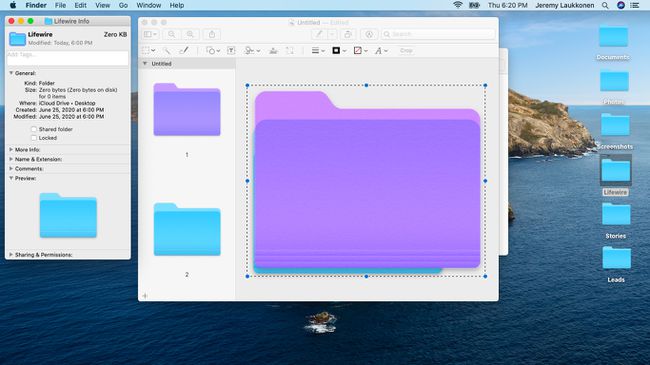
Reveniți la caseta Folder Info de mai devreme. Dacă l-ați închis, recuperați-l făcând clic dreapta pe folderul pe care încercați să îl personalizați.
-
Faceți clic pe folderul din caseta Folder Info și apăsați comanda+V.
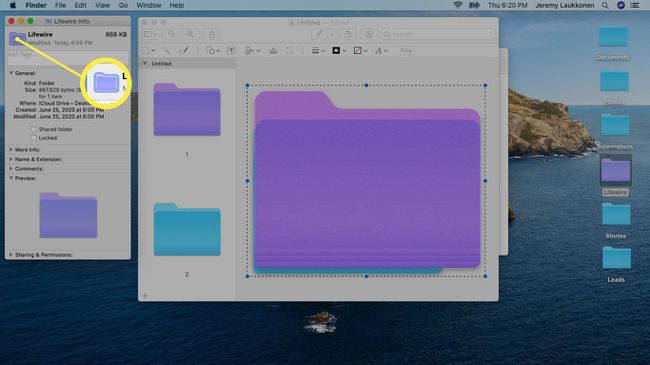
Acum puteți închide caseta Folder Info, iar folderul dvs. va avea noua culoare. Dacă doriți, puteți repeta acest proces pentru a personaliza câte foldere doriți.
Personalizarea folderelor cu imagini și pictograme
Poti personalizați-vă folderele cu propriile imagini și pictograme personalizate folosind același proces de bază. În loc să lipiți o copie a dosarului original în Previzualizare, trebuie să deschideți o fotografie sau o pictogramă cu Previzualizare și să o copiați. Apoi îl puteți lipi în caseta Folder Info exact așa cum ați făcut la pasul 11 de mai sus. Aceasta va înlocui pictograma folderului original cu o fotografie personalizată sau orice altă pictogramă care vă place.
Schimbarea culorilor folderelor pe Mac cu aplicații
Dacă procesul descris mai sus pare prea complicat sau consumator de timp, veți găsi aplicații precum Culoare folder în magazinul de aplicații care sunt concepute pentru a automatiza procesul. Folder Color, în special, vă permite să schimbați culoarea unui folder, să adăugați pictograme mici și decorațiuni un folder, înlocuiți un folder cu o imagine sau chiar editați rapid una dintre imaginile dvs. în forma de a pliant.
