Cum să asociați și să conectați AirPod-urile la un computer cu Windows 11
Ce să știi
- Puneți AirPod-urile în carcasă, deschideți carcasa și apăsați butonul de pe carcasă până când LED-ul clipește alb pentru a le pune în modul de asociere.
- Pe computerul dvs. cu Windows 11: Deschideți Setări > Bluetooth și dispozitive > Adăugați dispozitivul > Bluetooth, și selectați dvs AirPods.
- AirPod-urile dvs. pot fi asociate cu PC-ul Windows 11, iPhone și alte dispozitive în același timp, dar pot funcționa doar cu un dispozitiv odată.
Acest articol explică cum să asociați și să conectați AirPod-urile la un computer cu Windows 11, inclusiv cum să efectuați împerecherea inițială Bluetooth și cum să vă conectați și să selectați AirPod-urile mai târziu, după ce le-ați folosit cu altul dispozitiv.
Apple AirPods funcționează cu computerul Windows 11?
AirPod-urile sunt proiectate să funcționeze perfect cu iPhone-uri și alte dispozitive Apple, dar puteți asocia și conecta AirPod-urile la orice computer Windows 11 cu Bluetooth. AirPod-urile dvs. își pot aminti chiar și computerul cu Windows 11, iPhone-ul și alte dispozitive, permițându-vă să comutați între ele oricând doriți.
Cum îmi conectez AirPod-urile la computerul meu Windows 11?
Pentru a vă conecta AirPod-urile la computerul cu Windows 11, trebuie să puneți AirPod-urile în modul de asociere, să activați Bluetooth pe computer și apoi să inițiați conexiunea prin computer. AirPod-urile dvs. își vor aminti computerul de atunci, permițându-vă să vă reconectați oricând doriți.
Iată cum să vă conectați AirPod-urile la un computer cu Windows 11:
-
Faceți clic dreapta pe Windows pictograma de pe bara de activități.
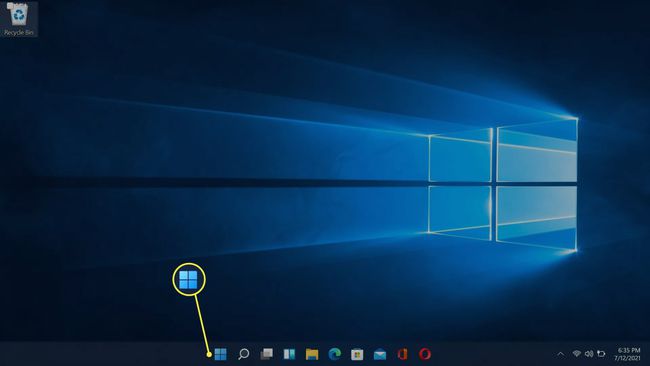
-
Clic Setări.

-
Clic Bluetooth și dispozitive.
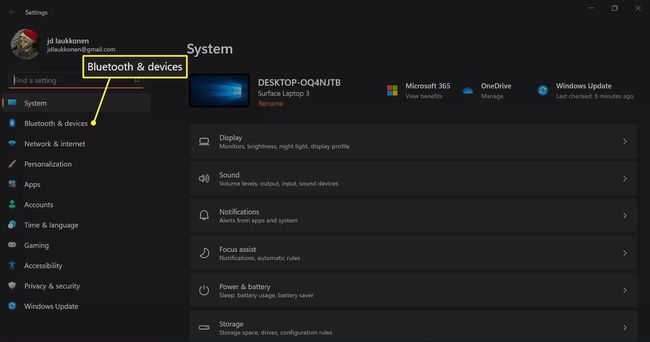
-
Apasă pe Comutare Bluetooth dacă nu este deja activată.
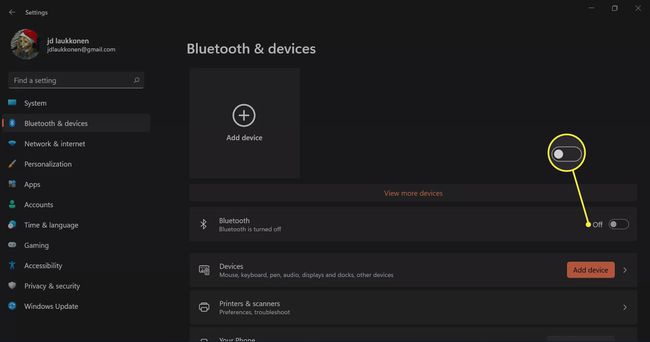
-
Clic + Adăugați dispozitiv.

-
Puneți AirPod-urile în carcasa lor și deschideți carcasa.

Jeremy Laukkonen / Lifewire -
Țineți apăsat butonul de pe carcasa AirPods.

Jeremy Laukkonen / Lifewire -
Când ledul de pe carcasă clipește alb, eliberați butonul.

Jeremy Laukkonen / Lifewire Lumina poate fi în interiorul carcasei sau pe partea din față a carcasei, în funcție de versiunea AirPod-urilor pe care o aveți.
-
Reveniți la computerul cu Windows 11 și faceți clic Bluetooth.

-
Așteptați ca computerul dvs. să caute dispozitive, apoi faceți clic pe dvs AirPods când apar în listă.

-
Așteptați ca conexiunea să fie stabilită, apoi faceți clic Terminat.
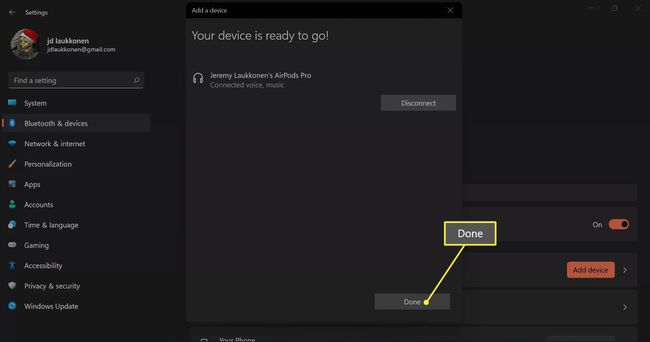
AirPod-urile dvs. sunt acum conectate și gata de utilizare.
Cum să utilizați AirPod-urile cu un computer cu Windows 11
AirPod-urile se vor conecta automat la iPhone-ul dvs. atunci când deschideți carcasa în imediata apropiere a dvs telefon și veți primi, de asemenea, o fereastră pop-up automată pe Mac care vă va cere să vă conectați dacă Mac-ul dvs. vă detectează AirPods. Utilizarea AirPods cu un computer cu Windows 11 este puțin mai complicată, dar este ușor să restabiliți o conexiune și să le folosiți cu computerul dvs. oricând doriți.
Dacă ați folosit AirPod-urile cu un alt dispozitiv, iată cum să le utilizați din nou cu computerul Windows 11:
-
Scoateți AirPod-urile din carcasă și plasați-le lângă computerul cu Windows 11.

Jeremy Laukkonen / Lifewire -
Apasă pe Vorbeștepictograma r din bara de activități.

-
Apasă pe > pictograma din dreapta comenzii volumului.

Dacă Bluetooth butonul este gri, înseamnă că Bluetooth a fost dezactivat. va trebui să faceți clic pe Bluetooth butonul înainte de a face clic pe > buton.
-
Clic Căști (AirPods) în lista de dispozitive.

Când AirPod-urile sunt selectate în acest meniu, înseamnă că sunt conectate, gata de utilizare și setate ca sursă audio implicită pe PC-ul cu Windows 11.
FAQ
-
Cum îmi deconectez AirPod-urile pe Windows 11?
Selectează Difuzor pictograma din bara de activități și alegeți difuzoarele implicite pentru a dezactiva căștile. Pentru a deconecta căștile de la computer, accesați setările Bluetooth, alegeți Airpod-urile și selectați Deconectat.
-
De ce AirPod-urile mele continuă să se deconecteze de la computer?
Este posibil ca AirPod-urile dvs. să intre în modul de economisire a energiei atunci când întrerupeți redarea audio. Deschide Windows Device Manager, accesați Proprietățile AirPod și dezactivați funcția de gestionare a energiei.
-
De ce nu se conectează AirPod-urile mele la computer?
Dacă ale tale AirPod-urile nu se vor conecta, ar putea fi din cauza bateriei scăzute sau ar putea fi un problemă cu Windows 11 Bluetooth. Dacă totul eșuează, resetați-vă AirPod-urile.
-
Cum îmi opresc AirPod-urile?
Nu poți opriți AirPod-urile. Acestea intră în modul de economisire a energiei atunci când nu sunt utilizate. Pentru a economisi durata de viață a bateriei, păstrați-vă căștile în husă când ați terminat de folosit.
