Cum să conectați un controler Stadia la telefon
Ce să știi
- Lansați aplicația Stadia și atingeți pictograma controlerului. Apăsați și mențineți apăsat butonul Stadia pe controler până când lumina clipește albă.
- Când vezi mesajul Controlerul Stadia este gata de conectare, introduceți codul pe care îl vedeți pe ecran folosind butoanele de pe controler.
Acest articol tratează cum să conectați un controler Stadia cu dispozitive Android și iOS compatibile. Stadia necesită Android 6.0 sau o versiune ulterioară sau iOS versiunea 14.3 sau o versiune ulterioară.
Cum să utilizați un controler Stadia cu un telefon
Puteți să vă conectați controlerul Stadia la dispozitivul Android sau iOS, inclusiv telefoanele Android, iPhone și iPad, și să vă jucați toate jocurile tale Stadia fără fir, dar numai dacă controlerul tău a fost deja configurat și conectat la Wi-Fi. Daca ai deja configurează-ți controlerul Stadia și este conectat la rețeaua dvs. Wi-Fi, apoi puteți sări peste următoarele instrucțiuni și să mergeți direct la următoarea secțiune.
Dacă nu ți-ai conectat încă controlerul Stadia la Wi-Fi, urmează acești pași pentru a-l configura.
Descărcați și instalați aplicația Stadia pe telefon.
Lansați aplicația Stadia și atingeți controlor pictograma.
Dacă vi se solicită accesul la locație, atingeți URMĂTORUL.
-
Dacă vi se solicită să activați Bluetooth, porniți Bluetooth-ul telefonului.
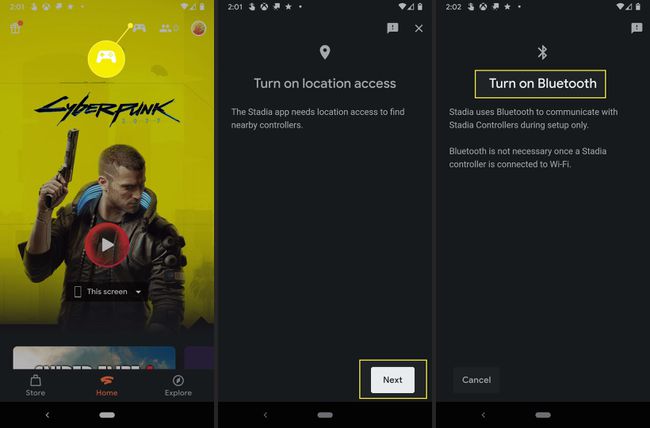
Atingeți Conectați controlerul.
Așteptați ca controlerul să vibreze și atingeți da.
-
Atingeți Continua.

Atingeți Da, permiteți partajarea sau Nu, nu distribui.
-
Atingeți Conectați dacă rețeaua Wi-Fi pe care o vedeți este corectă.
Atingeți Utilizați o altă rețea dacă rețeaua Wi-Fi corectă nu este listată și selectați rețeaua Wi-Fi corectă.
-
Introduceți parola Wi-Fi și atingeți Conectați.

Așteptați ca controlerul să se conecteze, apoi atingeți Următorul.
Așteptați ca controlerul să se actualizeze, apoi atingeți Următorul.
-
Când lumina controlerului luminează intermitent alb, atingeți Clipește doar alb.

Controlerul este acum conectat la Wi-Fi și gata să se conecteze la Chromecast Ultra, la telefon sau la computer.
Cum să conectați un Stadia la telefonul Android
Aceeași aplicație Android Stadia pe care ați folosit-o pentru a vă configura controlerul vă permite, de asemenea, să redați în flux jocuri și să vă conectați controlerul pentru a juca fără fir. Controlerul se conectează în continuare la Stadia direct prin Wi-Fi, dar conectarea acestuia la aplicația Stadia de pe telefon vă permite să jucați jocuri Stadia pe telefon fără a fi nevoie de un cablu fizic. Sau, dacă preferați, puteți conecta controlerul la telefon cu un cablu USB-C.
Dacă nu v-ați conectat încă controlerul la Wi-Fi, asigurați-vă că faceți asta mai întâi.
Iată cum să conectați un controler Stadia la dispozitivul Android:
Lansați aplicația Stadia și atingeți pictograma controlerului.
Apăsați și mențineți apăsat butonul Stadia pe controler până când lumina clipește albă.
Așteaptă până vezi Controlerul Stadia este gata de conectare, apoi introduceți codul pe care îl vedeți pe ecran folosind butoanele de pe controler.
-
Controlerul este acum conectat fără fir și puteți juca Stadia pe telefon.
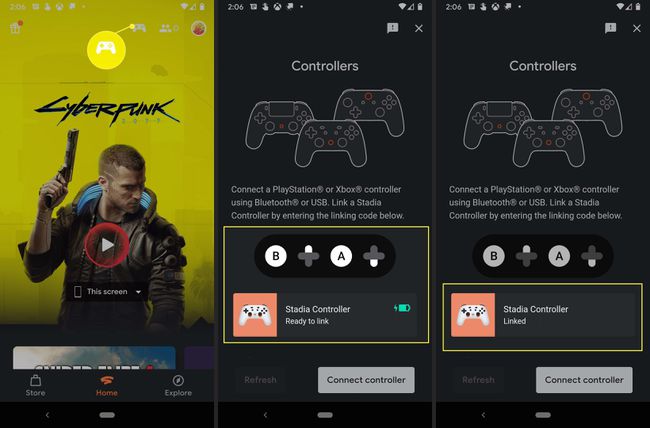
Cum să conectați un controler Stadia la un iPhone sau iPad
Conectarea unui controler Stadia la un iPhone sau iPad este ușor diferită, deoarece nu poți folosi aplicația Stadia pentru a juca jocuri pe iOS. Puteți folosi aplicația pentru a vă configura controlerul și a-l conecta la Wi-Fi, dar aplicația nu vă permite de fapt să transmiteți jocuri din cauza politicilor App Store.
Pentru a conecta controlerul Stadia la iPhone sau iPad și pentru a juca jocuri Stadia, folosești de fapt Safari. Stadia rulează ca o aplicație web receptivă în Safari și poți chiar să creezi o pictogramă de aplicație pentru aceasta, care va apărea cu toate celelalte aplicații tale. Aplicația web receptivă Stadia vă permite să vă conectați controlerul Stadia și să vă jucați fără fir ca utilizatorii de Android și de PC.
Înainte de a vă putea conecta controlerul Stadia la iPhone sau iPad, trebuie mai întâi să setați ridicați controlerul și conectați-l la Wi-Fi folosind aplicația Stadia, așa cum este descris în prima secțiune a acestui articol articol. Aceste instrucțiuni se referă atât la iPhone, cât și la iPad.
Iată cum să conectați un controler Stadia la un iPhone sau iPad:
-
Deschis Safari.
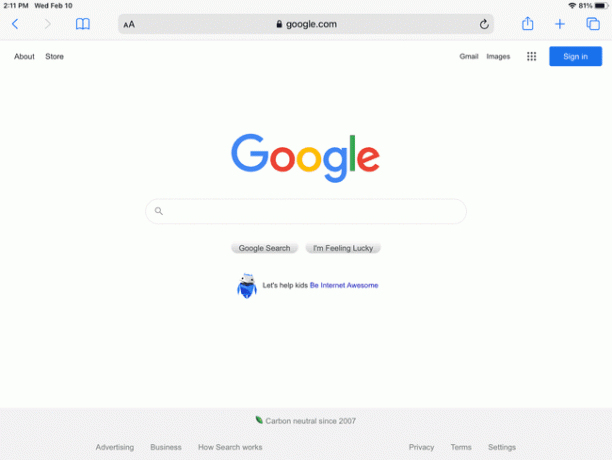
-
Mergi la Site-ul Stadia.

-
Atingeți Loghează-te și conectați-vă folosind contul dvs. Google.

Omiteți acest pas dacă v-ați conectat deja.
-
Dacă primiți o notificare pop-up, atingeți Am înțeles.
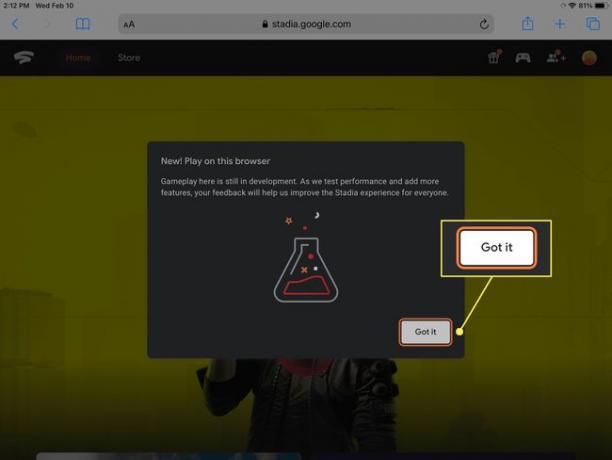
-
Apasă pe pictograma controlerului.
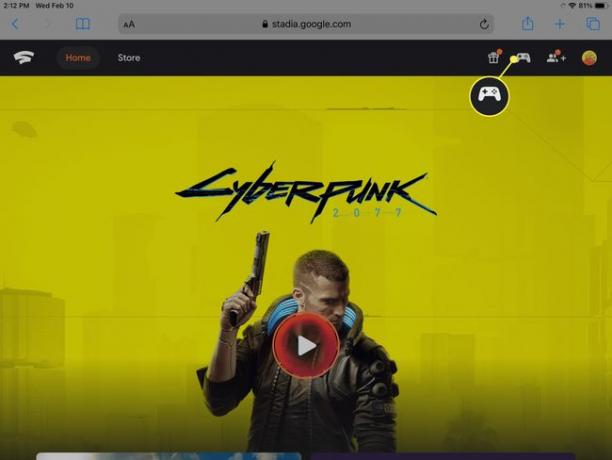
-
Apăsați și mențineți apăsat butonul Stadia pe controler până când lumina clipește.

-
Folosind butoanele de pe controlerul Stadia, introduceți cod vezi pe ecran.
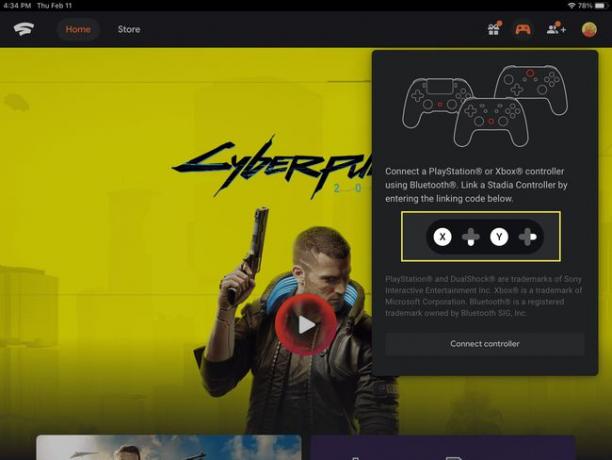
-
Controlerul Stadia este acum conectat la iPhone sau iPad.
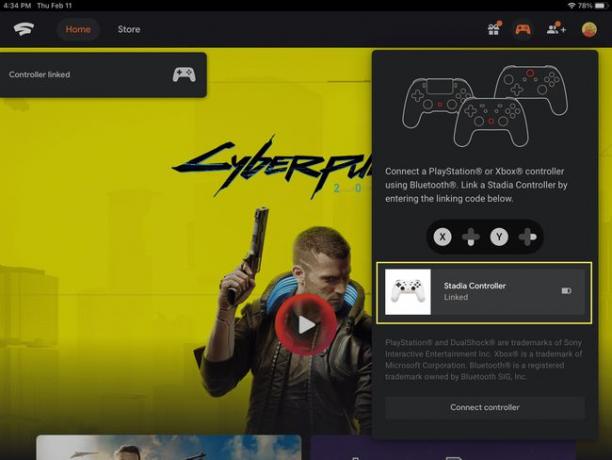
Cum să adaugi aplicația web Stadia pe ecranul de pornire
Singura problemă cu aplicația web Stadia este că trebuie să lansați Safari și apoi să navigați la site-ul Stadia pentru a o folosi. Dacă preferați comoditatea unei pictograme pe ecranul de pornire pe care o puteți atinge, este de fapt ușor de făcut.
Iată cum să adăugați Stadia pe ecranul de pornire:
-
Cu site-ul Stadia deschis în Safari, atingeți butonul de partajare.
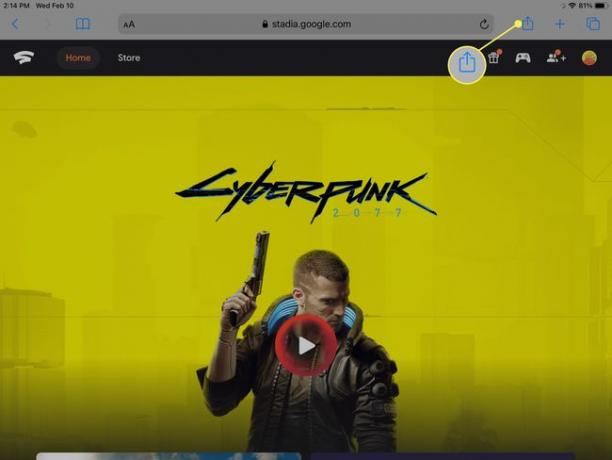
-
Atingeți Adăugați la ecranul de pornire.

-
Atingeți Adăuga.
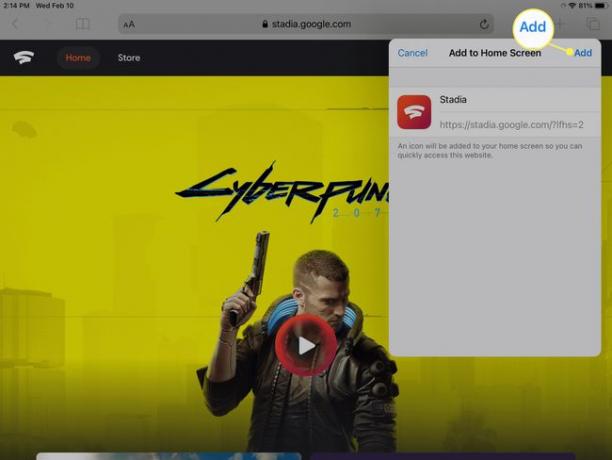
Pictograma Stadia va apărea acum pe ecranul de pornire împreună cu restul aplicațiilor. Atingerea acestei pictograme va lansa Safari și va naviga direct la aplicația web Stadia.
