Cum să mutați Time Machine pe o nouă unitate de rezervă
Ce să știi
- Formatați noua unitate, apoi faceți clic dreapta pe ea și selectați Obtine informatii. Asigura Ignorați calitatea de proprietar asupra acestui volum este nu activ. Conectați-vă ca administrator.
- În Preferințe de sistem > Mașina timpului, debifați Faceți backup automat. Trage Backups.backupdb de la vechea unitate la noua.
- În panoul de preferințe Time Machine, faceți clic Selectați Disc. Selectați noul disc și faceți clic Utilizați disc. Bifați caseta de lângă Faceți backup automat.
Acest articol explică cum să mutați fișierele de rezervă într-un fișier nou, mai mare Mașina timpului conduceți fără a pierde date. Instrucțiunile acoperă dispozitivele care funcționează macOS 10.6 și mai târziu.
Mutarea Time Machine pe o unitate nouă
Urmați acești pași pentru a muta backup-ul curent Time Machine pe o unitate nouă, mai mare.
Conectați noul hard disk la Mac, fie intern, fie extern. Unitățile externe se pot conecta la a USB, Fulger, sau FireWire portul pe Mac.
Porniți computerul.
-
Time Machine funcționează cu unități în formate Mac OS Extended (Journaled) și formate Xsan. Dacă unitatea de rezervă pe care o atașați nu este compatibilă, Mac-ul vă va solicita să o ștergeți. Cu unele versiuni de sistem de operare, Mac vă solicită să reformatați la acest pas. Dacă nu, puteți formata unitatea folosind Disk Utility.
Formatarea hard disk șterge orice date pe care le conține.
Modul în care utilizați Disk Utility pentru a formata noul hard disk depinde de ediția de macOS pe care o utilizați. Instrucțiunile sunt diferite pentru versiuni până la și inclusiv Yosemite și cele de la El Capitan.
După ce ați terminat de formatat noul hard disk, acesta se montează pe desktopul Mac-ului dvs.
-
Faceți clic dreapta pe pictograma noului hard disk de pe desktop și selectați Obtine informatii din meniul pop-up.

-
Asigura-te ca Ignorați calitatea de proprietar asupra acestui volum NU este activ. Pentru a-l schimba, faceți clic pe pictograma lacătului situat în colțul din dreapta jos al ferestrei.
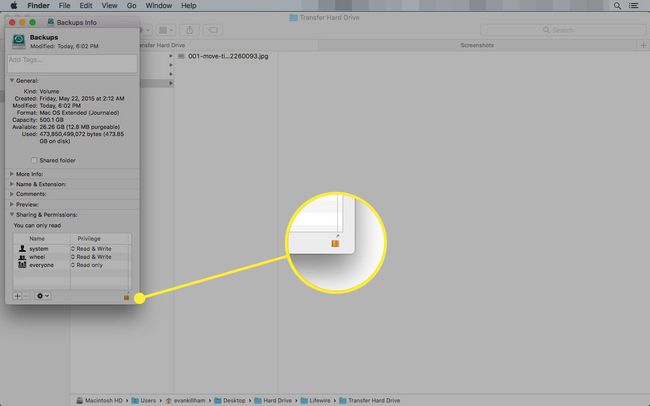
Când vi se solicită, furnizați numele de utilizator și parola unui administrator. Acum puteți face modificările.
Faceți clic din nou pe lacăt pentru a salva modificările.
Transferarea backup-ului Time Machine pe un nou hard disk
Odată ce ați configurat noua unitate, va trebui să transferați vechile copii de rezervă ale Time Machine pe ea. Iată ce să faci.
-
Lansați Preferințe de sistem făcând clic pe Preferințe de sistem pictograma din Dock sau selectând Preferințe de sistem de la măr meniul.

-
Selectați Mașina timpului panoul de preferințe.

-
Glisați comutatorul Time Machine pe Off sau eliminați bifa din Faceți backup automat cutie. Ambele îndeplinesc aceeași funcție.

-
Conectați unitatea originală la computer și trageți Backups.backupdb folder pe noua unitate.

Dacă vi se cere, furnizați un nume și o parolă de administrator. Procesul de copiere poate dura ceva timp, în funcție de dimensiunea backup-ului dvs. curent Time Machine.
-
Odată ce copierea este finalizată, reveniți la Mașina timpului panoul de preferințe și faceți clic Selectați Disc.

-
Selectați noul disc din listă și faceți clic Utilizați disc.

-
Setați comutatorul Time Machine pe Pe sau bifați caseta din fața Faceți backup automat.

De ce ai avea nevoie de o nouă unitate de rezervă pentru Time Machine?
În cele din urmă, puteți decide că aveți nevoie de mai mult spațiu pentru backup-urile Time Machine și doriți să le mutați pe o unitate mai mare. Este posibil să aveți nevoie de mai mult spațiu din două motive. Cantitatea de date pe care o stocați pe Mac a crescut fără îndoială de-a lungul timpului, pe măsură ce adăugați mai multe aplicații și creați și salvați mai multe documente. La un moment dat, este posibil să depășești spațiul disponibil pe hard disk-ul original Time Machine.
Celălalt motiv pentru a avea nevoie de mai mult spațiu este dorința de a depozita mai mult istoricul datelor. Cu cât stocați mai mult istoric de date, cu atât puteți recupera un fișier mai înapoi în timp. Time Machine salvează mai multe generații de documente sau alte date atâta timp cât aveți suficient spațiu pentru a le găzdui. Cu toate acestea, când unitatea se umple, Time Machine șterge backup-urile mai vechi pentru a oferi spațiu pentru cele mai actuale date.
Selectarea unei noi unități de mașină a timpului
Cu o mașină a timpului, dimensiunea unității este mai importantă decât performanța generală. Viteza unității nu ar trebui să conteze pentru o unitate de rezervă pe care o utilizați mai ales pentru a stoca date fără a le recupera, așa că ar trebui să căutați cea mai mare capacitate de stocare pe care o puteți permite.
Carcasele externe sunt o alegere excelentă pentru unitățile Time Machine, permițându-vă să conectați unitatea la Mac folosind Thunderbolt sau USB 3 in functie de nevoile tale. Carcasele USB 3 și ulterioare sunt de departe cele mai populare și cele mai puțin costisitoare dintre opțiunile de carcase și sunt o valoare bună pentru această utilizare. Asigurați-vă că carcasa este de la un producător de renume.
