Cum să copiați muzica iPod pe Mac
Ce să știi
- Mergi la iTunes > Preferințe > Dispozitive. Verifica Împiedicați sincronizarea automată a iPod-urilor și iPhone-urilor. Ține Opțiune+Comanda.
- Conectați iPod-ul, faceți clic Părăsi. Deschideți Terminal și tastați implicit scrie com.apple.finder AppleShowAllFiles TRUE killall Finder.
- Deschide iPod-ul Muzică folder și trageți fișierele muzicale într-un folder de pe desktop. Deconectați iPod-ul, apoi mutați muzica în Biblioteca iTunes.
Acest articol explică cum să copiați filmele, videoclipurile și muzică pe iPod-ul tău pe Mac și apoi restaurați-le în biblioteca iTunes. Acest lucru este util dacă ați șters din greșeală conținut de pe Mac și nu aveți o copie de rezervă. Informațiile din acest articol se aplică pentru Mac-urile cu OS X Snow Leopard (10.6) sau versiuni anterioare cu iTunes 9.
Preveniți sincronizarea automată iTunes cu iPod-ul dvs
Înainte de a vă conecta iPod-ul la Mac, trebuie să preveniți iTunes de la sincronizarea cu iPod-ul. Dacă o face, ar putea șterge toate datele de pe iPod-ul tău. În acest moment, bibliotecii tale iTunes de pe Mac lipsesc unele sau toate melodiile sau alte fișiere care se află pe iPod-ul tău. Dacă sincronizezi iPod-ul cu iTunes, vei ajunge la un iPod căruia îi lipsesc aceleași fișiere.
Pentru a preveni sincronizarea iPod-ului cu iTunes:
Asigurați-vă că iPod-ul nu este conectat la Mac și apoi lansați iTunes.
Selectați Preferințe de la iTunes meniul.
-
Apasă pe Dispozitive fila din fereastra de preferințe.
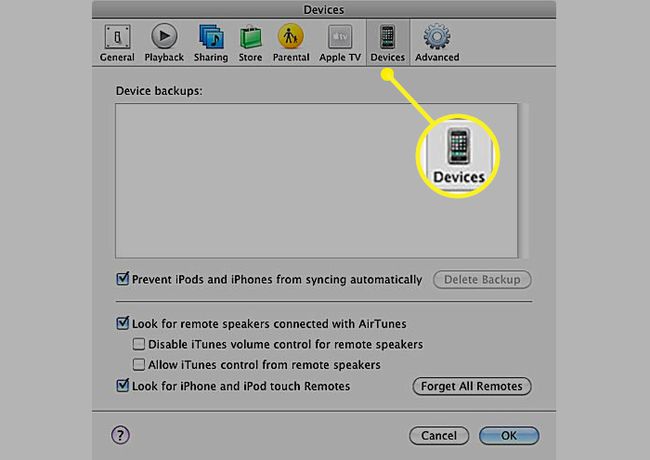
-
Puneți o bifă în caseta etichetată Împiedicați sincronizarea automată a iPod-urilor și iPhone-urilor.
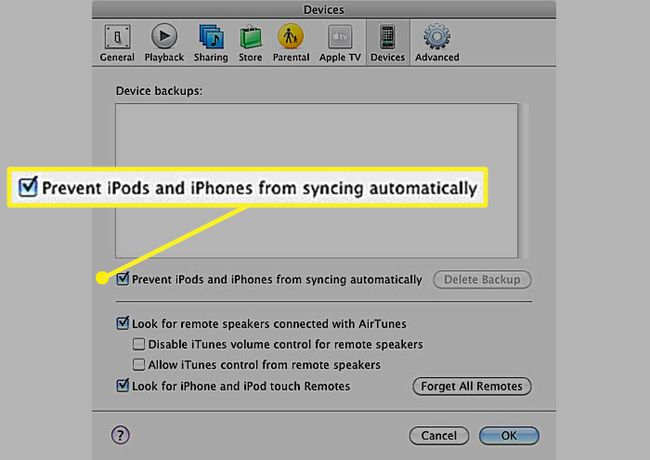
Clic Bine.
Conectați iPod-ul la Mac
Părăsi iTunes dacă rulează.
Asigurați-vă că iPod-ul nu este conectat la Mac.
-
Țineți apăsat Opțiune + Comanda tastele și conectați iPod-ul la Mac.
ITunes lansează și afișează o casetă de dialog pentru a vă informa că rulează în modul sigur. Puteți elibera Opțiune și Comanda chei.
Apasă pe Părăsi butonul din caseta de dialog.
iTunes renunță. iPod-ul este montat pe desktop fără nicio sincronizare între iTunes și iPod.
Faceți fișierele muzicale de pe iPod-ul dvs. vizibile pentru copiere
După ce montezi iPod-ul pe desktop-ul Mac-ului tău, te-ai putea aștepta în mod rezonabil să poți răsfoi fișierele acestuia folosind Finder. Cu toate acestea, dacă faceți dublu clic pe pictograma iPod de pe desktop, veți vedea foldere numite Calendare, Contacte și Note, dar nu veți vedea niciun fișier de muzică.
Apple a ales să ascundă folderele care conțin fișierele media ale unui iPod, dar puteți face foldere ascunse vizibile folosind Terminal, interfața de linie de comandă inclusă cu OS X. Nu poți copia muzica pe Mac până nu o poți vedea.
Lansa Terminal, situat la Aplicații > Utilități.
-
Tastați sau copiați și lipiți următoarele comenzi în două rânduri, așa cum se arată. apasă pe Întoarcere tasta după ce ați introdus fiecare linie.
implicit scrie com.apple.finder AppleShowAllFiles TRUE
ucide Finder.
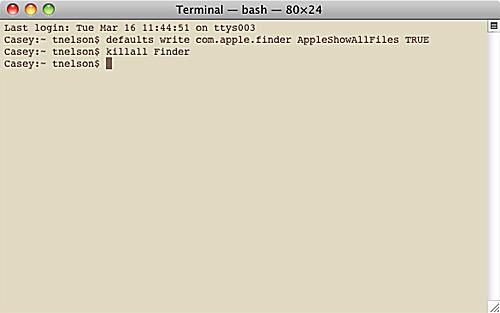
Cele două rânduri în care intri Terminal permiteți Finder-ului să afișeze toate fișierele ascunse de pe Mac. Prima linie îi spune Finder-ului să afișeze toate fișierele, indiferent de modul în care este setat indicatorul ascuns. A doua linie se oprește și repornește Finder astfel încât modificările să poată intra în vigoare. Este posibil să vedeți desktopul dispărând pentru un moment și apoi să reapară când executați aceste comenzi.
Localizați și identificați fișierele muzicale iPod
Acum că i-ați spus Finder-ului să afișeze toate fișierele ascunse, îl puteți folosi pentru a vă localiza fișierele media și a le copia pe Mac.
Pentru a accesa fișierele muzicale de pe iPod-ul dvs.:
Faceți dublu clic pe Pictograma iPod pe desktop sau faceți clic pe numele iPod-ului într-o bară laterală a ferestrei Finder.
Deschide Control iPod pliant.
-
Deschide Muzică pliant.
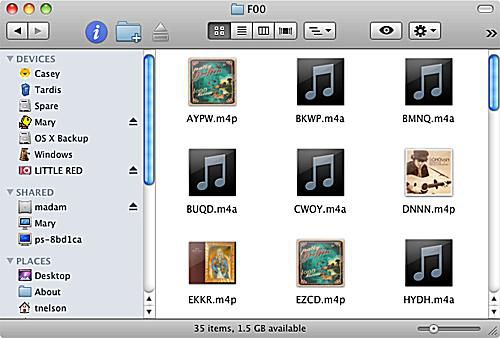
Dosarul Muzică conține muzica dvs. și orice fișiere de film sau video pe care le-ați copiat pe iPod. S-ar putea să fii surprins să descoperi că folderele și fișierele din folderul Muzică nu sunt denumite într-un mod ușor de identificat. Dosarele reprezintă diversele dvs. liste de redare; fișierele din fiecare folder sunt fișiere media, muzică, cărți audio, podcasturi sau videoclipuri asociate cu acea listă de redare.
Chiar dacă numele fișierelor nu conțin informații de recunoscut, cele interne Etichete ID3 sunt intacte. Ca rezultat, orice aplicație care poate citi etichetele ID3 poate sorta fișierele pentru tine. Nu trebuie să căutați mai departe decât propriul computer; iTunes citește etichetele ID3.
Utilizați Finder și trageți iPod Music pe Mac-ul dvs
Cel mai simplu mod de a copia fișierele media iPod pe Mac este să folosești Finder pentru a glisa și plasa fișierele într-o locație adecvată, cum ar fi un folder nou pe desktop.
Faceți clic dreapta pe o zonă goală a desktopului și selectați Dosar nou din meniul pop-up.
Denumiți noul folder iPod recuperat sau orice alt nume pe care îl puteți aminti mai târziu.
Trageți fișierele muzicale de pe iPod-ul dvs. în iPod recuperat pliant. Acestea sunt fișierele muzicale reale aflate pe iPod-ul tău. Acestea sunt de obicei într-o serie de foldere numite F0, F1, F2 și așa mai departe și au nume precum BBOV.aif și BXMX.m4a. Deschideți fiecare dintre F foldere și utilizați Finder meniu > Editați | × > Selectează tot, apoi trageți fișierele muzicale selectate în iPod recuperat pliant.
Finder începe procesul de copiere a fișierului. Acest lucru poate dura ceva timp, în funcție de cantitatea de date de pe iPod.
Adăugați muzica iPod recuperată în biblioteca dvs. iTunes
Ați recuperat cu succes fișierele media ale iPod-ului și le-ați copiat într-un folder de pe Mac. Următorul pas este să demontați iPod-ul și să adăugați muzica recuperată în biblioteca dvs. iTunes.
Închideți caseta de dialog
Selectați iTunes făcând clic o dată pe fereastra iTunes sau pe pictograma iTunes în Dock pentru a dezvălui caseta de dialog iTunes lăsată deschisă mai devreme în acest proces.
Clic Anulare.
În fereastra iTunes, faceți clic pe Eject butonul de lângă numele iPod-ului în bara laterală iTunes pentru a demonta iPod-ul.
Acum puteți deconecta iPod-ul de la Mac.
Configurați preferințele iTunes
Preferințe OpeniTunes selectând Preferințe de la meniul iTunes.
-
Selectează Avansat fila.
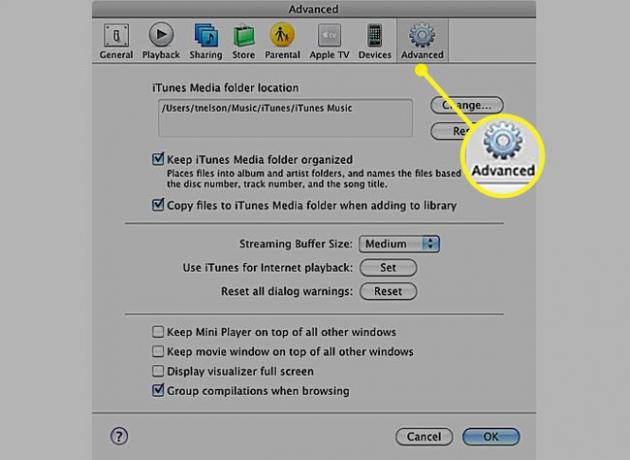
-
Puneți o bifă lângă Păstrați folderul iTunes Music organizat.
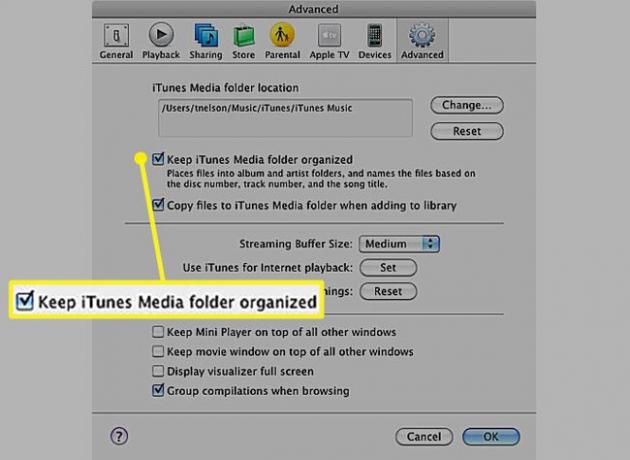
-
Puneți o bifă lângă Copiați fișierele în folderul iTunes Music când le adăugați în bibliotecă.
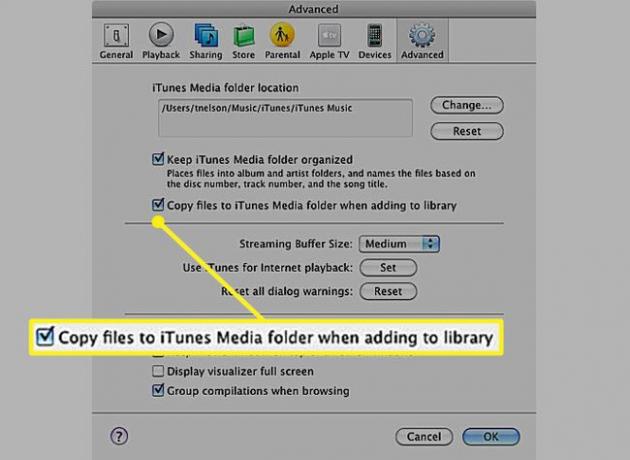
Clic BINE.
Adăugați la bibliotecă
Selectați Adăugați la bibliotecă de pe iTunes Fişier meniul.
Navigați la folderul care conține muzica iPod recuperată.
Apasă pe Deschis buton.
iTunes copiază fișierele în biblioteca sa. De asemenea, citește etichetele ID3 pentru a seta numele fiecărui cântec, artistul, genul albumului și alte informații.
Ascundeți fișierele de muzică iPod copiate
În timpul procesului de recuperare, ați făcut vizibile toate fișierele și folderele ascunse de pe Mac. Când utilizați Finder, vedeți tot felul de intrări cu aspect ciudat. Ai recuperat fișierele ascunse anterior de care aveai nevoie, așa că acum le poți trimite pe toate înapoi în ascundere.
Lansa Terminal, situat la Aplicații > Utilități.
-
Tastați sau copiați și lipiți următoarele comenzi în două rânduri, așa cum se arată. apasă pe Întoarcere tasta după ce ați introdus fiecare linie.
implicit scrie com.apple.finder AppleShowAllFiles FALSE
ucide Finder.
Asta este tot ce trebuie să recuperezi manual fișierele media de pe iPod-ul tău. Ține minte că trebuie autorizează orice muzică ați achiziționat din iTunes Store înainte de a-l putea reda. Acest proces de recuperare păstrează intact sistemul FairPlay Digital Rights Management de la Apple.
Bucură-te de muzica ta!
De ce aveți nevoie pentru a transfera muzica iPod pe Mac
- Un iPod cu muzica și alt conținut intacte
- Un Mac cu iTunes 9 și OS X 10.6 Snow Leopard sau o versiune anterioară
- Cablul care a venit cu iPod-ul
Pentru a restabili muzica pe iTunes de pe un iPod, trebuie să realizați mai multe lucruri:
- Împiedicați sincronizarea iPod-ului când îl conectați la Mac.
- Faceți vizibile fișierele invizibile, astfel încât să le puteți copia.
- Găsiți fișierele de muzică de pe iPod-ul dvs. și salvați-le într-un folder de pe desktop-ul Mac.
- Demontați iPod-ul.
- Configurați preferințele iTunes.
- Mutați muzica recuperată în biblioteca iTunes.
- Ascunde din nou fișierele ascunse pe care le-ai făcut vizibile.
- Da, este mai ușor să faci o copie de rezervă, dar dacă ești disperat, această metodă funcționează.
Dacă aveți nevoie de instrucțiuni pentru o versiune diferită de iTunes sau OS X, uitați-vă la cum restaurați biblioteca muzicală iTunes prin copierea muzicii de pe iPod-ul tău în alte versiuni iTunes și OS X.
