Cum să utilizați un controler PS5 pe PC sau Mac
Ce să știi
- Conectați controlerul la computer sau Mac și computerul ar trebui să îl detecteze automat.
- Să-l pun Bluetooth modul de asociere: țineți apăsat butonul PS al controlerului și butonul Partajare până când luminile încep să clipească.
- Există unele limitări atunci când utilizați un controler PS5 pe un PC sau Mac.
Acest articol vă învață cum să conectați un controler PlayStation 5 la PC sau Mac printr-un cablu USB sau Bluetooth.
Cum să utilizați controlerul PS5 pe computer
Configurarea unui controler PS5 pe Windows 10 este simplă. Iată ce să faci.
Bacsis:
De asemenea, puteți conecta controlerul PS5 la PC prin Bluetooth, dar trebuie să aveți un receptor Bluetooth încorporat sau să cumpărați un dongle Bluetooth pentru a face acest lucru.
-
Obțineți controlerul PS5 DualSense și cablul USB-C la USB-A livrat cu acesta.
Notă:
Dacă ați cumpărat un controler separat, acesta nu vine cu cablu și va trebui să cumpărați unul. Controlerul livrat cu PlayStation 5 include cablul de încărcare.
Conectați cablul la un port USB de rezervă de pe computer.
Windows 10 ar trebui să detecteze acum controlerul.
Cum se conectează controlerul PS5 la Mac
Utilizarea unui controler PS5 pe Mac este la fel de simplă ca și pe PC. Iată ce să faci.
Bacsis:
De asemenea, este posibil să conectați un controler PS5 la Mac prin Bluetooth. Din nou, aveți nevoie de un receptor Bluetooth încorporat în Mac-ul dvs. sau să cumpărați un dongle pentru a face acest lucru.
Colectați controlerul PS5 DualSense și cablul de încărcare livrat cu acesta.
-
Conectați controlerul la un port USB de rezervă al Mac-ului dvs.
Notă:
Dacă aveți un MacBook Pro mai nou, va trebui să cumpărați un adaptor USB-C pentru a face acest lucru.
Controlerul este acum detectat de Mac și gata de utilizare.
Cum să plasați un controler PS5 în modul de împerechere
Când vă conectați PC-ul sau Mac-ul la un controler Playstation 5 prin Bluetooth, trebuie să puneți controlerul PS5 în modul de asociere pentru ca dispozitivul să îl detecteze sub dispozitivele Bluetooth. Nu este atât de evident pe cât pare, așa că iată ce trebuie făcut.
Pe controlerul PlayStation 5, țineți apăsat butonul PS (butonul de pornire) și butonul Partajare (butonul dintre d-pad și Touch Bar) până când luminile încep să clipească pe controler.
Controlerul ar trebui să fie acum o opțiune în meniul dispozitivelor Bluetooth de pe computer sau Mac.
Cum să utilizați controlerul PS5 cu Steam
Unul dintre motivele principale pentru care mulți utilizatori doresc să aibă un controler PS5 conectat la computer sau Mac este acela de a putea juca jocuri pe Steam. Iată cum să configurați-vă controlerul în Steam odată ce este conectat.
Deschideți Steam.
-
Clic Steam > Setări/Preferințe.
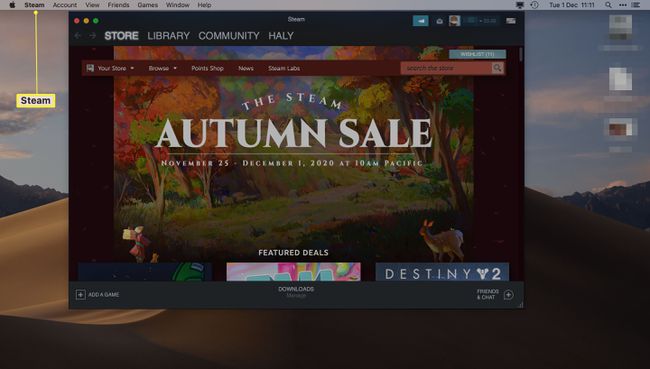
-
Clic Controlor.
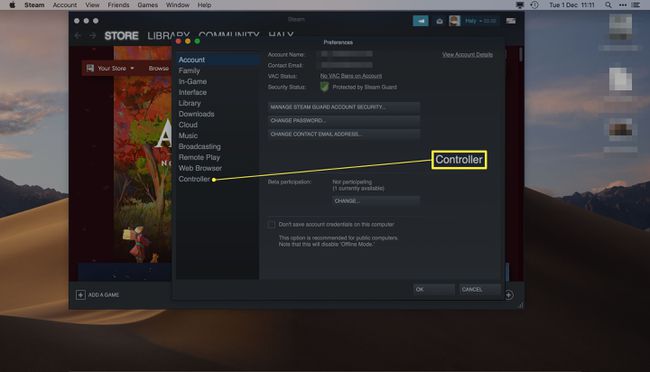
-
Clic Setări generale ale controlerului.

-
Faceți clic pe controlerul PS5.
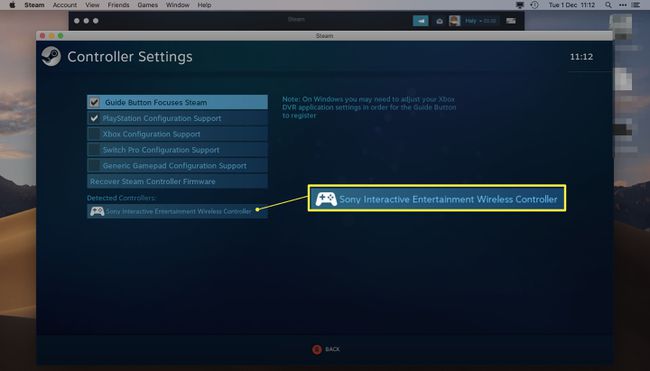
Notă:
Este de obicei denumit controler wireless Sony Interactive Entertainment.
Introduceți configurația de buton dorită pentru fiecare apăsare de buton.
Clic Salvează și ieși.
Limitări atunci când utilizați controlerul PS5 pe PC sau Mac
Există câteva lucruri pe care controlerul PlayStation 5 nu le poate face pe un PC sau Mac. Iată o scurtă prezentare generală a limitărilor sale.
- Nu există feedback haptic. Deși poți simți fiecare explozie sau sărituri pe PlayStation 5, nu există feedback haptic atunci când folosești controlerul pe PC sau pe Mac, limitând simțurile tale în joc.
- Declanșatorii adaptivi nu sunt activi. Una dintre cele mai bune funcții PS5 este modul în care poți apăsa ușor declanșatoarele și vezi cum acestea afectează ceea ce faci. Acest lucru nu este posibil pe PC sau Mac.
- Poate fi necesar să configurați butonul. Unele jocuri vor afișa solicitările corecte ale butonului PlayStation, dar nu toate, așa că așteptați-vă să aveți nevoie să configurați lucrurile pentru fiecare joc individual.
