Cum se reîmprospătează pe Mac
Ce să știi
- Presare Comandă+R va efectua o reîmprospătare pe majoritatea aplicațiilor Mac.
- Pentru a efectua o reîmprospătare tare, apăsați Comandă+Opțiune+R sau Shift+Command+R (depinde de browser).
- Apăsarea F5 va reduce lumina de fundal a tastaturii pe Macbook Air și MacBook Pro.
Acest articol vă învață ce este echivalentul tastei F5 pe Mac și cum să reîmprospătați toate browserele majore, inclusiv Safari, Google Chrome, Firefox și Microsoft Edge.
Cum reîmprospătați pe un Mac?
Apăsarea F5 este o comandă rapidă binecunoscută pentru reîmprospătarea unui browser web, site web sau pagină web pe platformele Windows, dar utilizarea acestei comenzi rapide pe un Mac produce un rezultat diferit.
În loc să utilizați F5, Comandă+R (sau cmd+r) este comanda rapidă pe care veți dori să o utilizați pentru a efectua o reîmprospătare pe platformele Mac. Desigur, acest lucru este valabil și pentru majoritatea browserelor web Mac.
Dacă descoperiți că Command+R nu reîmprospătează o pagină, ar putea fi din cauza unor comenzi rapide conflictuale. Mergi la
Uneori, o reîmprospătare standard nu este suficientă pentru a remedia o pagină web care nu se afișează corect sau afișează informații învechite. În acest caz, veți dori să încercați o reîmprospătare.
O reîmprospătare tare obligă browserul web să o facă ștergeți copia locală a paginii web (cache-ul) și descărcați cea mai recentă versiune de pe serverul site-ului.
Pentru a efectua o reîmprospătare tare, va trebui să modificați intrarea standard Command+R, dar combinația de taste va fi puțin diferită în funcție de browserul pe care îl utilizați.
- Safari și Opera: presa Comandă+Opțiune+R
- Chrome, Firefox și Edge: presa Shift+Command+R
De asemenea, puteți efectua o reîmprospătare tare ținând apăsat butonul Tasta Shift și făcând clic pe butonul de reîmprospătare din browser.
Unde este butonul de reîmprospătare pe un Mac?
În plus față de cmd+r comandă rapidă, majoritatea browserelor Mac includ un buton de reîmprospătare în bara de instrumente.
Aici veți găsi butonul de reîmprospătare pe o selecție de browsere Mac:
Safari
În dreapta barei de adrese:
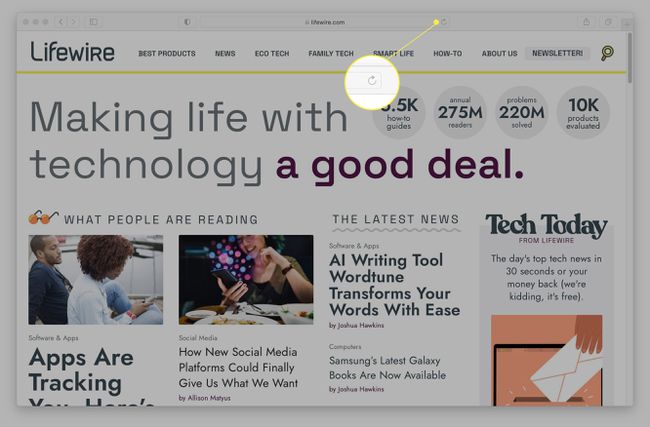
Google Chrome
În stânga barei de adrese:
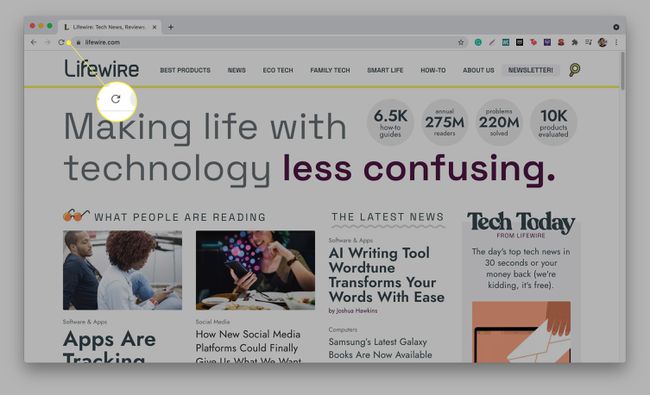
Firefox
În stânga barei de adrese și a pictogramei paginii de pornire:
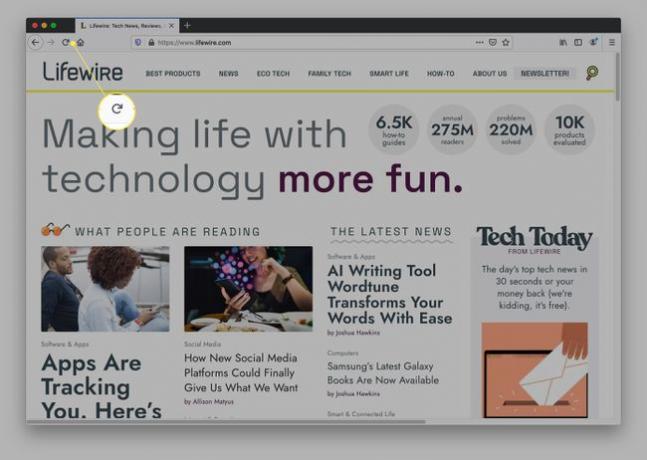
Microsoft Edge
În stânga barei de adrese:
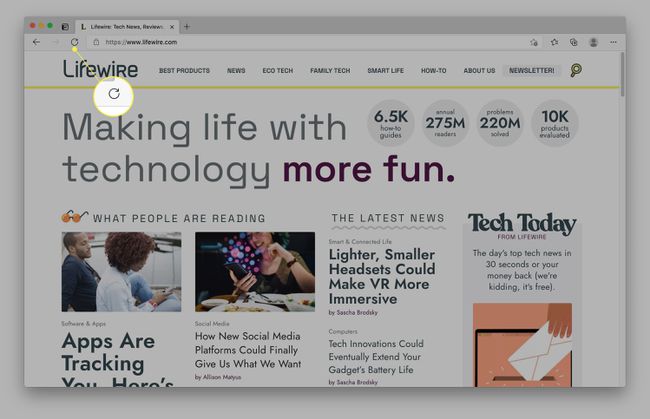
Ce este tasta F5 pe Mac?
În loc să reîmprospăteze paginile web, Tasta F5 pe un Mac de obicei scade luminozitatea tastaturii (dacă este iluminată din spate). De obicei, veți vedea acest lucru numai pe modelele compatibile MacBook Air și MacBook Pro. Altfel, nu face nimic.
Cum îmi reîmprospătesc desktopul Mac?
Pe lângă browsere, puteți utiliza comanda rapidă Command+R pentru a reîmprospăta multe aplicații Mac, cum ar fi Mac App Store. O excepție notabilă este managerul sistemului de fișiere al Mac (numit Finder), care nu are un buton de reîmprospătare directă. Din păcate, acest lucru înseamnă, de asemenea, că nu puteți utiliza o comandă rapidă de la tastatură pentru a reîmprospăta Finder, ceea ce poate fi enervant dacă, de exemplu, tocmai ați adăugat fișiere noi într-un dosar și Finder nu le afișează.
Din fericire, există o soluție pentru această problemă. Puteți folosi Butonul Înapoi ( urmată de Buton înainte (->) în partea stângă sus a aplicației Finder, care ar trebui să reîmprospăteze conținutul unui folder. Dacă nu funcționează, puteți folosi Comandă+Opțiune+Escape (ESC) pentru a forța părăsirea aplicației.
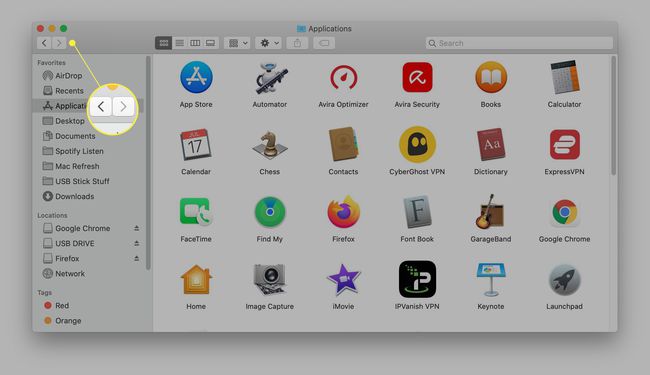
FAQ
-
Cum reîmprospătesc căsuța de e-mail pe Mac-ul meu?
Modul în care vă reîmprospătați căsuța de e-mail depinde de clientul dvs. de e-mail. Dacă utilizați Apple Mail, selectați Trimite primește butonul, care arată ca o scrisoare, pentru a verifica dacă există mesaje noi și pentru a vă reîmprospăta căsuța de e-mail. Sau, selectați Cutie poștală filă și faceți clic Obțineți e-mail nou. Există și o comandă rapidă de la tastatură: apăsați Shift + Comandă + N pentru a vă reîmprospăta căsuța de e-mail. Dacă utilizați Gmail, selectați Reîmprospăta butonul de sub bara Căutare e-mail.
-
Cum reîmprospătesc iMessage pe un Mac?
Dacă primiți iMessage pe Mac și observați că mesajele nu se sincronizează, există câteva lucruri de încercat pentru a reîmprospăta iMessage. Mai întâi, încercați să dezactivați iMessage pe iPhone și pe Mac. Pe iPhone, accesați Setări > Mesaje și dezactivați iMessage. Pe Mac, deschideți Mesaje aplicație, accesați Preferințe, apoi alegeți-vă contul și deconectați-vă. Apoi, reconectați-vă pe ambele dispozitive și vedeți dacă acest lucru rezolvă problema. Un alt pas de depanare: pe iPhone, accesați Setări > Mesaje > Trimite primește. Sub Puteți primi iMessage la și puteți răspunde de la, asigurați-vă că ați verificat numărul de telefon sau adresa de e-mail corecte.
-
Cum reîmprospătesc iPhoto pe un Mac?
Pentru a forța iPhoto să se reîmprospăteze, încercați să reporniți Mac-ul. Ca alternativă, părăsiți iPhoto, apoi tastați Monitor de activitate în Căutare Spotlight și deschide Monitor de activitate. Căutați termenul fotografie, apoi căutați un proces iCloud Photos. Selectează X în partea de sus pentru a părăsi procesul. Când deschideți din nou iPhoto, aplicația ar trebui să reîmprospăteze fluxul foto.
