Cum să opriți un MacBook Pro
Ce să știi
- În cele mai multe cazuri, cel mai simplu mod de a opri un MacBook Pro este meniul Apple > Închide.
- Dacă MacBook Pro nu răspunde și nu puteți face clic pe meniul Apple, țineți apăsat butonul butonul de pornire până când computerul se oprește.
- O altă opțiune când MacBook Pro nu răspunde este să țineți apăsat Control+Opțiune+Comandă si butonul de pornire.
Acest articol explică cum să închideți a MacBook Pro chiar dacă computerul nu răspunde sau este înghețat.
Cum să opriți un MacBook Pro
De cele mai multe ori, când nu utilizați un MacBook Pro, este suficient de bine să îl puneți în modul de repaus (mai multe despre modul de repaus la sfârșitul acestui articol). Cu toate acestea, există momente în care veți dori să opriți complet un MacBook Pro. De exemplu, atunci când bateria este descărcată și nu o puteți reîncărca imediat sau când nu puteți avea un laptop pornit, cum ar fi atunci când treceți prin securitatea aeroportului sau când avioanele decolează și aterizare.
Este ușor să închideți un MacBook Pro cu doar câteva clicuri de mouse în majoritatea cazurilor. Iată ce trebuie făcut:
-
Apasă pe meniul Apple în colțul din stânga sus.
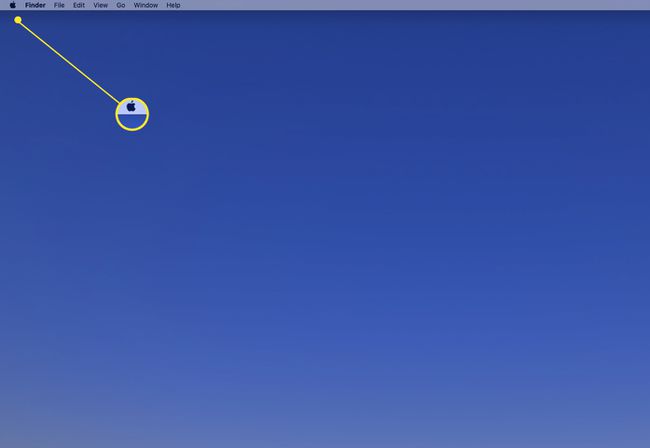
-
Clic Închide.
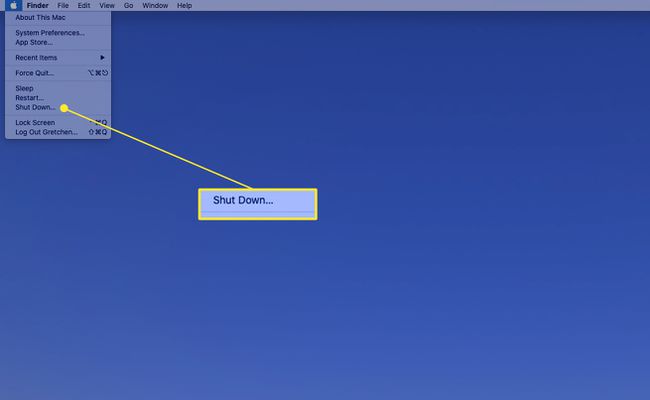
-
Doriți ca toate aplicațiile și documentele dvs. să se redeschidă automat data viitoare când porniți MacBook Pro? În caseta de dialog, bifați caseta de lângă Redeschideți ferestrele când vă conectați din nou.
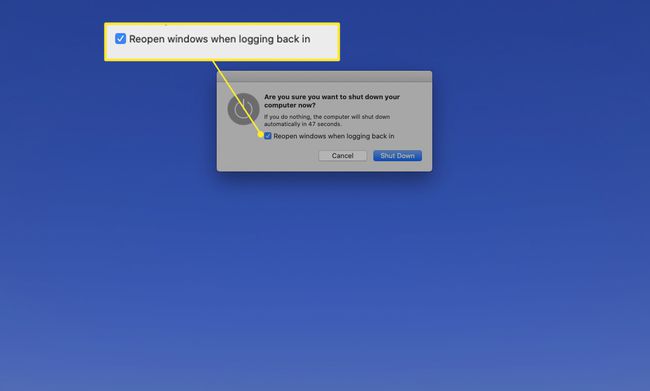
-
Clic Închide pentru a continua să opriți MacBook Pro.
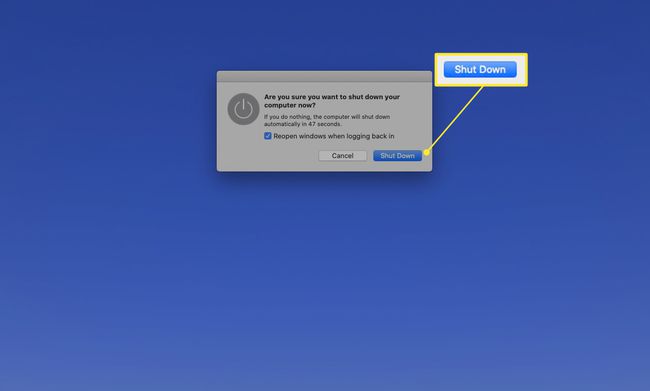
Asigurați-vă că nu închideți capacul MacBook Pro până când computerul este complet oprit. Dacă faceți acest lucru, MacBook Pro poate intra în modul de repaus și să nu se închidă.
Cum să opriți un MacBook Pro care nu va răspunde
Dacă MacBook Pro nu răspunde sau este înghețat, nu veți putea să faceți clic pe meniul Apple sau să utilizați pașii din ultima secțiune. În această situație, aveți două opțiuni:
- Țineți apăsat butonul de pornire: Țineți apăsat butonul de pornire, care se află de obicei în colțul din dreapta sus al tastaturii, până când computerul se închide.
- Țineți apăsate alte taste: De asemenea, puteți ține apăsat Control+Opțiune+Comandă si butonul de pornire până când MacBook Pro se oprește.
Care este diferența dintre MacBook Pro oprit și modul de repaus?
În timp ce modul de repaus și oprirea unui MacBook Pro par similare, iată câteva diferențe de înțeles.
Când un MacBook Pro este în modul de repaus, acesta suspendă funcționarea computerului. Toate aplicațiile și documentele dvs. sunt deschise, dar computerul nu este activ. Aceasta înseamnă, de asemenea, că poate reaprinde viață atunci când deschideți capacul sau apăsați o tastă de pe tastatură. Modul de repaus este cel mai bun pentru întreruperi temporare de utilizare, dar nu respectă reglementările de siguranță ale companiilor aeriene.
Oprirea completă a unui MacBook Pro înseamnă că computerul nu funcționează deloc. Toate aplicațiile și documentele sunt închise, iar computerul nu folosește bateria. Modul de repaus folosește foarte puțină baterie, dar mai este nevoie de puțină energie. Oprirea este cea mai bună pentru perioade lungi când nu veți folosi computerul.
FAQ
-
Cum dezactivez funcția de blocare a ferestrelor pop-up pe MacBook Pro?
Poti dezactivați opțiunea de blocare a ferestrelor pop-up în Safari, browserul web implicit pe un Mac. Selectați Preferințe > Securitate și opriți Blocați ferestrele pop-up comutare.
-
Cum opriți camera pe un MacBook Pro?
Pentru a controla accesul la camera dvs. de pe MacBook, accesați măr meniu > Preferințe de sistem > Securitate și confidențialitate > Confidențialitate. Apoi, selectați aparat foto și debifați aplicațiile pentru care doriți să opriți camera.
-
Cum opresc trackpad-ul pe MacBook Pro?
Mergi la măr meniu > Preferințe de sistem > Accesibilitate. Selectați Mouse și Trackpad si apoi alege Ignorați trackpad-ul încorporat atunci când mouse-ul sau trackpad-ul wireless este prezent.
