Cum să configurați Nintendo Switch OLED
Ce să știi
- Porniți Nintendo Switch OLED cu butonul de pornire din partea stângă sus a afișajului.
- Urmați instrucțiunile de pe ecran.
- Puteți finaliza configurarea cu sau fără televizor.
The Nintendo Switch OLED este o consolă de jocuri portabilă excelentă datorită afișajului său luminos și vibrant și, fără îndoială, doriți să treceți direct la jocuri. Acest articol vă va învăța cum să configurați Nintendo Switch OLED și să începeți să jucați.
Cum să configurați Nintendo Switch OLED
Urmați acești pași pentru a configura Nintendo Switch OLED.
Procesul de configurare poate fi finalizat folosind Nintendo Switch Joy-Cons sau ecranul tactil. Aceste instrucțiuni presupun utilizarea ecranului tactil, dar comutatorul va afișa întotdeauna butonul Joy-Con pe care ar trebui să îl apăsați pentru a selecta o opțiune.
Apăsați butonul de pornire situat pe rama din stânga sus a Nintendo Switch OLED.
Va fi redat un scurt videoclip introductiv, urmat de un ecran de selectare a limbii. Selectați limba preferată și atingeți Bine.
-
Va apărea ecranul Regiune. Selectați regiunea dvs. și atingeți Bine.
Unele jocuri pot fi blocate în regiune și nu vor funcționa în afara regiunii lor, așa că aveți grijă să selectați regiunea corectă.
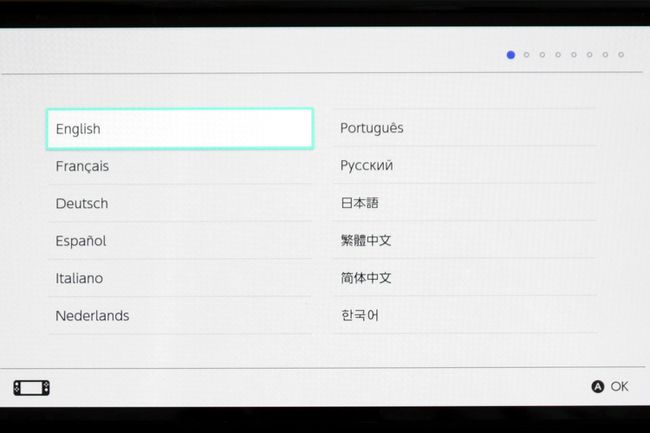
-
Va apărea Acordul de licență pentru utilizatorul final. Atingeți caseta de selectare de lângă Accept și apoi selectați Următorul.
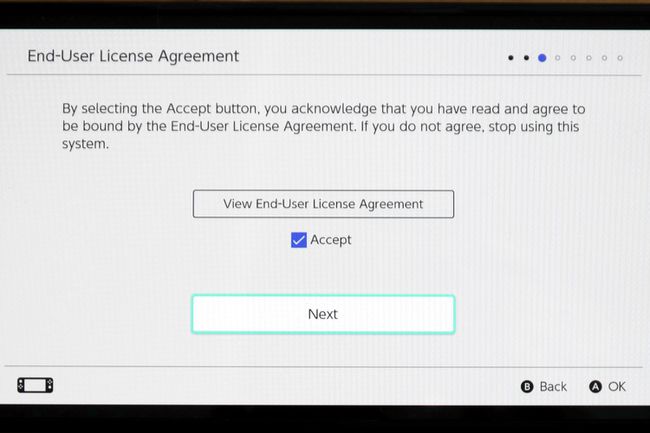
-
Acum veți selecta o rețea Wi-Fi. Găsiți rețeaua pe care doriți să o utilizați și atingeți pentru a o selecta. Va apărea o solicitare de parolă. Introduceți parola rețelei și atingeți Bine. Switch OLED va afișa o animație în timp ce se conectează.
Puteți atinge Mai tarziu pentru a sări peste acest pas. Acest lucru vă va împiedica să adăugați un ID de rețea Nintendo în timpul configurării. Vă puteți conecta la o rețea și adăuga un ID de rețea Nintendo după configurarea în Setarile sistemului meniul.
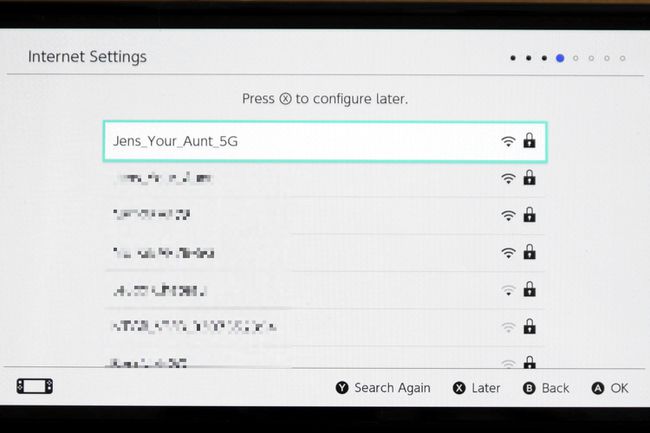
-
Va apărea selecția fusului orar. Selectați fusul orar și apoi atingeți Bine.
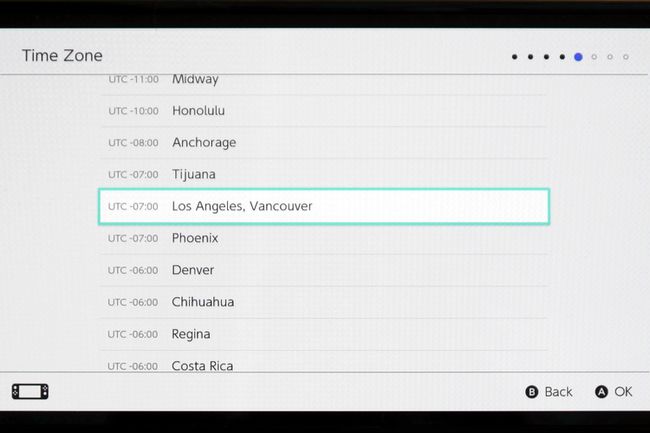
-
Acum veți avea opțiunea de a vă conecta la un televizor. Acest lucru este opțional și acest ghid se va concentra în schimb pe modul portabil. Selectați Mai tarziu.
Selectați Conectați-vă la televizor dacă doriți să configurați un televizor acum. Instrucțiunile de pe ecran vă vor ghida prin configurarea dock-ului și plasarea Switch OLED în el.
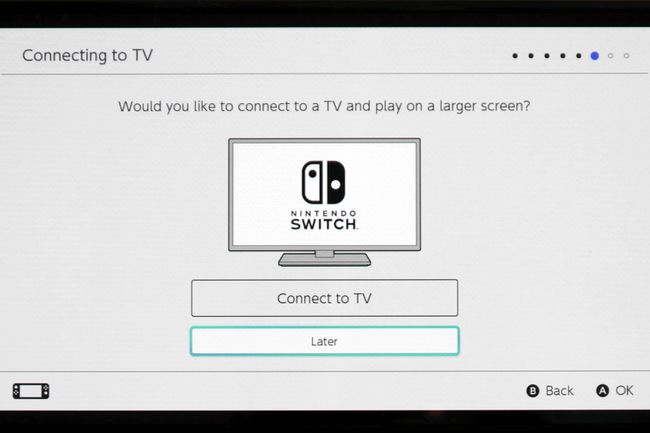
-
Următorul ecran vă va solicita să detașați Joy-Cons. Faceți acest lucru și apoi selectați Următorul.
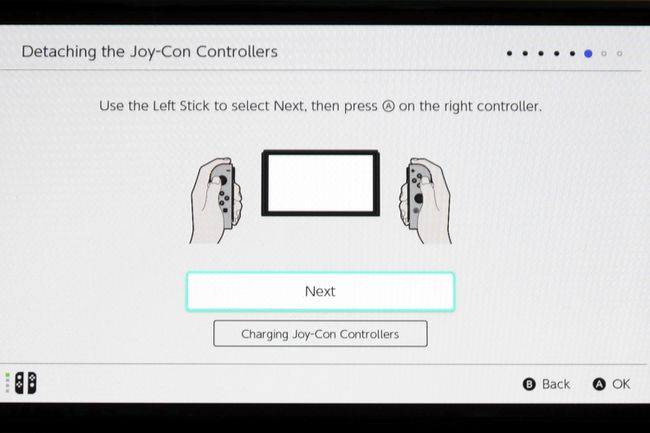
-
Configurarea vă va arăta cum să utilizați Switch OLED cu Joy-Con-urile atașate sau cu Joy-Con-urile detașate și suportul în uz. Selectați Bine a continua.
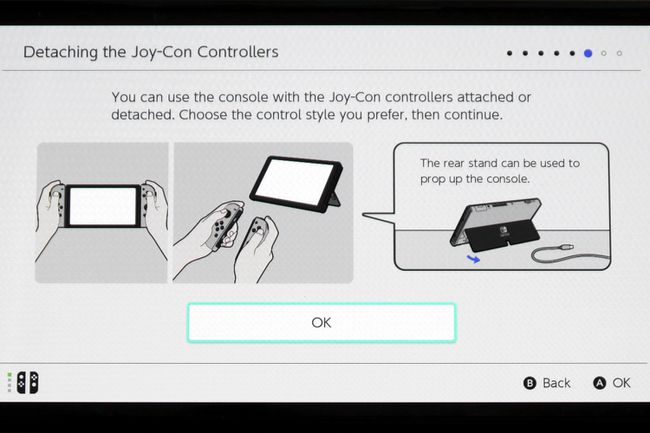
-
Va apărea ecranul Adăugare utilizator. Atingeți Următorul.
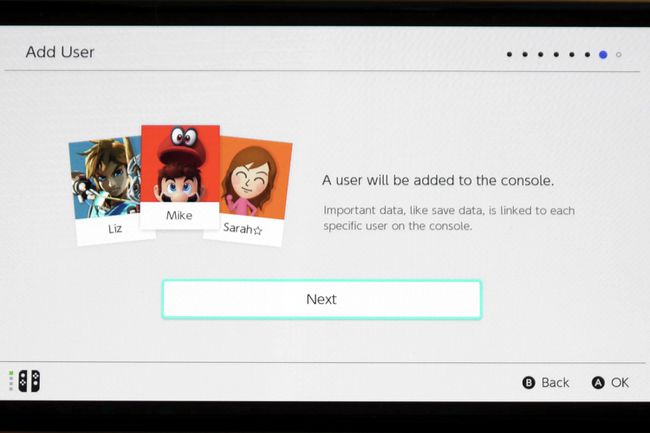
-
Aveți opțiunea de a crea un utilizator nou sau de a importa date utilizator dintr-o altă consolă Switch. Acest ghid va presupune că creați un utilizator nou, așa că selectați Creați un utilizator nou.
Puteți importa datele de salvare mai târziu în Setarile sistemului meniul. Ghidul nostru pentru transfer Comutați salvarea datelor între console vă poate ajuta dacă alegeți să accesați date importante de pe alt Switch.
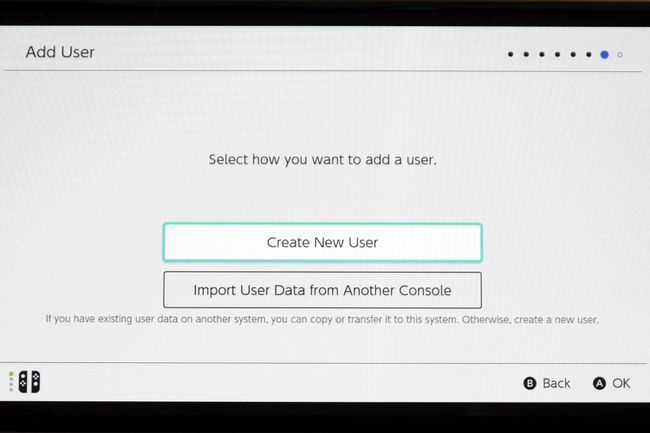
-
Următorul ecran vă va permite să selectați o pictogramă de utilizator. Alegeți-l pe cel care vă place cel mai mult și apoi atingeți Bine.
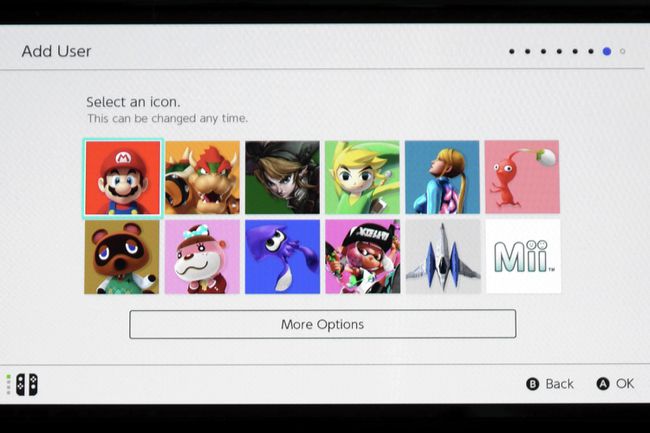
-
Vi se va solicita un nume de utilizator. Introduceți numele pe care îl preferați și selectați Bine.
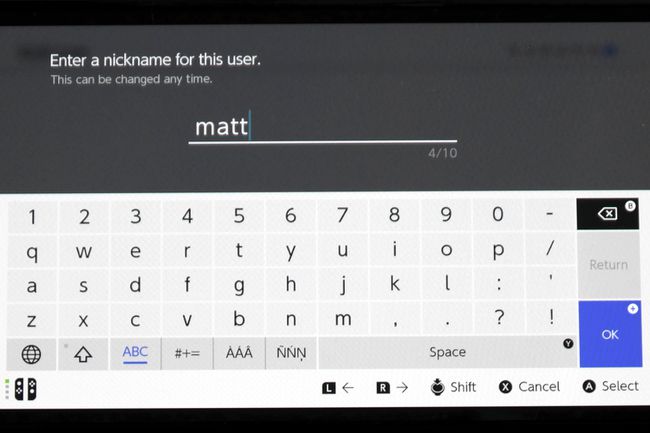
-
Un ecran de confirmare vă va afișa pictograma și numele de utilizator. Atingeți Bine a continua.
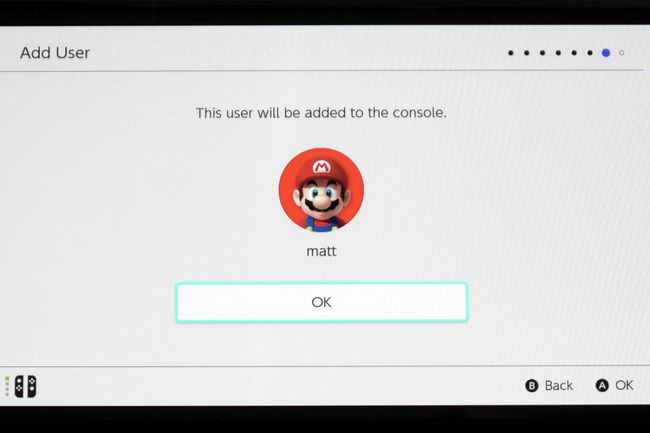
-
Următorul ecran vă va întreba dacă vă conectați la un cont Nintendo. Selectați Conectați un cont Nintendo pentru a adăuga informațiile despre utilizator sau atingeți Mai tarziu a sări.
Puteți adăuga un ID de rețea Nintendo mai târziu în Setarile sistemului meniul.
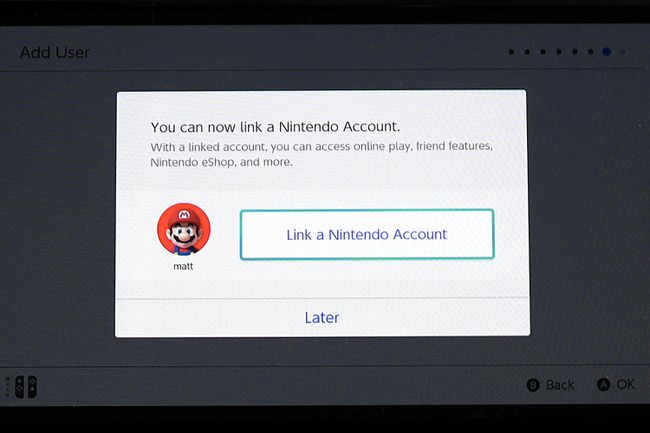
-
Acum puteți adăuga mai mulți utilizatori dacă doriți. Atingeți Adăugați un alt utilizator pentru a repeta pașii de la 12 la 15 din acest ghid. În caz contrar, selectați Ocolire.
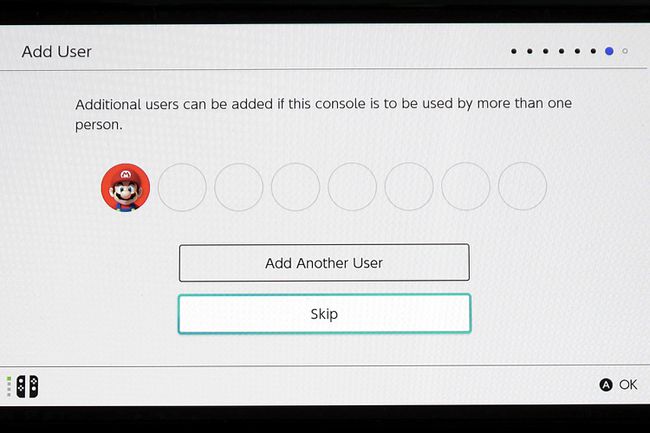
-
Va apărea o reclamă pentru serviciul Nintendo Switch Online.
Serviciul Switch Online adaugă suport pentru salvarea în cloud și acces la o bibliotecă de jocuri NES și SNES, printre alte caracteristici. Serviciul percepe o taxă anuală de abonament.
Selectați-l dacă doriți să vă înscrieți. În caz contrar, atingeți Următorul a continua.
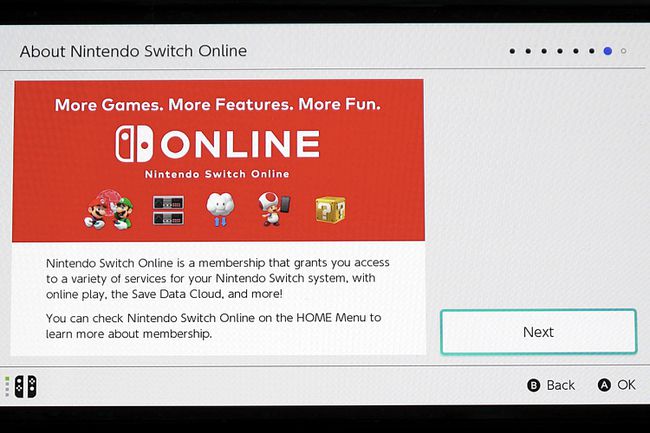
-
Următorul ecran vă va permite să configurați funcțiile de Control parental. Selectați Configurați controlul parental pentru a le adăuga sau atingeți Ocolire pentru a continua configurarea.
Puteți adăuga control parental mai târziu în Setarile sistemului meniul.
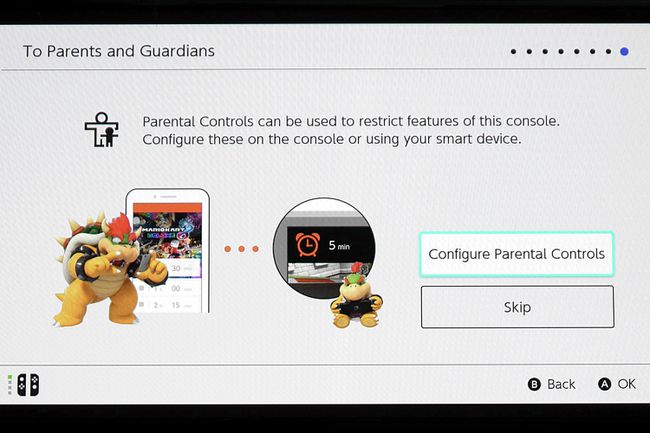
Asta e! apasă pe Acasă butonul Joy-Con pentru a deschide Acasă și a părăsi configurarea.
Se termină configurarea comutatorului OLED
Câțiva pași din acest ghid, cum ar fi configurarea unui televizor sau adăugarea controalelor parentale, sunt opționale. Puteți reveni la aceste opțiuni după configurarea în Setarile sistemului meniul.
FAQ
-
Merită Nintendo Switch-ul OLED?
Dacă te joci mai ales cu Switch-ul andocat la un televizor, atunci Switch OLED nu merită upgrade-ul. În comparație cu modelul original, Switch OLED are un ecran mai bun, difuzoare mai bune și un suport mai bun. În rest, este identic cu modelul original.
-
Cum îmi conectez comutatorul la televizorul meu OLED?
La conectați Nintendo Switch-ul la televizor, deschideți capacul din spate al dock-ului Nintendo Switch pentru a găsi portul HDMI și introduceți un capăt al cablului HDMI. Conectați celălalt capăt al cablului la portul HDMI al televizorului, apoi porniți ambele dispozitive.
-
Nintendo Switch OLED acceptă 4K?
Nu. Switch OLED scoate video în interior Rezoluție 1080p, la fel ca modelul original.
