Cum să restabiliți iPod Touch la setările din fabrică
The iPod Touch este încă un gadget util și solicitat, care servește ca dispozitiv de jocuri pentru copii, ca registru mobil pentru companii și chiar ca instrument de urmărire a înregistrărilor pentru spitale. Dacă te pregătești să vinde-ți iPod touch sau dispozitivul nu funcționează corect, este ușor să restabiliți un iPod touch la setările din fabrică sau să îi restaurați conținutul dintr-o copie de rezervă. Iată o privire asupra a ceea ce este implicat în ambele procese.
Pentru restaurarea unui iPod touch dintr-o copie de rezervă, aceste informații se aplică dispozitivelor iPod touch care rulează iOS 12 sau o versiune ulterioară. Pentru a restabili un iPod touch la setările din fabrică, am inclus instrucțiuni folosind un computer sau folosind dispozitivul în sine.

Restaurați un iPod Touch la setările din fabrică
Când restabiliți un iPod touch la setările din fabrică, readuceți dispozitivul la starea inițială, proaspăt scos din cutie, ștergând toate datele și setările personale.
Există două moduri de a face acest lucru. Una implică utilizarea unui Mac sau PC care rulează cea mai recentă versiune a iTunes, iar celălalt implică utilizarea doar a iPod touch-ului care funcționează.
Restabilirea iPod touch-ului la setările din fabrică șterge datele și setările, instalând, de asemenea, cel mai recent software compatibil pentru iPod.
Cum să resetați din fabrică un iPod Touch cu Mac Finder (macOS Catalina)
Când Apple a eliminat iTunes din macOS Catalina, s-ar fi putut gândi că ai putea conecta iPod-ul la aplicația Muzică care a înlocuit iTunes, dar nu. În schimb, utilizați Finder pentru a face copii de rezervă și a restabili iPod touch-ul folosind Mac.
-
Deschide Finder făcând clic pe aplicația sa în Mac Dock.

Conectați iPod touch la Mac prin cablu.
-
Selectați iPod Touch în secțiunea Locații din bara laterală Finder.

-
Selectați Restaurați iPod touch.
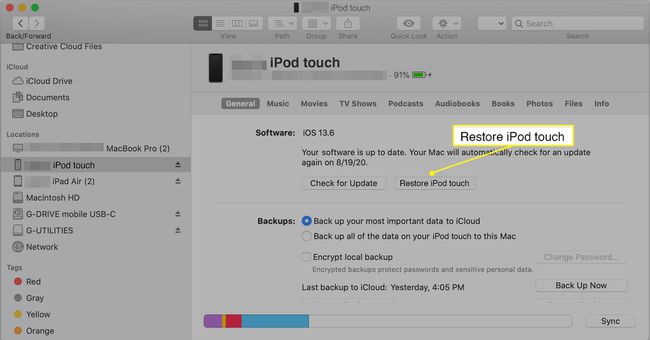
Selectați Restabili din nou pentru a confirma. Computerul șterge iPod-ul dvs. și instalează cel mai recent software pentru iPod.
iPod touch repornește și îl puteți configura ca nou.
Cum să resetați din fabrică un iPod Touch cu iTunes (Mac sau PC)
Înainte de a începe, dacă există informații pe iPod touch pe care doriți să le salvați, faceți o copie de rezervă și dezactivați Găsește-l pe al meu instrument.
-
Pe un Mac cu macOS Mojave 10.14 sau o versiune anterioară (sau pe un PC), deschideți iTunes.

Conectați-vă iPod touch la computer și deblocați-l, introducând parola dacă vi se solicită.
-
Selectați pictograma mică care reprezintă dispozitivul dvs. din colțul din stânga sus al iTunes.
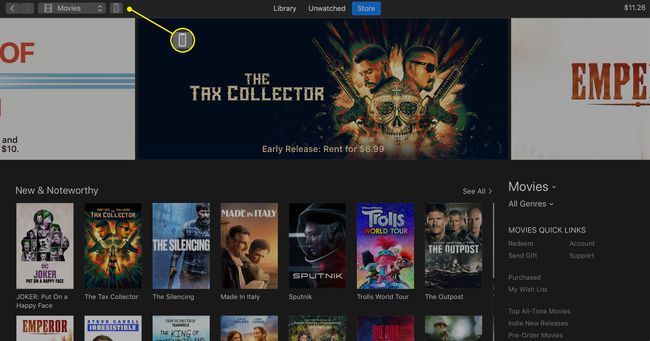
-
Selectați Restaurați iPod touch.

Selectați Restabili din nou pentru a confirma. Computerul șterge iPod-ul dvs. și instalează cel mai recent software pentru iPod.
iPod touch va reporni și îl puteți configura ca nou.
Cum să resetați din fabrică un iPod Touch fără computer
Dacă nu aveți acces la un computer, dar iPod touch încă funcționează, iată cum să îl restabiliți la setările din fabrică.
Atingeți Setări pe iPod touch.
Selectați General.
Derulați în jos și atingeți Resetați.
-
Atingeți Sterge tot continutul si setarile.

Dacă vi se solicită, introduceți dvs ID-ul Apple sau codul de acces.
Așteptați câteva minute, apoi iPod touch va fi resetat la setările din fabrică.
Cum să restaurați un iPod Touch dintr-o copie de rezervă
Dacă iPod touch-ul nu funcționează corect, restaurarea dispozitivului dintr-o copie de rezervă poate rezolva problema. Sau, dacă cumpărați un nou iPod touch, restaurarea dintr-o copie de rezervă vă va încărca datele și setările pe noul dispozitiv.
Există două moduri de a face acest lucru: restaurați dintr-o copie de rezervă iCloud sau restaurați dintr-o copie de rezervă pe computer.
Backup iCloud
Înainte de a putea folosi acești pași, trebuie să ștergeți tot conținutul de pe iPod touch. Consultați instrucțiunile de mai sus despre restabilirea iPod touch la setările din fabrică.
Porniți dispozitivul. Ar trebui să vezi a Buna ziua ecran.
Urmați pașii de configurare de pe ecran până ajungeți la Aplicații și date ecran.
Atingeți Restaurați din Backup iCloud.
Utilizați ID-ul Apple pentru a vă conecta la iCloud.
-
Alegeți o copie de rezervă. După ce selectați o copie de rezervă, transferul începe.
Dacă vedeți un mesaj care indică faptul că este necesară o versiune de software mai nouă, urmați pașii de pe ecran pentru a actualiza.
Când vi se solicită, conectați-vă cu ID-ul Apple pentru a vă restaura aplicațiile și achizițiile.
Veți vedea o bară de progres cu mesajul Restaurați din iCloud. Rămâneți conectat la Wi-Fi în timpul acestui proces.
-
Când acest proces este finalizat, terminați restul pașilor de configurare și bucurați-vă de iPod touch.
Conținutul precum aplicații, fotografii, muzică și multe altele va continua să fie restabilit în fundal în următoarele câteva ore sau zile, în funcție de câte date există.
Backup computer
Dacă utilizați un Mac cu macOS Catalina 10.15, deschideți Finder. Pe un PC sau cu un Mac cu macOS Mojave 10.14 sau o versiune anterioară sau pe un PC, deschideți iTunes.
Conectați-vă dispozitivul la computer cu a cablu USB. Dacă vi se solicită, introduceți parola dispozitivului dvs.
Selectați dvs iPod Touch când apare în fereastra Finder sau iTunes.
Selectați Restaurați copierea de rezervă.
Alegeți cu atenție backup-ul dorit, acordând atenție datelor și orelor.
Selectați Restabili și așteptați ca procesul să se termine.
Țineți iPod touch conectat. Dispozitivul va reporni și se va sincroniza cu computerul. Deconectați-vă numai după ce s-a încheiat sincronizarea și bucurați-vă de iPod touch restaurat.
