Cele mai bune 12 funcții ascunse din iOS 15
Apple a adăugat și actualizat o varietate de funcții în iOS 15. Totuși, pentru fiecare supliment foarte apreciat SharePlay, alte câteva la fel de utile se ascund, așteaptă să le găsești. Unele dintre aceste caracteristici mai puțin cunoscute sunt atât de utile încât, odată ce descoperiți că există, vă veți întreba de ce Apple nu le-a menționat. Iată câteva dintre cele mai bune funcții ascunse din iOS 15.
01
din 12

Fotografiile au descoperit câteva trucuri interesante în iOS 15. Una dintre cele mai bune este Căutarea vizuală, pe care o puteți utiliza după ce deschideți una dintre imaginile dvs. în aplicație. Apasă pe i pictograma din partea de jos a ecranului pentru a vedea informații de bază, cum ar fi data și ora la care ați făcut fotografia, împreună cu mai multe detalii tehnice, cum ar fi rezoluția, dimensiunea și timpul de expunere.
Dacă butonul are simboluri mici de stea pe el, puteți face și mai multe. Căutați pictograme pe fotografii, cum ar fi o frunză pentru plante, o amprentă labe pentru animale sau o hartă pentru un reper, apoi selectați-le pentru mai multe informații. Nu ești sigur la ce fel de câine sau floare te uiți? Visual Lookup ar putea să vă spună.
02
din 12
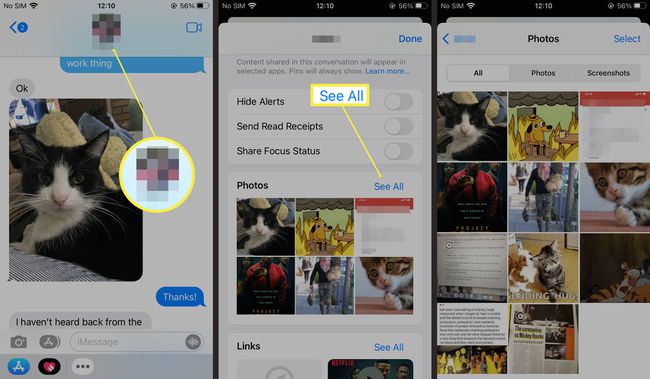
De-a lungul zilei, probabil că veți trimite o varietate de link-uri, recomandări de melodii, imagini și alte articole prin Mesaje și, probabil, veți primi și partea dvs. Înainte de iOS 15, dacă nu ați verificat imediat un link sau o fotografie, ar trebui să derulați înapoi prin schimburile de text pentru a le găsi din nou.
Shared With You face mult mai ușor să găsiți linkurile și recomandările pe care le-ați primit. Muzică, știri, podcasturi, fotografii, browser web Safari și aplicație TV de la Apple includ toate secțiuni care colectează link-uri și imagini din Messages și vă permit să le verificați în programul dvs. fără a fi nevoie să le găsiți în conversaţie.
03
din 12
Salvați instantaneu fotografii în Mesaje
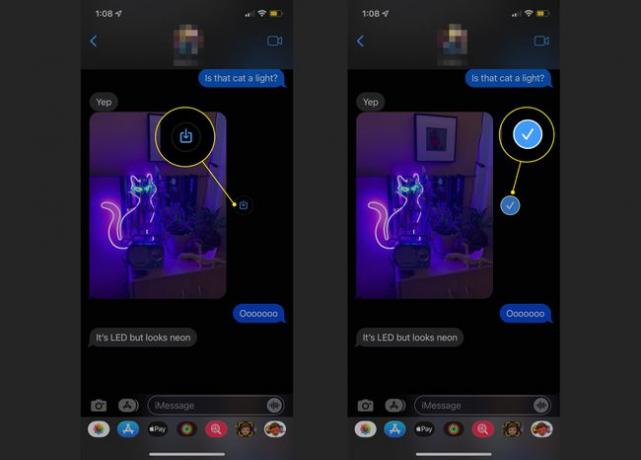
Mesajele din iOS 15 include și o funcție la îndemână care vă va economisi câteva atingeri. De fiecare dată când cineva vă trimite o fotografie, o pictogramă va apărea lângă ea în conversație. Atingeți-l pentru a salva instantaneu acea imagine în aplicația Fotografii. Anterior, trebuia să selectați fotografia, să atingeți pictograma Partajare și apoi să alegeți Salvare fotografie.
Noua metodă, cu o singură atingere, economisește atât timp, cât și probleme. Puteți adăuga imediat fotografii la camera foto, ceea ce înseamnă că nu va fi foarte incomod dacă prietenul dvs. vă trimite mai multe poze cu un pisoi și doriți să le păstrați pentru mai târziu.
04
din 12
Trimiteți un mesaj de plecare în timp ce conduceți

Apple inclus o suită de caracteristici numită Focus în iOS 15 pentru a promova obiceiuri mai sănătoase cu somnul, conducerea și alte activități. Indiferent dacă utilizați sau nu funcții precum Ora de culcare pe Apple Watch, ar trebui să verificați în continuare funcția de conducere Focus pentru a evita distracția atenției în timp ce sunteți pe drum.
În timp ce versiunea de bază a Focusului de conducere vă va opri notificările și vă va împiedica să vă folosiți telefon în timp ce vă aflați în mașină, puteți, de asemenea, să anunțați persoanele de contact că sunteți un șofer responsabil și că veți reveni la lor. Mergi la Setări > Concentrează-te > Conducere > Răspuns automat pentru a activa și personaliza mesajul. Persoanele de contact pot încă trimite mesaje urgente, dar, în caz contrar, vor ști cel puțin că nu le ignori.
05
din 12
Actualizează rapid paginile în Safari

Puteți atinge pictograma de reîncărcare din bara de adrese a Safari pentru a reîncărca o pagină, dar iOS 15 oferă o modalitate alternativă care ar putea fi mai rapidă. Trageți în jos din partea de sus a paginii (nu din partea de sus a ecranului, care va deschide Centrul de notificări) și va apărea un cerc de reîmprospătare. Eliberați pentru a reîncărca.
06
din 12
Utilizați Spotlight fără a vă debloca telefonul
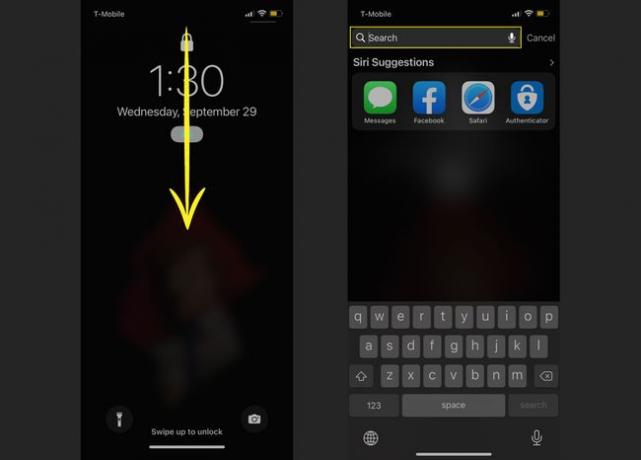
Căutare Spotlight în iOS vă permite să găsiți aplicații, mesaje și chiar să căutați pe web din ecranul de pornire al iPhone-ului. În iOS 15, nici măcar nu trebuie să introduceți parola pentru a utiliza funcția. Glisați în jos pe ecranul de blocare și se va deschide Spotlight Search. De acolo, puteți introduce orice căutare doriți. Este posibil să trebuiască în continuare să vă deblocați telefonul pentru a vedea rezultate — în Safari, de exemplu —, dar puteți cel puțin să căutați rapid.
07
din 12
Instalați aplicații fără a deschide App Store
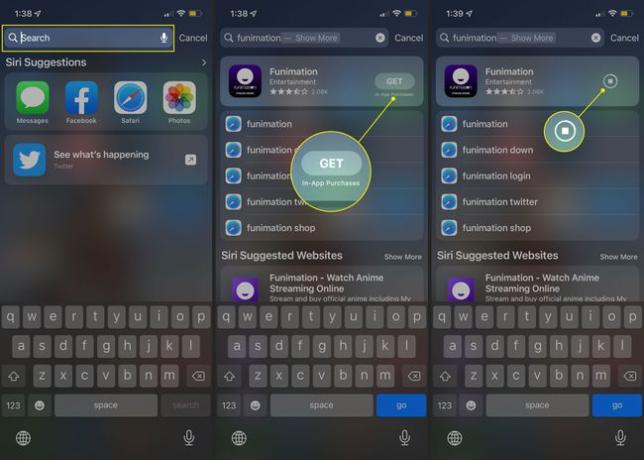
O altă caracteristică bună a Căutării Spotlight în iOS 15 vă permite să ocoliți App Store pentru a instala jocuri și alte programe. Glisați în jos din ecranul de pornire sau de blocare sau din Centrul de notificare, apoi căutați aplicația pe care doriți să o adăugați. Apasă pe Descarca pictograma și instalarea va începe.
08
din 12
Controlați accesoriile HomeKit la minut
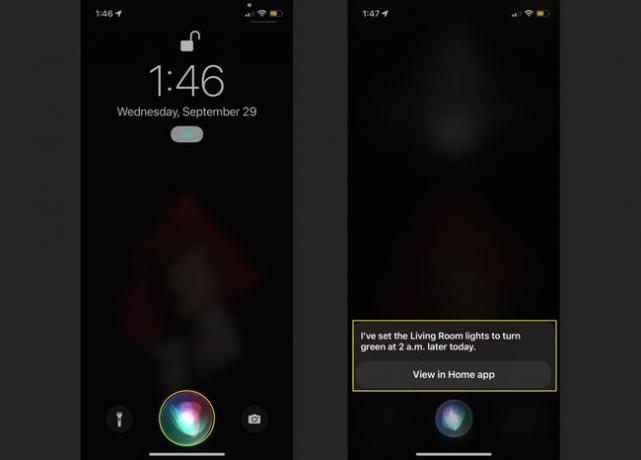
Asistentul digital Apple, Siri, a fost întotdeauna indispensabil pentru a profita la maximum de accesoriile HomeKit, cum ar fi becurile inteligente, încuietorile ușilor și termostatele. Comenzi precum „Hei, Siri, aprinde luminile din sufragerie în verde” sunt atât convenabile, cât și distractive. Dar în iOS 15, puteți deveni și mai specific cu solicitările dvs. HomeKit.
Trebuie să setați o alarmă silențioasă? Cereți-i lui Siri să schimbe un anumit bec roșu exact în momentul în care aveți nevoie de alerta. Vrei să ai cafea gata dimineața? Încercați: „Hei, Siri, pornește priza din bucătărie la 6:30 a.m.”
09
din 12
Obțineți o listă de melodii pe care le-ați identificat din Centrul de control
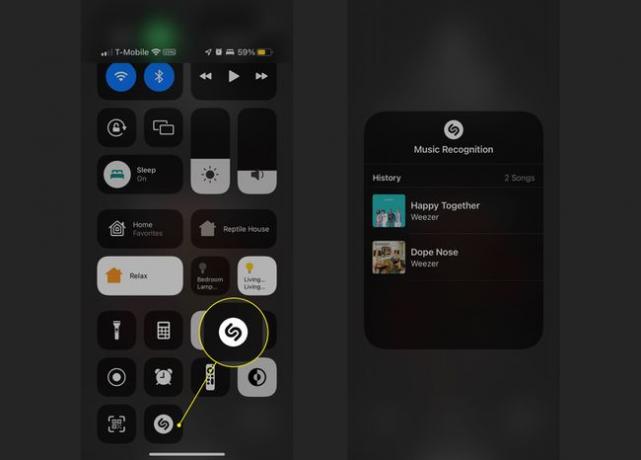
Caracteristica de identificare a muzicii Shazam încorporată a iPhone-ului este deja ușor ascunsă; dacă vrei să știi ce se aude la radio sau la o petrecere, o poți întreba pe Siri și va face tot posibilul să te ajute. Cu toate acestea, nu puteți acționa întotdeauna asupra acestor informații imediat și aici este utilă această actualizare.
Mai întâi, du-te la Setări > Centrul de Control și atingeți semnul plus lângă Recunoașterea muzicii pentru a adăuga pictograma. După ce l-ați pus pe Siri să identifice unele piste, deschideți Centrul de comandă și apoi apăsați lung pe simbolul de identificare. Va apărea un meniu cu ultimele cântece despre care ați întrebat.
10
din 12

Această caracteristică este puțin obscură, parțial pentru că nu este evident că există și necesită o mulțime de pași pentru a reuși. Puteți muta fotografii, linkuri și alte elemente între aplicații fără a utiliza copierea și inserarea. Iată cum:
- Găsiți un link sau alt lucru pe care doriți să-l partajați și apăsați lung pe el până când se „desprinde” de pe pagină.
- Glisați în sus din partea de jos a ecranului pentru a reveni la ecranul de pornire (puteți face acest lucru și în App Switcher dacă celălalt program este deja deschis).
- Atingeți aplicația de destinație pentru a o deschide.
- Aruncați articolul unde doriți.
Utilizați această funcție pentru a partaja linkuri în Mesaje, pentru a adăuga imagini în Note și multe altele. Este nevoie de puțină coordonare - și uneori de ambele mâini sau cel puțin de mai multe degete - pentru a face acest lucru, dar odată ce ați coborât, este o modalitate simplă de a partaja și de a adăuga lucruri.
11
din 12
Îmbunătățiți amintirile cu Apple Music

Fila Pentru tine din Fotografii adună automat montaje de imagini pentru a comemora anumite zile, ani sau teme. Dacă aveți o mulțime de poze cu câini, de exemplu, le-a pus împreună într-o colecție „Pet Friends”. Înainte de iOS 15, ați putea adăuga niște muzică instrumentală pentru a injecta puțină dispoziție în amintirile dvs., dar dacă aveți un abonament la Apple Music, puteți adăuga câteva melodii mai familiare.
Deschideți o memorie, apoi atingeți ecranul pentru a deschide un meniu. Selectează Muzică pictograma, apoi glisați pentru a încerca câteva melodii preselectate din trupele care vă plac. De asemenea, puteți selecta pictograma cu a semnul plus pe el pentru mai multe opțiuni.
12
din 12
Mutați bara de adrese Safari înapoi în partea de sus
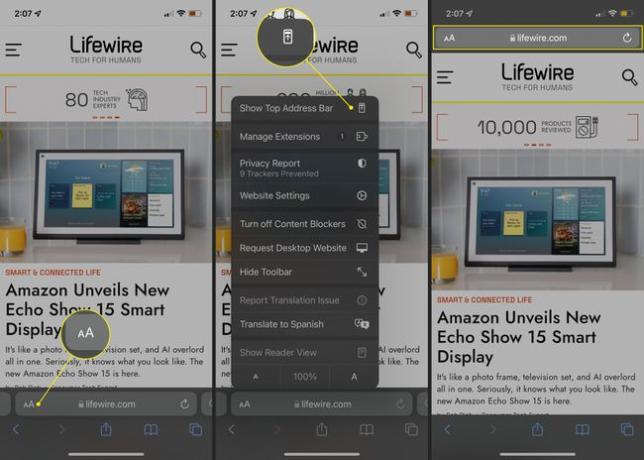
Safari în iOS 15 are o schimbare semnificativă în modul în care gestionează filele: vă puteți deplasa între cele pe care le aveți deschideți glisând la stânga și la dreapta pe bara de file din partea de jos a ecranului, care funcționează și ca o adresă bar. Cu toate acestea, dacă omiteți locația veche a barei de adrese, puteți dezactiva funcția de filă. Pentru a face acest lucru, atingeți AA pictograma din stânga și selectați Afișați bara de adrese de top. Rețineți că acest lucru va dezactiva și funcția de glisare, așa că, dacă o doriți înapoi, reveniți la meniul AA și selectați Afișați bara de file inferioară.
