Cum să eliminați melodiile duplicate folosind un instrument gratuit
Ce să știi
- Instalați versiunea gratuită a Duplicate Cleaner. Alege Criteriu de cautare și comutați la Modul audio prin intermediul Criteriu de cautare meniul.
- Alege Locația de scanare, accesați biblioteca dvs. de melodii, selectați Săgeată pictograma și alegeți Incepe scanarea.
- Alegeți elementele duplicat de șters, apoi selectați Îndepărtarea fișierului > Sterge fisierele. Opțional: trimiteți la coșul de reciclare sau eliminați folderele goale.
Pe măsură ce vă construiți biblioteca muzicala, este obișnuit ca din când în când să apară mai multe copii ale aceleiași melodii. Vă arătăm cum să reduceți dezordinea și să eliberați spațiu pe hard disk folosind un instrument software de găsire a fișierelor duplicate pentru Windows.
Utilizați Duplicate Cleaner pentru fișiere audio
Pe lângă utilizarea acestui software special pentru eficientizarea dvs biblioteca muzicala, puteți elimina mai multe copii de fotografii, videoclipuri și alte tipuri de fișiere. În acest tutorial, vom folosi versiunea gratuită a Duplicate Cleaner (Windows), care are un mod special doar pentru fișierele audio.
Duplicate Cleaner are o perioadă de încercare gratuită de 15 zile, după care trebuie să plătiți pentru a-l folosi în continuare.
Dacă utilizați un alt sistem de operare, cum ar fi macOS sau Linux, încercați Căutare de fișiere duplicate.
Urmați acești pași pentru a utiliza programul și pentru a șterge fișierele duplicate.
-
Clic Criteriu de cautare.
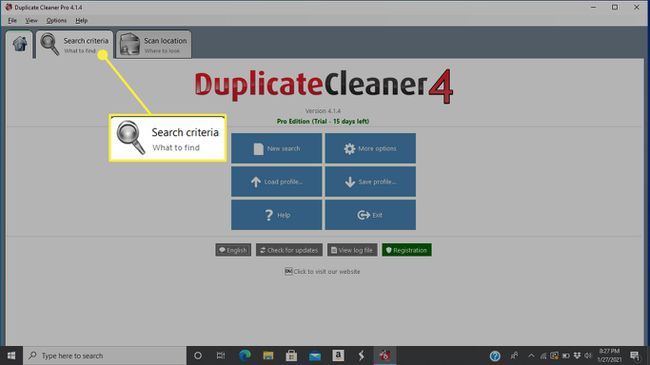
-
Comutați Duplicate Cleaner în modul audio. Această configurație caută în mod specific metadate în fișiere audio pentru a încerca să găsiți melodii sau piese muzicale duplicate. Pentru a comuta la acest mod, selectați Modul audio fila prin ecranul principal al meniului Criterii de căutare.
Pentru a filtra anumite formate audio, utilizați funcția de excludere de căutare. De exemplu, tastați *.flac pentru a filtra orice fișiere în acest format.
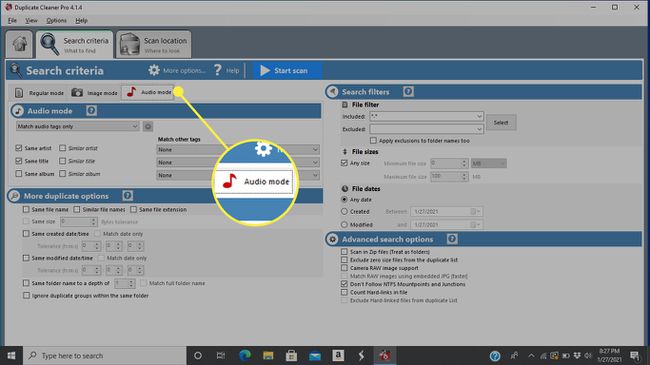
-
Înainte de a începe să scanați pentru duplicate, trebuie să spuneți programului unde să caute. Selectați Locația de scanare din meniul din partea de sus a ecranului.
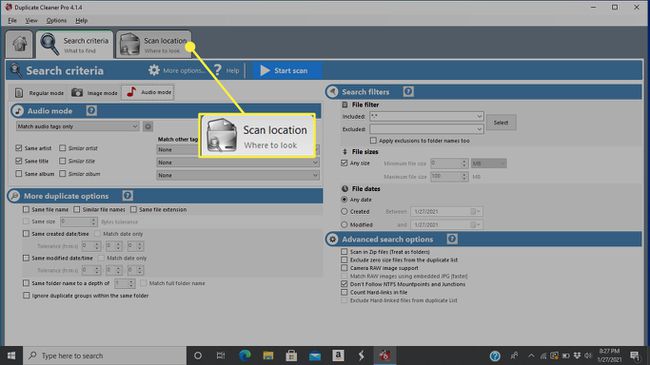
-
Utilizați lista de foldere din panoul din stânga pentru a naviga la locul în care este stocată biblioteca dvs. de melodii. Evidențiați un folder (sau întreg volumul de disc) pe care doriți să îl adăugați și apoi selectați Săgeată pictogramă (săgeată albă la dreapta). Puteți, de asemenea, să faceți dublu clic pe foldere pentru a selecta subdosare, dacă este necesar.
Dacă aveți muzică stocată în mai multe locații, adăugați mai multe foldere în același mod.
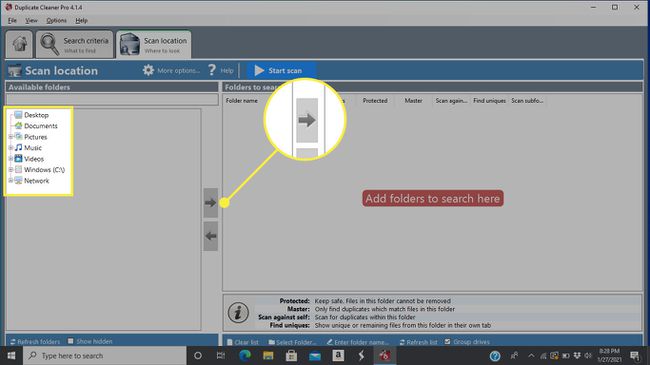
-
Selectați Incepe scanarea pentru a începe căutarea duplicatelor.
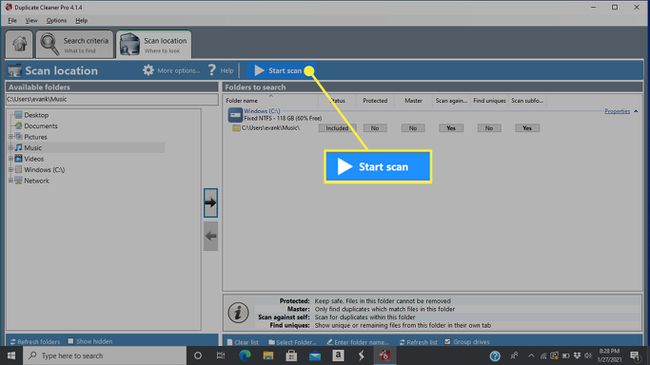
-
Când procesul s-a terminat, va apărea un ecran de statistici cu un raport detaliat despre duplicatele pe care le-a găsit programul. Selectați Închide a inainta, a merge mai departe.
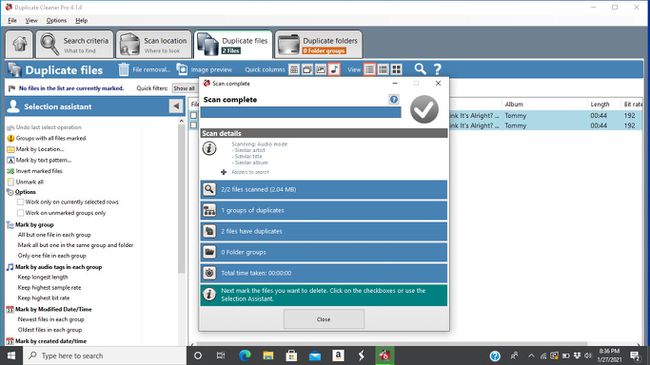
-
Faceți clic pe caseta din stânga elementelor duplicat pe care doriți să le ștergeți.

-
Dacă lista duplicat este mare, selectați Asistent de selecție. Treceți cursorul mouse-ului peste marcă submeniu și apoi alegeți o opțiune. Exemplele includ dimensiunea fișierului, data/ora modificate, etichetele automate și multe altele.
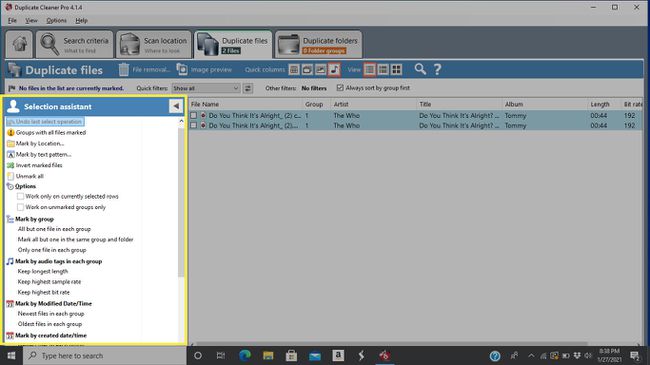
-
După ce ați marcat duplicatele pe care doriți să le eliminați, selectați Îndepărtarea fișierului aproape de partea de sus a ecranului.

-
Pentru a trimite fișierele în coșul de reciclare din Windows în loc să le ștergeți direct, asigurați-vă că Ștergeți în Coșul de reciclare opțiunea este activată.
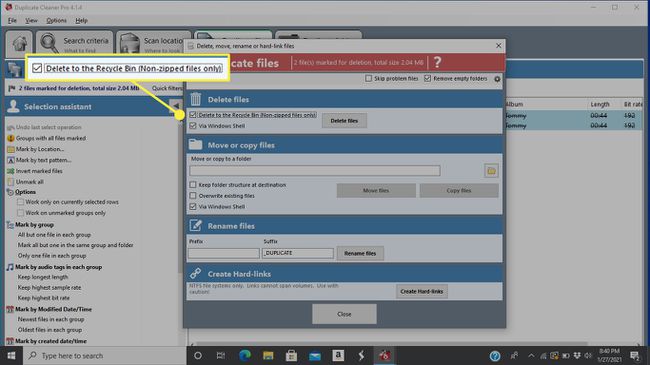
-
Pentru a elimina, de asemenea, folderele care nu au nimic în interiorul lor, asigurați-vă că Eliminați folderele goale opțiunea este bifată.
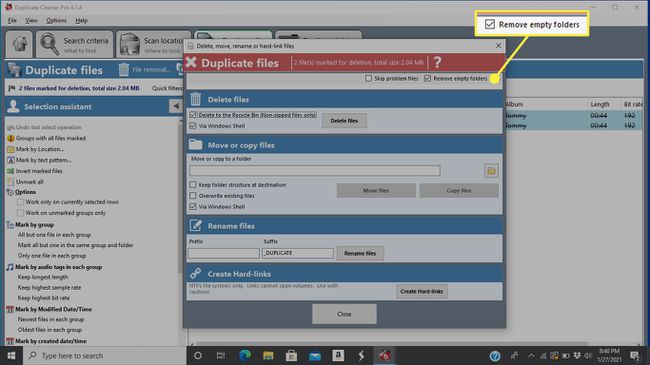
-
Când sunteți mulțumit de modul în care vor fi eliminate duplicatele, selectați Sterge fisierele.

