Cum să salvați comenzile terminalului pe un Mac
Ce să știi
- Salvați o comandă unică prin copierea și lipirea acesteia într-un alt document.
- Creați un script salvând comanda în TextEdit și utilizând extensia de fișier .command.
- Terminalul salvează automat istoricul recent în fereastra Terminal.
Acest articol vă învață diferite moduri de a salva comenzile Terminalului pe un Mac, astfel încât să nu fie nevoie să le reintroduceți frecvent și orice avertismente pe care trebuie să le cunoașteți despre proces.
Cum salvez în Terminal Mac?
Dacă doriți să salvați o comandă rapidă în Terminal pentru referințe viitoare sau să o puneți în altă parte, există o metodă simplă, dacă nu chiar deosebit de tehnică, pentru a face acest lucru: copierea și lipirea comenzi. Iată cum se face acest lucru prin Terminal.
-
În Terminal, tastați comanda pe care trebuie să o salvați.
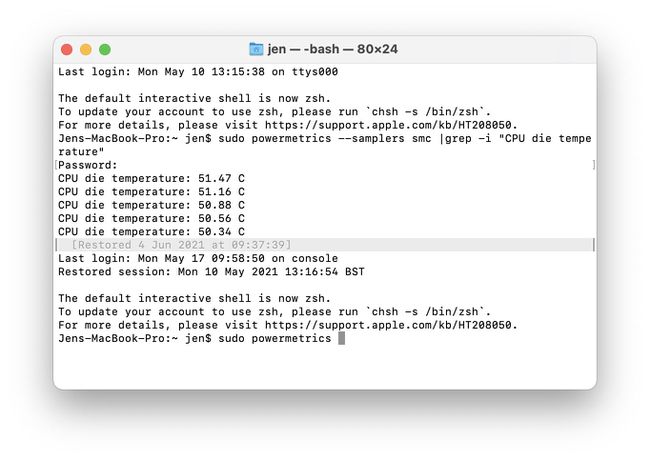
-
Trageți cursorul pentru a evidenția comanda.
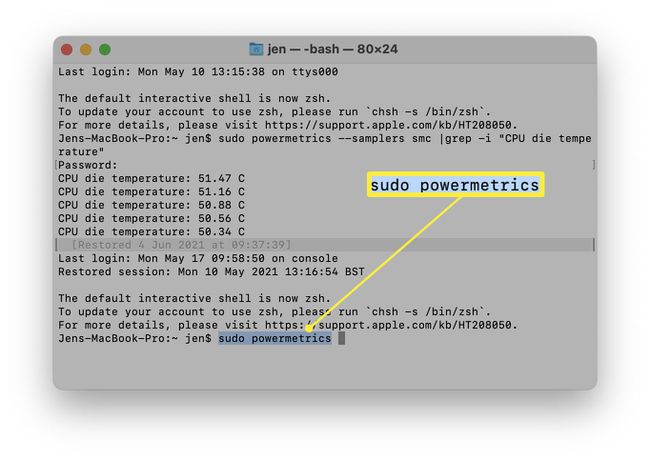
-
Faceți clic dreapta pe el și faceți clic Copie.
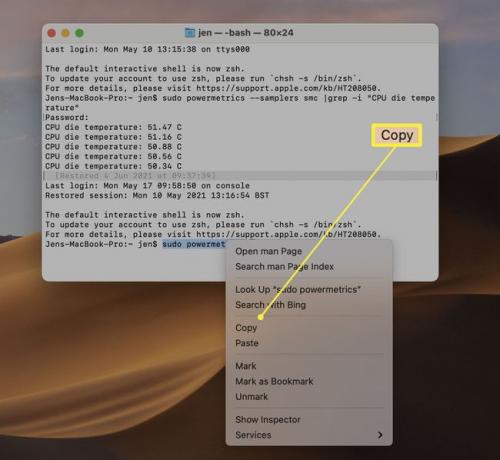
Comanda pe care ați introdus-o a fost acum salvată în clipboard și poate fi lipită în altă parte.
Cum salvezi o comandă în terminal?
Dacă introduceți în mod regulat același set de comenzi în Terminal, poate fi util să le salvați ca script, astfel încât să îl puteți iniția la un clic pe un fișier. Procesul poate fi puțin complicat la început, dar economisește timp. Iată cum să faci asta.
Comenzile terminalului pot fi foarte puternice. Asigurați-vă că introduceți comanda corectă, astfel încât să nu spargeți nimic.
Deschideți TextEdit pe Mac.
Clic Fișier > Nou pentru a crea un nou fișier.
-
Introduceți comanda din care doriți să creați un script.
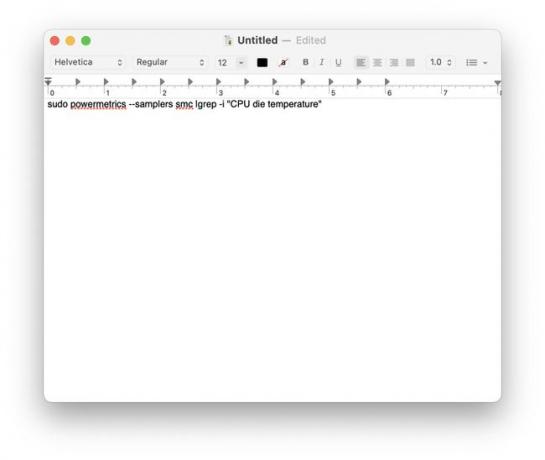
-
Clic Fișier > Salvare apoi introduceți numele ca nume al scriptului urmat de .command pentru extensia fișierului.
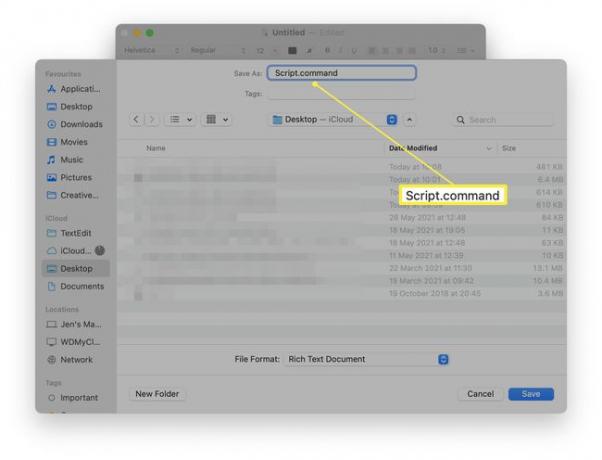
Clic Salvați.
Clic Folosiți ambele.
Găsiți fișierul pe Mac, apoi apăsați introduce pe fișier și eliminați partea RTF a numelui fișierului.
-
Deschideți Terminal și tastați chmod u+x urmat de numele locației fișierului pentru a acorda fișierului script permisiunea de a rula corect.
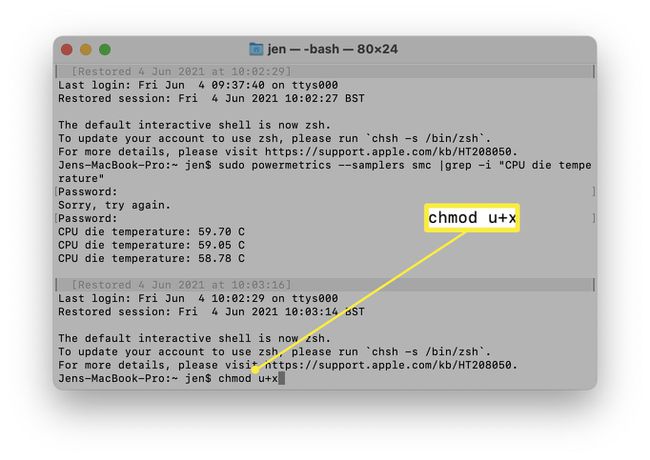
Faceți dublu clic pe fișierul script pentru a-l iniția.
Comanda va rula acum fără a fi nevoie să tastați comanda manual.
Cum salvezi și ieși în terminal?
Dacă ați introdus comenzi în Terminal și doriți o modalitate rapidă de a le salva pentru referințe ulterioare, Terminalul are deja funcționalitatea încorporată în el. Iată ce să faci.
Deschideți terminalul.
Introduceți comenzile pe care trebuie să le utilizați.
Închideți terminalul.
-
Redeschideți Terminalul pentru a vă găsi munca anterioară, iar comenzile rămân pe ecran pentru referințe viitoare.
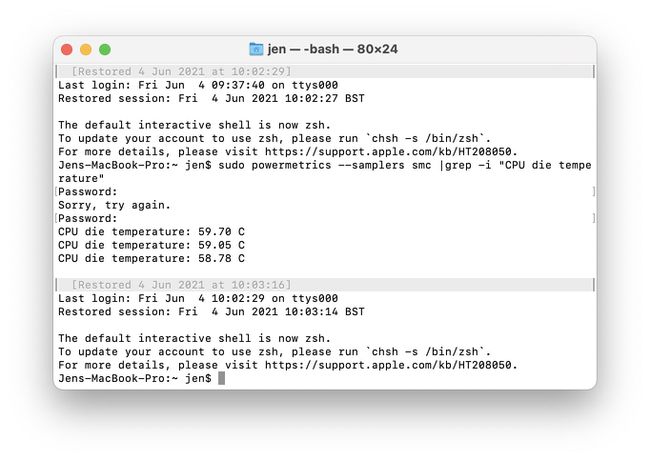
Cum salvez modificările în terminal?
Sesiunea dvs. de terminal va salva orice ați introdus recent pe ecran, dar este, de asemenea, posibil să salvați o înregistrare a tuturor. Iată cum să faci asta.
Deschideți terminalul.
-
Clic Coajă.
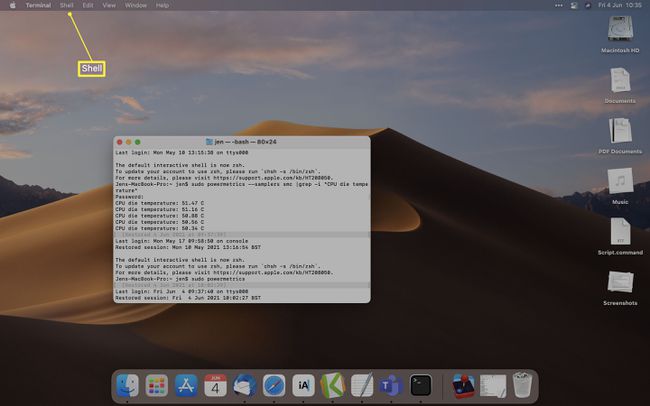
-
Clic Exportați textul ca...
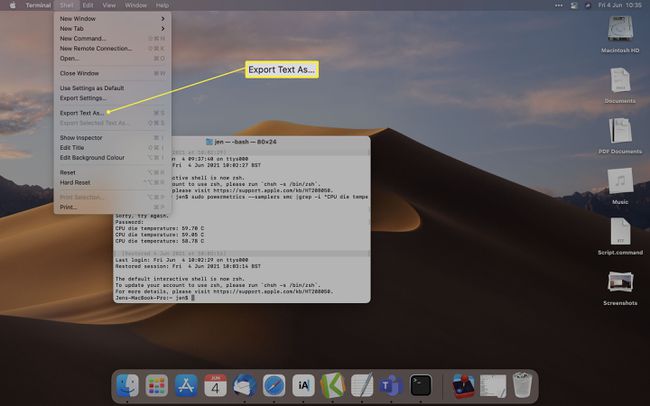
Conținutul ferestrei dvs. Terminal a fost acum salvat în locația aleasă de dvs., astfel încât să îl puteți consulta la o dată ulterioară.
FAQ
-
Cum deschizi Terminalul pe un Mac?
Selectează Platforma de lansare pictograma din Dock pentru a deschide Terminalul pe un Mac, apoi tastați Terminal în caseta de căutare. Selectați Terminal pentru a deschide aplicația. Sau tastați Terminal în Spotlight Search.
-
Cum ieși din Terminal pe un Mac?
Pentru a ieși din Terminal, accesați meniul de sus și selectați Terminal > Ieșiți din terminal. Sau apăsați combinația de tastaturi Comanda + Terminal pentru a ieși din Terminal.
-
Cum navighezi la un folder din Terminal pe un Mac?
Pentru a accesa un alt folder din Terminal, veți folosi CD comanda. În mod implicit, când deschideți o fereastră Terminal, vă aflați în dosarul dvs. Acasă. Să presupunem că doriți să vă mutați în dosarul Descărcări. Tip Descărcări de cd (cu un spațiu după Descărcări) și apăsați Întoarcere sau introduce. Acum vă aflați în dosarul Descărcări. Tip ls și apăsați Întoarcere sau introduce pentru a vizualiza conținutul dosarului Descărcări.
-
Puteți găsi parola de administrator în Terminal pe un Mac?
Nu, nu vă puteți găsi parola de administrator, dar o puteți reseta folosind Terminal. Opriți Mac-ul și apoi rstați pe Mac în modul de recuperare. Selectați Utilități > Terminal, apoi tastați reseteaza parola. Alegeți unitatea cu contul de administrator, alegeți contul, apoi introduceți o nouă parolă. Introduceți un indiciu de parolă, selectați Salvați, apoi opriți Mac-ul și reporniți-l din nou.
