Cum să utilizați clientul SSH Chromebook
Ce să știi
- Instalare: navigați la Magazinul web Chrome și căutați Extensie Shell Securizat. Când îl găsiți, selectați Adăugați la crom > Adaugă extensie.
- Pentru a utiliza SSH, faceți clic pe pictograma acesteia din bara de instrumente Chrome și selectați Dialog de conectare. În fereastră, completați informațiile necesare conexiunii.
- Conectați-vă prin SSH: introduceți numele dvs. de utilizator și adresa IP sau domeniul gazdei la distanță. Urmați instrucțiunile și introduceți parola utilizatorului de la distanță.
Acest articol explică cum să instalați și să utilizați Secure Shell (altfel cunoscut sub numele de SSH) pe Chromebook pentru a vă conecta la dvs. servere la distanță și desktop.
Instalați extensia Secure Shell
Cea mai ușoară metodă de utilizare a SSH de pe un Chromebook este cu o extensie terță parte, numită Secure Shell Extension. Cu acest supliment, vă puteți conecta la mașinile dvs. de la distanță (prin intermediul ssh comanda). De asemenea, puteți copia în siguranță fișiere pe și de pe acele mașini la distanță (folosind comanda FTP securizat, sftp).
Cum instalezi acea extensie? Iată pașii:
Deschide browser Chrome pe Chromebookul dvs.
-
Selectează Meniul butonul, apoi selectați Mai multe unelte > Extensii.
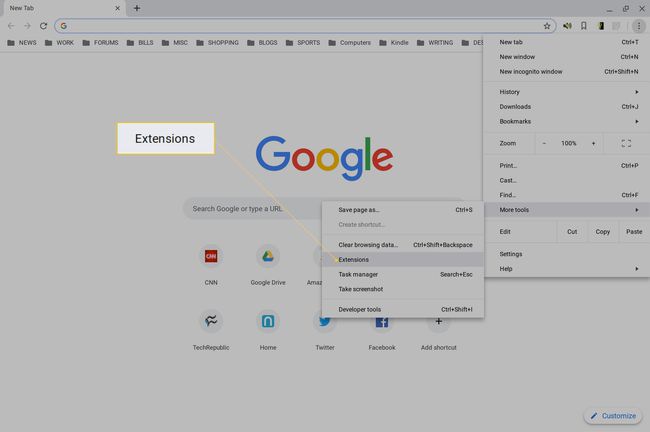
-
Selectați cele trei linii orizontale din colțul din stânga sus, apoi selectați Deschideți Magazinul web Chrome.
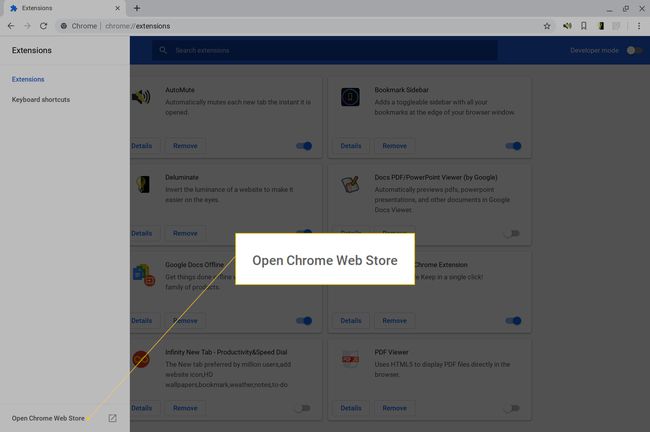
Tip Extensie Shell Securizat în bara de căutare.
-
Selectați Adăugați la crom asociat cu Secure Shell Extensie.
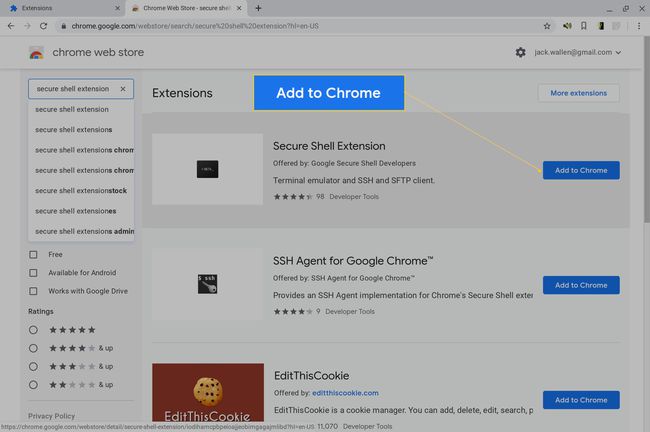
-
Când vi se solicită, selectați Adaugă extensie.
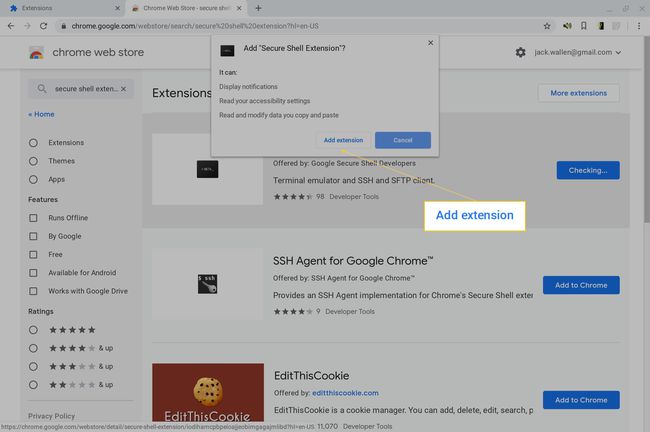
Cum se utilizează Secure Shell Extension
Veți vedea o pictogramă nouă în bara de instrumente a browserului Chrome. Urmați acești pași pentru a crea o nouă conexiune:
-
Selectează Extensie Shell Securizat pictograma din bara de instrumente Chrome.
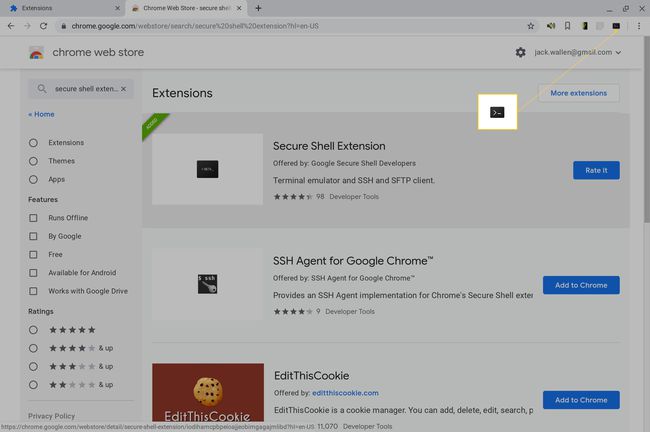
-
Din meniul derulant, alegeți Dialog de conectare.
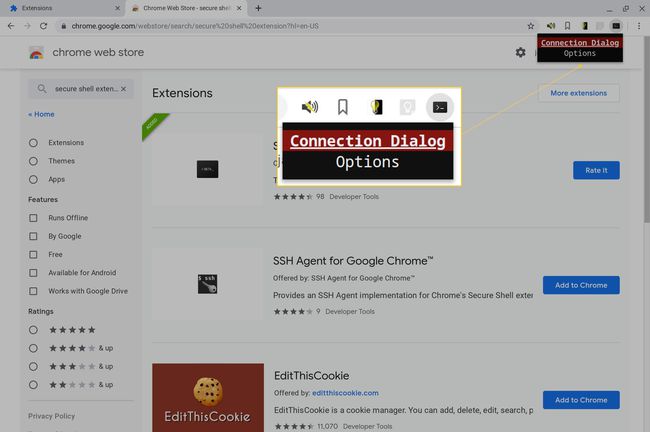
În fereastra rezultată, completați informațiile necesare pentru conexiune.
Conectați-vă prin SSH
Când creați o nouă conexiune, vi se cere să completați următoarele detalii:
-
Introduceți numele de utilizator cu care vă conectați și adresa IP sau domeniul gazdei la distanță. De exemplu, pentru a vă conecta la o mașină de la distanță cu adresa IP 192.168.1.166 și un nume de utilizator jack, tip [email protected].
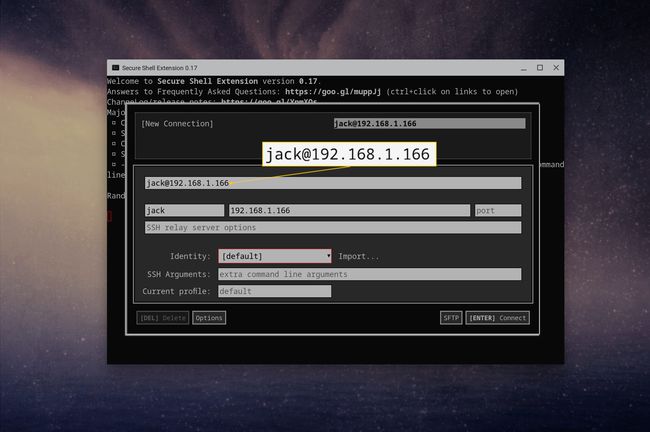
-
Odată ce completați aceste informații, extensia completează automat numele de utilizator și numele de gazdă sub linia nume de utilizator@nume de gazdă. După ce completați acel rând, apăsați introduce pe tastatură și, când vi se solicită, selectați Permite (pentru a acorda extensiei permisiunea de a deschide link-uri ssh).
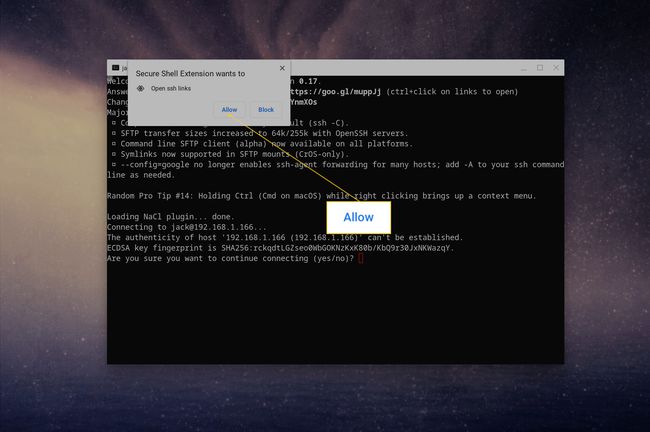
-
Tip da și apăsați introduce pe tastatură pentru a continua conexiunea. Introduceți parola pentru utilizatorul de la distanță, apoi apăsați introduce pe tastatură.
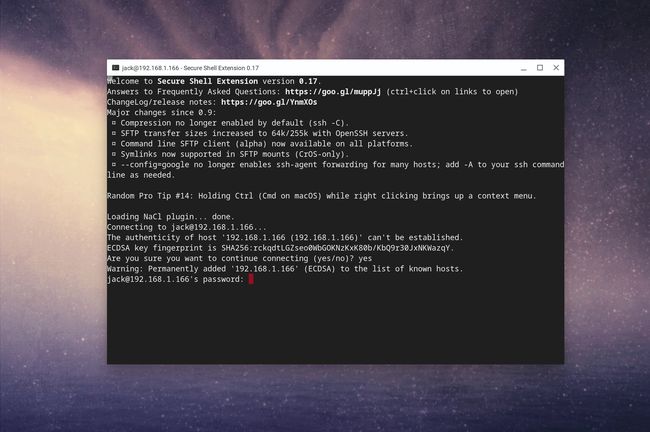
Ar trebui să vă aflați în fereastra terminalului mașinii de la distanță.
Când ați terminat de lucrat la mașina de la distanță, tastați Ieșire și apăsați introduce pe tastatură. Vi se solicită să tastați X pentru a finaliza ieșirea din extensie.
Reconectați-vă la o conexiune salvată
Extensia Secure Shell își amintește conexiunile. Selectați pictograma extensiei (în bara de instrumente Chrome) pentru a vedea lista conexiunilor salvate. Alegeți o intrare, apoi introduceți parola utilizatorului de la distanță pentru acea mașină pentru a se conecta.
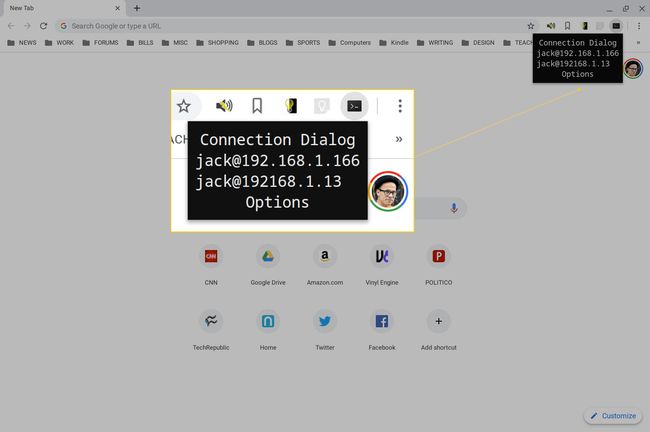
Dacă trebuie să vă conectați la o altă mașină, deschideți dialogul de conectare și selectați Conexiune nouă. Completați aceleași informații pe care le-ați făcut înainte (cu numele de utilizator și adresa IP pentru noua mașină la distanță) și noua dvs. conexiune este gata.
Când aveți mai multe conexiuni salvate, acele conexiuni sunt listate (pentru acces rapid) în meniul derulant Secure Shell Extension.
