Cum să remediați o eroare IPv6 fără acces la rețea
O eroare IPv6 fără acces la rețea poate apărea pe orice Mac, PC sau dispozitiv mobil, încercările frustrante de conectare la o rețea. În acest ghid, oferim răspunsuri și instrucțiuni pentru obținerea unui IPv6 conexiunea funcționează din nou.
Cauzele erorilor IPv6 fără acces la rețea
Când un dispozitiv se conectează la internet, acesta obține una sau mai multe adrese în rețea. Adesea, un dispozitiv primește atât o adresă IPv4, cât și o adresă IPv6. IPv6 este un standard de rețea mai nou, menit să permită o rețea mai mare de dispozitive conectate decât protocolul IPv4 mai vechi, mai utilizat pe scară largă.
Când sunt configurate corect, majoritatea dispozitivelor funcționează bine atunci când se realizează o conexiune la rețea cu cel puțin unul dintre aceste două protocoale. Dar uneori, un dispozitiv se conectează și primește o adresă IPv4 și nu o adresă IPv6. În Windows, de exemplu, când vă uitați la detaliile conexiunii la rețea, dispozitivul dvs. poate afișa o conexiune la o rețea IPv4, dar indică Fara acces la internet lângă conectivitate IPv6.
Există mai multe motive pentru care apare această eroare. De cele mai multe ori, cauza este dezvăluită prin pasul precis de depanare care rezolvă problema.
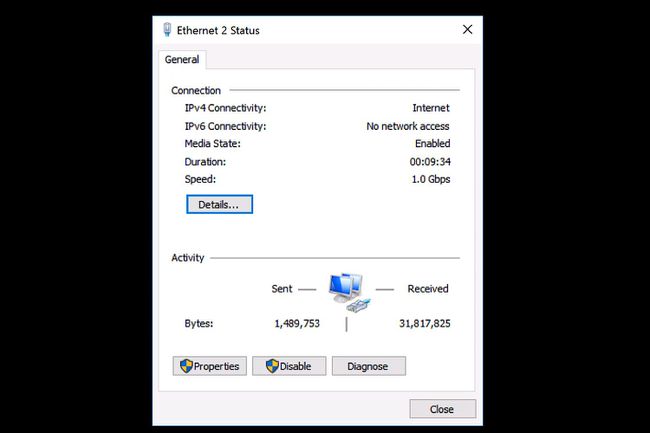
Rețeaua la care vă conectați trebuie să accepte conexiuni IPv6. În unele cazuri, este posibil ca un administrator de rețea să fi configurat o rețea să accepte numai conexiuni IPv4. Dacă acesta este cazul, nu puteți activa o conexiune IPv6 la acea rețea, indiferent de modificările pe care le faceți pe dispozitiv.
Cum să remediați o eroare IPv6 fără acces la rețea
Încercați următorii pași de depanare pentru a remedia o problemă de conexiune IPv6.
Reporniți dispozitivul. Când reporniți un dispozitiv, reporniți și conexiunile de rețea ale dispozitivului. Multe probleme de rețea dificil de depanat pot fi rezolvate prin oprirea și repornirea unui dispozitiv. În timpul procesului de pornire, majoritatea dispozitivelor se reunesc automat la rețelele cu fir sau fără fir conectate anterior.
-
Reporniți routerul și modemul. O problemă cu furnizorul de servicii de internet sau cu routerul poate duce la lipsa conexiunii la o adresă IPv6. Dacă aveți două dispozitive de rețea, reporniți mai întâi modemul, apoi așteptați un minut sau două și reporniți routerul.
Din ce în ce mai mult, furnizorii de servicii de internet oferă clienților un singur dispozitiv care conține atât un modem, cât și un router wireless. Dacă asta aveți, opriți dispozitivul, așteptați un minut, apoi porniți-l din nou.
Actualizați sistemul de operare al dispozitivului. Consultați instrucțiuni detaliate despre cum să actualizați recent Windows, Android, iOS, sau macOS dispozitive. Actualizările sistemului de operare includ adesea remedieri pentru probleme neobișnuite de conectivitate la rețea.
Verificați actualizările driverului dispozitivului de rețea (Windows). Producătorii de computere și producătorii de dispozitive de rețea oferă adesea actualizări ale driverelor de dispozitiv de rețea pentru echipamentele care funcționează cu Windows. Verificați site-ul web de asistență al producătorului pentru a afla orice actualizări disponibile pentru driverele de dispozitiv. În unele cazuri, poate fi necesar să instalați mai mult de o actualizare a driverelor de dispozitiv.
Actualizați firmware-ul routerului. Producătorii de routere tind să lanseze actualizări periodice pentru a îmbunătăți securitatea și performanța dispozitivului, inclusiv modul în care dispozitivele gestionează conexiunile IPv6. Îmbunătățirile rezolvă adesea problemele legate de conexiunile dintre router și furnizorul dvs. de servicii de internet, precum și conexiunile dintre router și dispozitivele locale din rețeaua dvs. Unele routere mai vechi, de exemplu, au adăugat sau îmbunătățit suport pentru conexiunea IPv6 în actualizările ulterioare de firmware. Cu toate acestea, unor routere mai vechi le lipsește în totalitate suportul IPv6.
Rulați instrumentul de depanare Windows (Windows 10). Această aplicație este folosită pentru a repara conexiunile la internet. Din meniul Start, selectați Setări > Actualizare și securitate > Depanați. Apoi, selectați Conexiuni la Internet, apoi selectați Rulați instrumentul de depanare. Urmați instrucțiunile de pe ecran și permiteți instrumentului de depanare să încerce să remedieze orice probleme identificate.
Dezactivați și apoi activați fiecare dintre conexiunile de rețea (Windows). În unele cazuri, acest lucru poate ajuta la identificarea unei anumite probleme cu un dispozitiv sau o conexiune.
-
Resetați setările IPv6 din promptul de comandă (Windows). Iată cum:
- Tip cmd în caseta de căutare a sistemului Windows.
- Faceți clic dreapta pe Prompt de comandă aplicația desktop afișată, apoi alegeți Rulat ca administrator.
- Tip netsh winsock reset catalog și apoi apăsați tasta introduce cheie.
- Tip netsh int ipv6 reset reset.log și apoi apăsați tasta introduce cheie.
- Reporniți sistemul.
Resetați setările de rețea pe iOS sau dispozitiv Android. Aceasta șterge setările pentru rețelele Wi-Fi și resetează setările rețelei celulare la valorile implicite ale sistemului. Pentru dispozitivele Google Pixel și alte sisteme Android 9.0 Pie, accesați Setări > Sistem > Opțiuni de resetare > Resetați Wi-Fi, mobil și Bluetooth. Acest lucru ar trebui să rezolve orice probleme care au rezultat din configurarea greșită manuală a unei conexiuni de rețea IPv6.
-
Dezactivați orice conexiune de rețea privată virtuală (VPN) activă. Mulți VPN programele și conexiunile dezactivează conexiunile IPv6 pentru a ajuta la securizarea unei conexiuni la rețea. Aceste programe gestionează și limitează expunerea informațiilor de rețea a unui dispozitiv. Un activ conexiune VPN ar putea, de asemenea, să dezactiveze automat orice conexiune la rețea IPv6. După ce vă dezactivați VPN-ul, dispozitivul ar trebui să se conecteze la internet în mod normal.
Dacă descoperiți că acest lucru rezolvă problema, consultați furnizorul dvs. VPN pentru a vedea dacă oferă setări alternative cu suport IPv6. Multe servicii VPN au conceput metode care să permită conexiunea IPv6, ascunzând în același timp datele IPv6 ale dispozitivului real. Cu toate acestea, nu toate serviciile VPN acceptă conexiuni IPv6.
Consultați instrucțiuni detaliate pentru gestionarea conexiunilor VPN Android, iOS, Windows 10, Windows 7 sau 8, Windows XP sau macOS dispozitive.
-
Dezactivați firewall-ul pe Windows sau macOS dispozitive. Un firewall configurat incorect poate bloca unele sau toate conexiunile de rețea IPv6. Dacă conexiunile la rețea IPv6 funcționează când paravanul de protecție este dezactivat, examinați setările paravanului de protecție sau restabiliți setările implicite ale paravanului de protecție.
Multe aplicații de securitate terță parte includ un firewall. Uitați-vă în setări pentru a dezactiva temporar un firewall inclus cu software-ul de securitate de pe sistemul dvs.
-
Dezactivați serviciul IP Helper (Windows). Această caracteristică încearcă să gestioneze unele aspecte ale conectivității IPv6. Pentru a-l dezactiva:
- presa Tasta Windows+R, apoi tastați servicii.msc în cele afișate Alerga casetă și selectați Bine.
- Aceasta deschide o listă de servicii de sistem Windows. Parcurgeți lista și găsiți serviciul numit IP Helper, apoi faceți clic dreapta pe numele serviciului și alegeți Proprietăți.
- În Tip de pornire listă derulantă, alegeți Dezactivat, apoi selectați Bine.
- Reporniți sistemul, apoi verificați dacă conexiunea IPv6 funcționează acum conform așteptărilor.
-
Accesați routerul ca administrator. Explorați comenzile pentru a vă asigura că sunt activate conexiunile IPv6. Rotiți setarea la Auto detectare sau Auto-config, dacă oricare dintre opțiuni este disponibilă. În caz contrar, asigurați-vă că serviciul este activat.
Odată activat, poate fi necesar să reporniți routerul pentru ca o conexiune IPv6 să fie stabilită. Este posibil să dureze ceva timp pentru ca conexiunea IPv6 să fie activă și disponibilă, așa că mai așteptați câteva minute după ce porniți routerul pentru a testa conexiunea.
-
Ajustați setările tunelului IPv6. Ultimul pas de făcut este să ajustați modul în care routerul și rețeaua dvs. de acasă gestionează adresele IPv6. Încercați în acest timp accesând routerul de acasă ca administrator. Deoarece IPv6 este proiectat pentru ca fiecare dispozitiv să obțină o adresă direct adresabilă, setările implicite pentru routerele moderne și actualizate care se conectează la furnizori de servicii de internet moderni și actualizați vor funcționa bine.
Puteți experimenta cu alte setări IPv6 de pe router dacă întâmpinați probleme. În primul rând, selectați tunel 6to4 în setările routerului pentru a permite traficului și dispozitivelor IPv6 și IPv4 să lucreze împreună. O altă opțiune este dezactivarea conexiunilor IPv6 partajate. De exemplu, unii oameni raportează această dezactivare Partajați conexiunea IPv6 pe un router Apple Airport rezolvă problemele de conexiune IPv6 pentru dispozitivele locale.
Contactați producătorul dispozitivului pentru asistență suplimentară. Dacă problemele dvs. de acces la rețea IPv6 nu sunt rezolvate, ultima soluție este să căutați ajutor de la un profesionist.
