Cum să activați și să utilizați bara de cale ascunsă a Căutării
Ce să știi
- Activați bara Căii Finder: deschideți Finder și selectați Afișați bara de cale în meniul Vizualizare.
- Adăugați pictograma Cale în bara de instrumente Finder: Selectați Vedere în bara de meniu Finder și alegeți Personalizați bara de instrumente.
- Bara de căi arată calea de la folderul pe care îl vizualizați în prezent până în partea de sus a sistemului de fișiere.
Acest articol explică cum să afișați bara de căi pentru Mac Finder. Informațiile din acest articol se aplică pentru macOS Catalina (10.15) până la OS X (10.5) Leopard.
Cum să activați bara Căii Finder
Bara Căii Finder este dezactivată în mod implicit, dar durează doar câteva secunde pentru ao activa.
-
Începeți prin a deschide o fereastră Finder pe Mac. O modalitate ușoară de a face acest lucru este să faceți clic pe pictograma Finder din Dock.

-
Cu o fereastră Finder deschisă, selectați Afișați bara de cale de la Vedere meniul.
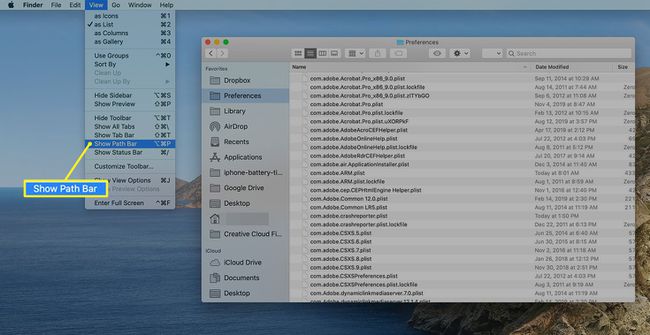
-
Bara de cale se afișează în partea de jos a tuturor ferestrelor Finder, arătând calea către orice fișier sau folder pe care îl alegeți.
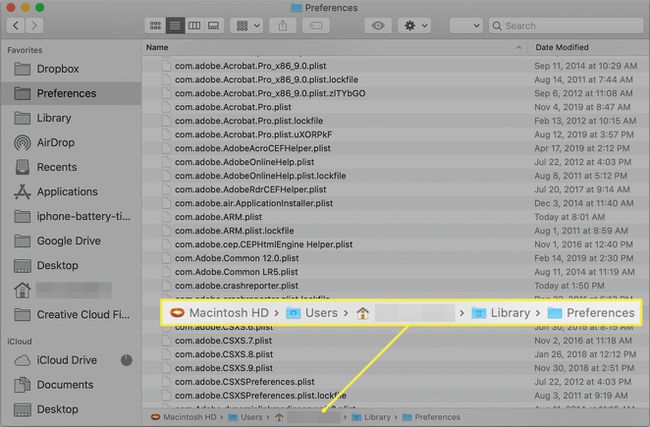
Bara Căii Găsitorului
Bara Căii Finder este un panou mic situat în partea de jos a unui Fereastra Finder, chiar sub unde sunt listate fișierele și folderele. Bara de căi vă arată calea de la folderul pe care îl vizualizați în prezent până în partea de sus a sistemului de fișiere. Cu alte cuvinte, vă arată calea pe care ați creat-o când ați făcut clic prin Finder pentru a ajunge la folderul curent.
Dezactivați bara Căii Finder
Dacă decideți că preferați fereastra Finder mai minimalistă, puteți dezactiva Bara de traseu la fel de repede cum ați activat-o.
Deschideți o fereastră Finder.
-
Selectați Ascundeți bara de cale de la Vedere meniul.
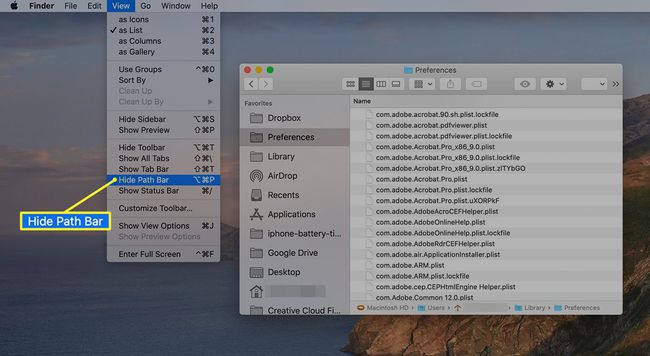
Bara de cale dispare.
Folosind bara de cale a Finder-ului
Pe lângă utilizarea sa evidentă ca hartă rutieră care arată unde ai fost și cum ai ajuns de acolo până aici, Path Bar servește și alte funcții utile.
- Faceți dublu clic pe oricare dintre folderele din Bara de căi pentru a merge la acel folder.
- Mutați fișierele și folderele în orice element din Bara de căi trăgându-le și plasându-le. Copiați articole prin ținând apăsat pe Opțiune cheie pe măsură ce le trageți sau creați un alias pentru un articol ținând apăsată tasta Comanda + Opțiune tastele în timp ce trageți.
- Mutați folderele în bara de cale. Acest lucru este la îndemână dacă creați accidental un folder la un nivel greșit și ar fi mai bine dacă ar fi mutat în sus sau în jos un nivel în calea existentă. Trageți folderul în locația din calea unde doriți să fie.
- Numele de foldere trunchiate apar adesea în bara de căi. Puteți extinde fereastra Finder pentru a vedea numele complete ale folderelor, dar acest lucru nu funcționează bine dacă aveți o mulțime de nume de foldere trunchiate în Bara de căi. O metodă mai bună este să plasați cursorul peste un folder cu un nume trunchiat. După o secundă sau două, folderul se extinde pentru a-și afișa numele complet.
- Bara de cale funcționează și atunci când executați o Căutare Finder. Când rezultatele unei căutări sunt afișate în Finder, puteți descoperi unde este stocat un articol selectând elementul din rezultatele căutării și apoi aruncând o privire la Bara de căi.
Modalități suplimentare de a arăta calea
Bara de cale este la îndemână, dar există și alte moduri de a afișa calea către un articol. O metodă este să adăugați pictograma Cale în bara de instrumente a Finder prin selectare Vedere în bara de meniu Finder și alegând Personalizați bara de instrumente.
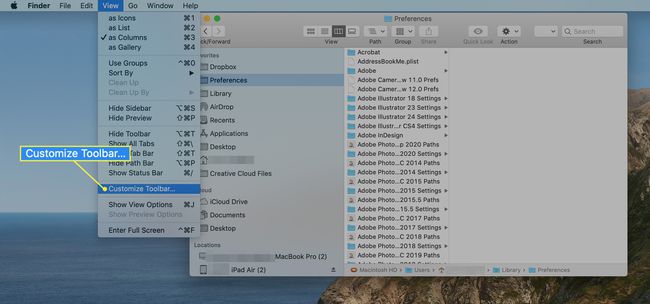
Trageți cale pictograma în partea de sus a ferestrei Finder.
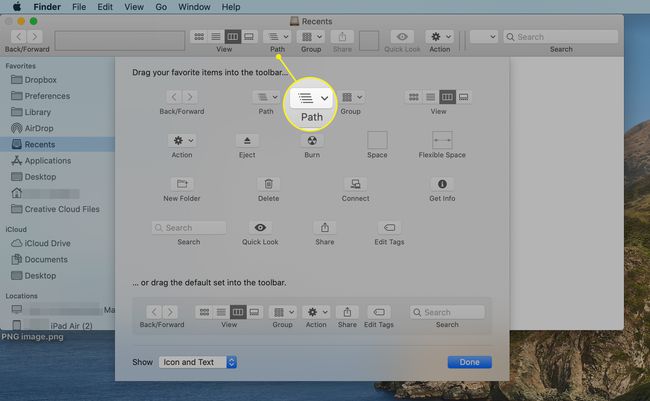
Pictograma Cale afișează calea către elementul selectat curent la fel ca Bara de cale. Diferența este că Bara de cale arată calea într-un format orizontal, în timp ce pictograma Cale folosește un format vertical. Cealaltă diferență este că butonul Cale afișează calea numai atunci când se face clic pe butonul.
Afișați numele complet al căii
Metoda finală de afișare a căii către un articol într-o fereastră Finder folosește bara de titlu a Finder-ului și pictograma sa proxy. Pictograma proxy a Finder-ului poate afișa deja o cale. Tot ce trebuie să faceți este să faceți clic dreapta pe pictogramă. Această cale folosește o serie de pictograme pentru a afișa calea către fereastra curentă a Finder. Cu toate acestea, cu un pic de magie terminală, puteți schimba bara de titlu a Finderului și pictograma sa proxy pentru a afișa adevăratul nume de cale, nu o grămadă de pictograme. De exemplu, dacă aveți o fereastră Finder deschisă în dosarul Descărcări, pictograma proxy standard este o pictogramă de folder cu numele „Descărcări”. După ce ați folosit acest truc Terminal, Finder afișează în schimb o pictogramă de folder mică, urmată de /Users/YourUserName/Downloads.
Pentru a activa bara de titlu a Finder pentru a afișa numele lung al căii, procedați în felul următor:
Lansa Terminal, situat la /Aplicații/Utilități/.
-
La promptul de comandă Terminal, introduceți următoarele:
implicit scrie com.apple.finder _FXShowPosixPathInTitle -bool true.
Puteți face triplu clic pe comanda Terminal aici pentru a selecta întreaga linie de text și apoi copiați/lipiți linia în fereastra Terminalului.
presa introduce sau Întoarcere.
-
La promptul Terminal, introduceți:
ucide Finder
presa introduce sau Întoarcere.
Finder repornește, după care orice fereastră Finder afișează calea lungă către locația curentă a unui folder.
Dezactivați afișarea numelui complet al căii
Dacă decideți că nu vă place că Finder afișează întotdeauna calea lungă, puteți dezactiva funcția cu următoarele comenzi Terminal:
-
La promptul de comandă Terminal, introduceți următoarele:
implicit scrie com.apple.finder _FXShowPosixPathInTitle -bool false
presa introduce sau Întoarcere.
-
La promptul Terminal, introduceți:
ucide Finder
presa introduce sau Întoarcere.
Bara Căii Finder și caracteristicile de cale aferente ale Finderului pot fi o comandă rapidă la îndemână atunci când lucrați cu fișiere și foldere. Încercați această caracteristică ascunsă ingenioasă.
