Cum să rulați widgeturi pe desktopul Mac
Apple a întrerupt Dashboard și Widgets cu macOS Catalina în 2014, bazându-se în schimb pe Centrul de notificare. Dar multe Mac-uri mai vechi încă folosesc și depind de Dashboard.
Una dintre cele mai populare caracteristici din versiunile mai vechi ale macOS este Dashboard, un desktop autonom plin cu mini-aplicații numite „Widgets”. Cu calculatoare, dicționare, calendare, blocnote și afișaje meteo, printre alte aplicații, widget-urile găzduiau informații de rutină într-un singur convenabil loc.
Widgeturile se află în Tabloul de bord și nu pot accesa datele sistemului sau ale utilizatorului în afara acelui mediu. Unii utilizatori, în special dezvoltatorii, ar prefera să-și acceseze Widgeturile direct pe desktop. Din fericire, există o modalitate de a face acest lucru. Puteți profita de același lucru Terminal truc pe care dezvoltatorii Apple îl folosesc pentru a construi widget-uri într-un mediu desktop.

Utilizați terminalul pentru a activa modul de dezvoltare a tabloului de bord
Dacă doriți să mutați un widget pe desktop, urmați aceste instrucțiuni:
-
Lansa Terminal, situat în /Applications/Utilități/.
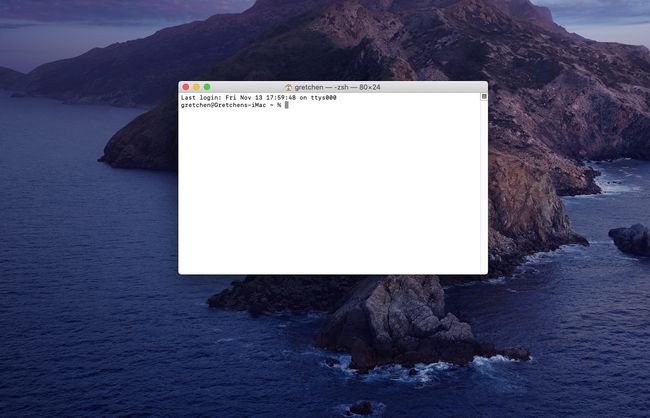
Alternativ, tastați Terminal în Spotlight Search pentru a afișa rapid Terminalul.
-
Introduceți următoarea linie de comandă ca o singură linie în Terminal:
implicit scrie com.apple.dashboard devmode DA
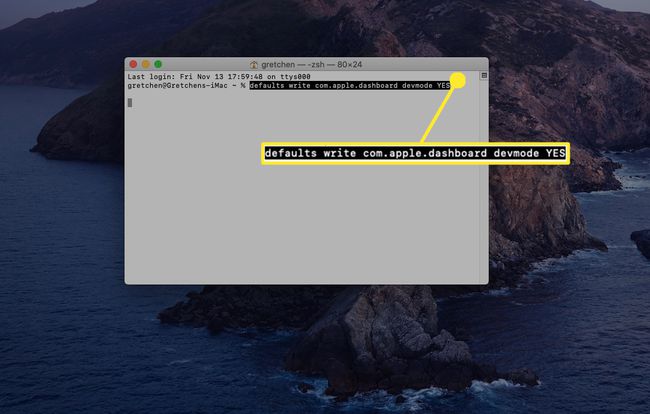
Copiați și inserați textul în Terminal sau tastați textul așa cum se arată. Comanda este o singură linie de text, dar browserul dumneavoastră o poate împărți în mai multe rânduri. Asigurați-vă că introduceți comanda ca o singură linie în aplicația Terminal.
presa introduce sau Întoarcere pe tastatura ta.

-
Introduceți următorul text în Terminal:
Killall Dock
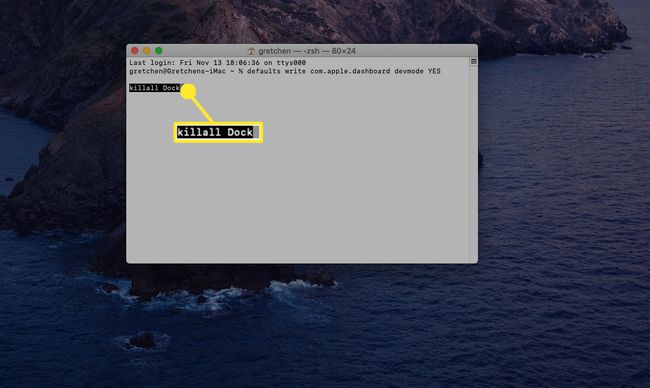
Dacă introduceți textul în loc să îl copiați și să-l lipiți, asigurați-vă că se potrivește cu majuscule și minuscule ale textului.
presa introduce sau Întoarcere. Docul dispare pentru o clipă și apoi reapare.
-
Introduceți următorul text în Terminal.
Ieșire
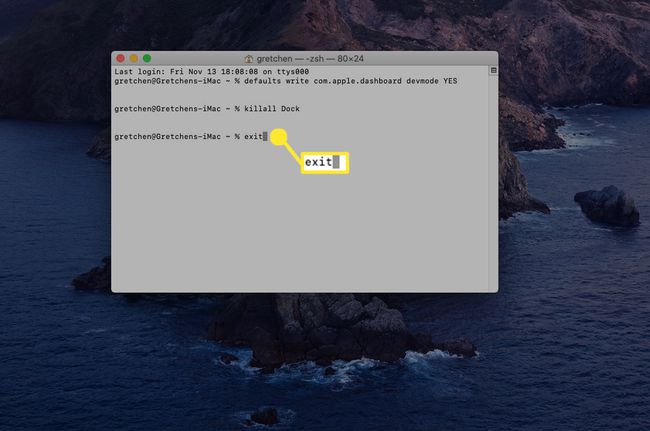
-
presa introduce sau Întoarcere. Comanda de ieșire determină Terminalul să încheie sesiunea curentă. Apoi puteți părăsi aplicația Terminal.
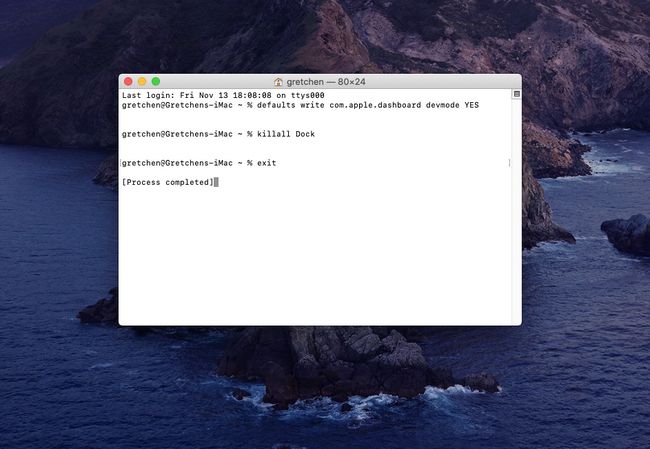
Cum să mutați un widget pe desktop
MacOS Mountain Lion iar versiunile ulterioare necesită un pas suplimentar. În mod implicit, tabloul de bord este considerat parte a controlului misiunii și este tratat ca un spațiu. Mai întâi trebuie să forțați controlul misiunii pentru a nu muta tabloul de bord într-un spațiu:
Din meniul Apple, selectați Preferințe de sistem.
Selectați Controlul misiunii.
Scoateți bifa de pe elementul etichetat Afișați tabloul de bord ca spațiu (Mountain Lion sau Mavericks) sau utilizați meniul drop-down pentru a seta Tabloul de bord pentru afișare ca suprapunere (Yosemite și mai târziu).
Cum să mutați un widget pe desktop (Mountain Lion sau mai devreme)
Dacă doriți să mutați widgeturile pe desktop pe macOS Mountain Lion sau versiuni anterioare, iată ce trebuie să faceți:
presa F12 pe tastatură (pe unele tastaturi poate fi necesar să țineți apăsată tasta Funcție sau să vă asigurați că tastatura are F-Lock activat). Alternativ, selectați Bord pictograma din Dock.
Alege o widget selectându-l și ținând apăsat butonul mouse-ului. Încă țineți apăsat butonul mouse-ului, mișcați ușor widgetul. Continuați apăsat butonul mouse-ului până la sfârșitul pasului următor.
presa F12 și trageți widgetul în locația dorită de pe desktop. Odată ce widget-ul este unde doriți, eliberați butonul mouse-ului.
Widgeturile pe care le mutați pe desktop se află întotdeauna în fața desktopului și a tuturor aplicațiilor sau ferestrelor pe care le aveți deschise. Din acest motiv, mutarea unui widget pe desktop poate să nu fie cea mai bună idee dacă Mac-ul tău are un ecran mic. Ai nevoie de mult spațiu pentru ca acest truc să fie util.
Returnați un widget în tabloul de bord
Dacă decideți că nu doriți ca un widget să aibă reședință permanentă pe desktop, puteți returna widget-ul în tabloul de bord inversând procesul.
Alege o widget pe desktop făcând clic pe el și ținând apăsat butonul mouse-ului. Încă țineți apăsat butonul mouse-ului, mișcați ușor widgetul. Continuați apăsat butonul mouse-ului până la sfârșitul pasului următor.
presa F12 și trageți widget-ul în locația dorită în Dashboard. Odată ce widget-ul este unde doriți, eliberați butonul mouse-ului.
presa F12 din nou. Widgetul pe care l-ați selectat dispare, împreună cu mediul tablou de bord.
Utilizați terminalul pentru a dezactiva modul de dezvoltare a tabloului de bord
Lansa Terminal, situat în /Aplicații/Utilități/.
-
Introduceți următorul text în Terminal ca o singură linie.
implicit scrie com.apple.dashboard devmode NR.
presa introduce sau Întoarcere.
-
Introduceți următorul text în Terminal. Asigurați-vă că potriviți cu majuscule și minuscule ale textului.
Killall Dock.
presa introduce sau Întoarcere. Docul dispare pentru o clipă și apoi reapare.
-
Introduceți următorul text în Terminal.
Ieșire.
presa introduce sau Întoarcere. Comanda de ieșire determină Terminalul să încheie sesiunea curentă. Apoi puteți părăsi aplicația Terminal.
