Cum să modificați bara laterală Mac Finder
Ce să știi
- Pentru a ascunde sau afișa bara laterală Finder, accesați Finder > Vedere > Ascunde bara laterală sau Afișați bara laterală.
- Pentru a personaliza bara laterală, accesați Finder > Preferințe > Bara laterală și selectați modificări.
- Pentru a adăuga un folder în bara laterală Finder, accesați Finder și trageți folderul în Favorite.
Acest articol explică cum să afișați sau să ascundeți bara laterală, să adăugați și să ștergeți elemente din ea și să rearanjați elementele care apar în ea în Finder în Mac OS X Jaguar (10.2) și versiuni ulterioare.
Cum să ascundeți sau să afișați bara laterală Finder
Începând cu OS X Snow Leopard (10.6) și versiunile ulterioare ale sistemului de operare macOS, puteți ascunde bara laterală Finder sau afișa bara laterală pentru acces ușor la foldere și locații. Pentru a ascunde sau afișa bara laterală Finder, parcurgeți următorii pași:
-
Deschideți o fereastră Finder selectând Finder pictograma din Dock.

-
În mod implicit, Finder afișează o bară laterală când se deschide. Dacă preferați să ascundeți bara laterală, în bara de meniu Finder, selectați
Vedere > Ascunde bara laterală.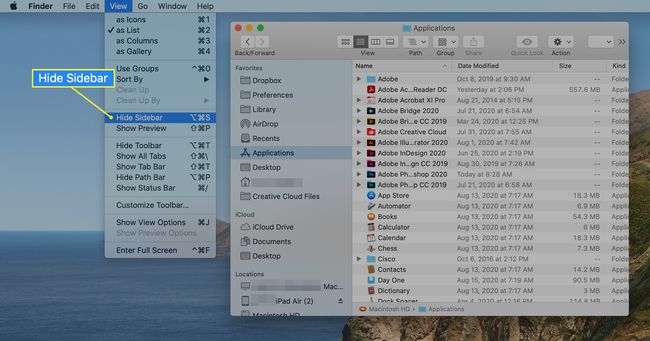
-
Pentru a redeschide bara laterală după ce o închideți, selectați Vedere > Afișați bara laterală din bara de meniu Finder.

De asemenea, puteți utiliza Comanda rapidă de la tastaturăOpțiune+Comanda+S pentru a comuta între vizualizarea și ascunderea barei laterale.
Cum să personalizați bara laterală Finder
Pentru a personaliza elementele care apar în bara laterală Finder din casetă, parcurgeți următorii pași:
Deschideți o fereastră Finder selectând Finder pictograma din Dock.
-
Selectați Finder în bara de meniu și alegeți Preferințe.

-
În Preferințe Finder, Selectați Bara laterală în partea de sus a ecranului.
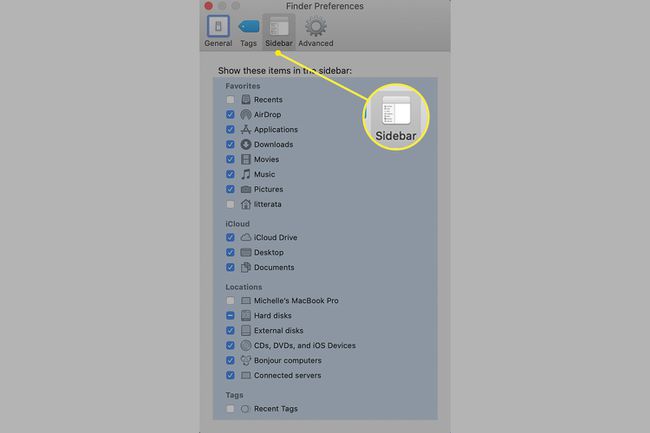
Elementele din bara laterală Finder se împart în patru categorii: Favorite, iCloud, Locații sau Etichete.
Selectați sau debifați caseta de selectare, după caz, pentru fiecare element din listă. Elementele pe care le verificați apar în bara laterală Finder până când modificați din nou preferințele.
Inchide Preferințe Finder pentru a vă salva alegerile.
Cum să adăugați un folder în bara laterală Finder
Puteți adăuga folderele cele mai des utilizate în bara laterală Finder pentru acces ușor ori de câte ori deschideți o fereastră Finder. Pentru a adăuga un folder în bara laterală, parcurgeți următorii pași:
Deschideți o fereastră Finder selectând Finder pictograma din Dock.
-
Găsiți un folder în fereastra principală a Finder și trageți-l în secțiunea Favorite a barei laterale. Apare o linie orizontală, indicând locația pe care o va ocupa folderul când eliberați butonul mouse-ului.

Dacă secțiunea Favorite nu apare în bara laterală Finder, selectați Finder > Preferințe, Selectați Bara laterală, apoi bifați caseta de selectare pentru cel puțin un articol din secțiunea Favorite.
-
Eliberați butonul mouse-ului pentru a adăuga folderul în bara laterală Finder.
Când adăugați un dosar, o aplicație sau un disc în bara laterală Finder, creați doar o comandă rapidă la acel element. Elementul rămâne în locația inițială.
Cum să adăugați o aplicație în bara laterală Finder
Bara laterală Finder vă oferă acces rapid la mai mult decât dosare. De asemenea, puteți crea comenzi rapide către aplicațiile pe care le utilizați cel mai des.
În funcție de versiunea de macOS sau OS X pe care o utilizați, poate fi necesar schimbați vizualizarea Finder la Listă înainte de a putea trage o aplicație în bara laterală.
Pentru a adăuga o aplicație în bara laterală Finder, parcurgeți următorii pași:
Deschideți o fereastră Finder selectând Finder pictograma din Dock.
-
În bara de meniu Finder, selectați Merge și alegeți Aplicații în meniu.

Găsiți aplicația pe care doriți să o adăugați în bara laterală, apăsați și mențineți apăsat Comanda tasta și trageți aplicația în secțiunea Favorite din bara laterală Finder.
Poziționați aplicația unde doriți să apară și apoi eliberați butonul mouse-ului.
Cum să rearanjați elementele din bara laterală Finder
Puteți rearanja majoritatea articolelor din bara laterală după cum doriți. Pentru a face acest lucru, trageți elementul în noua locație țintă. Celelalte elemente din bara laterală se rearanjează pentru a face loc pentru elementul pe care îl mutați.
Cum să eliminați elemente din bara laterală Finder
La fel ca desktopul, bara laterală Finder poate deveni aglomerată. Pentru a face ordine, puteți elimina foldere, discuri sau aplicații pe care le-ați adăugat trăgând pictograma articolului din bara laterală. Dispare într-o pufă de fum.
Dacă nu vă deranjează să renunțați la puful dramatic de fum, puteți elimina un articol din bara laterală Finder apăsând și menținând Control tasta, selectând elementul, apoi selectând Eliminați din bara laterală.
